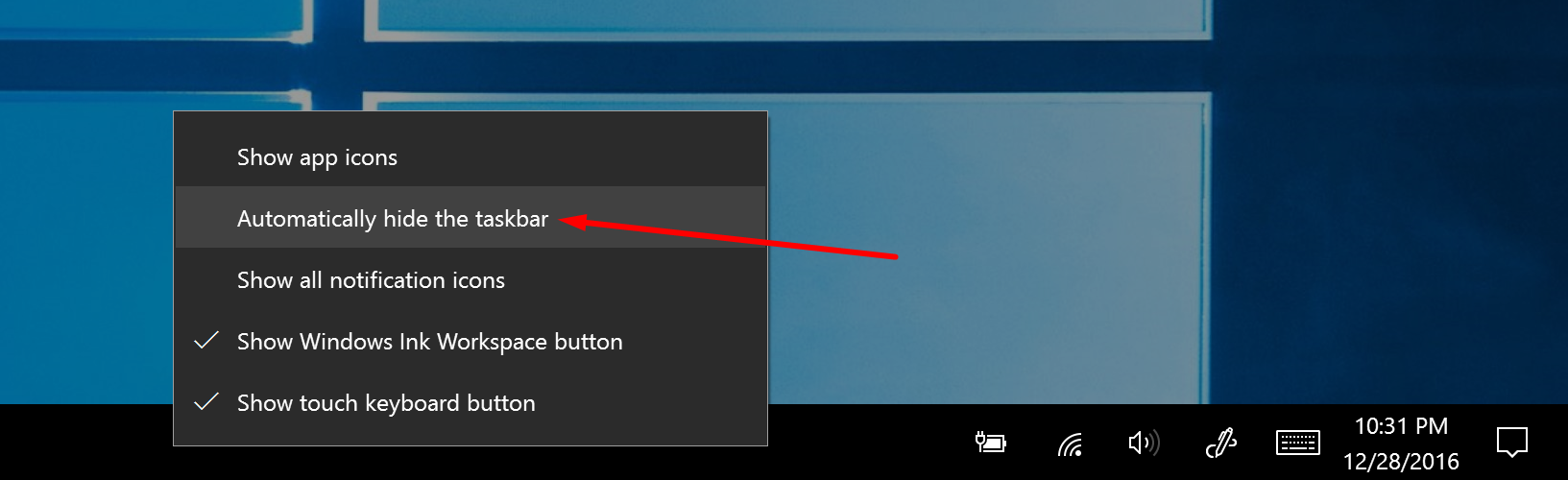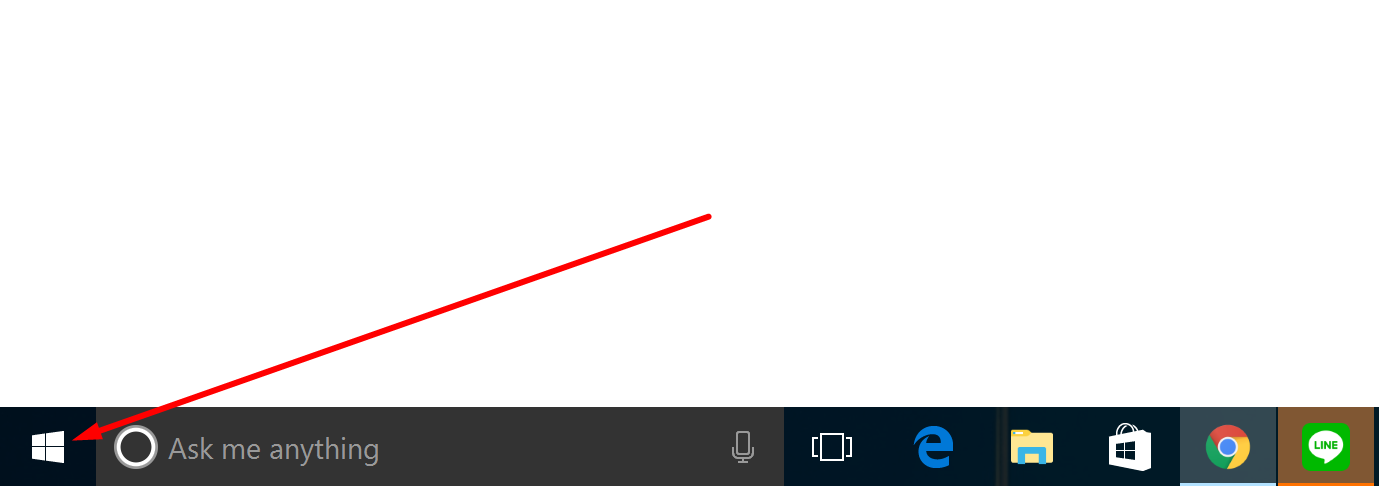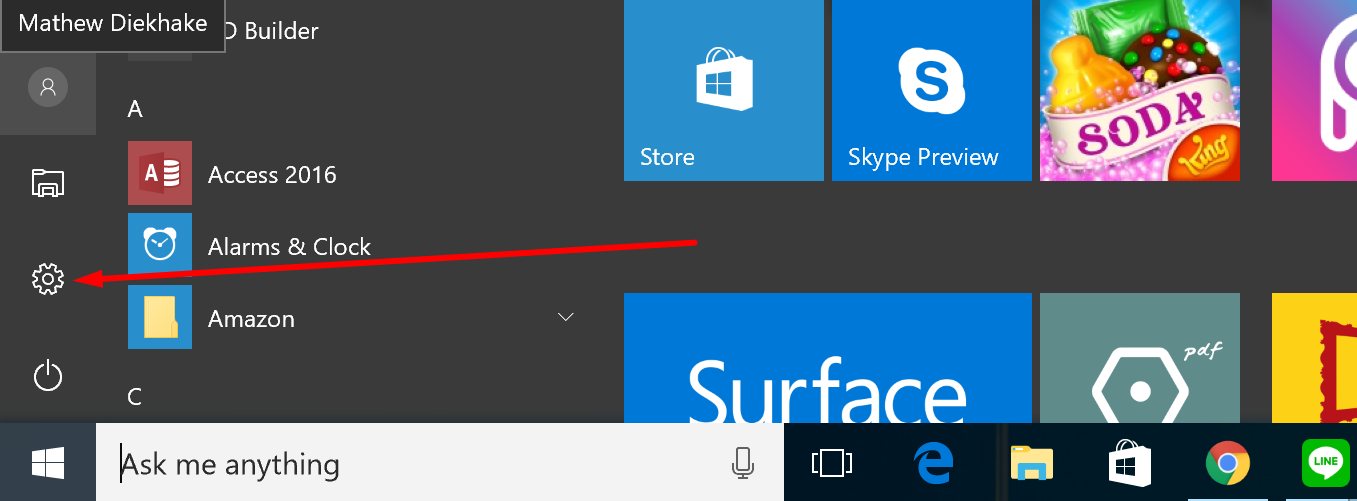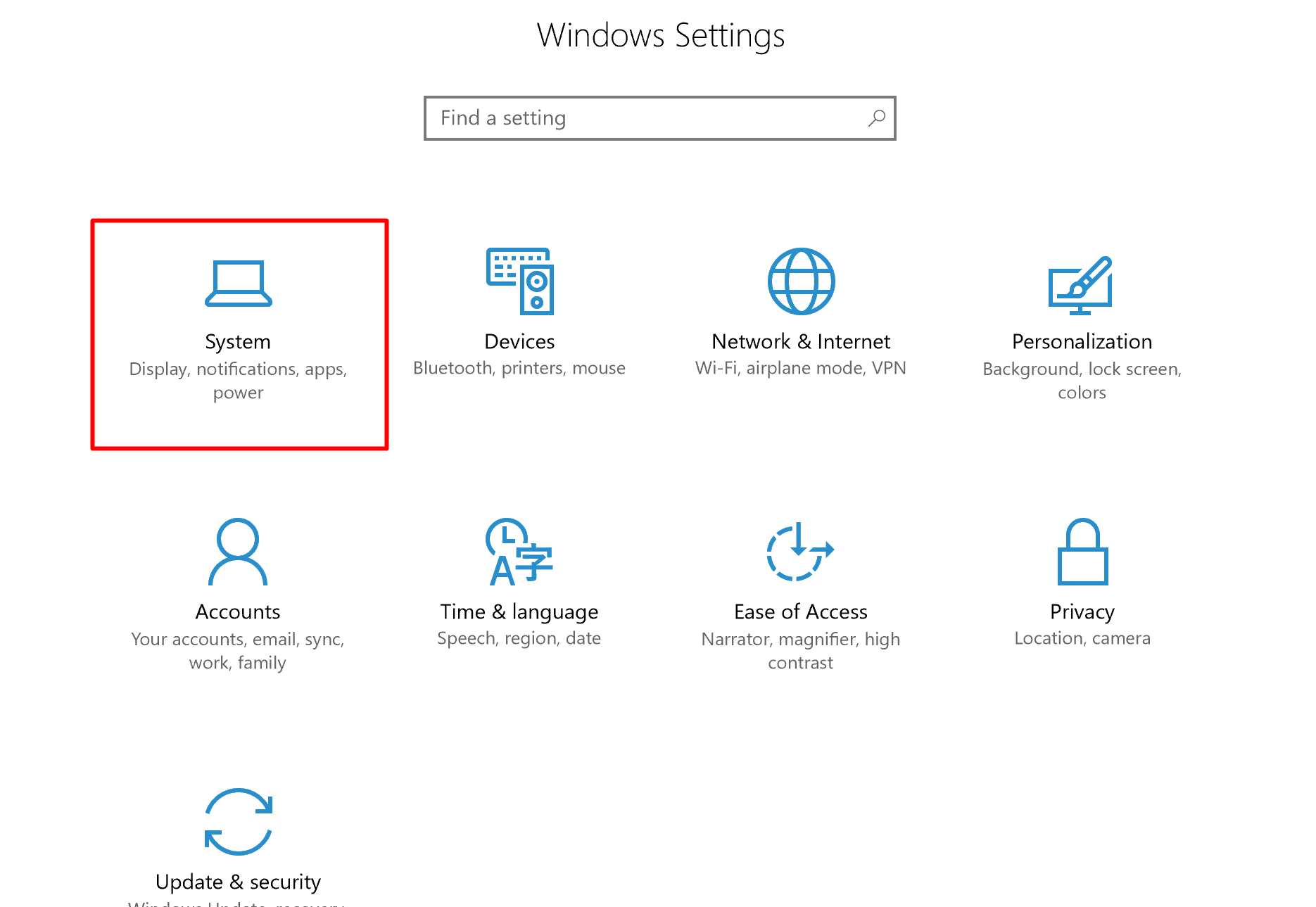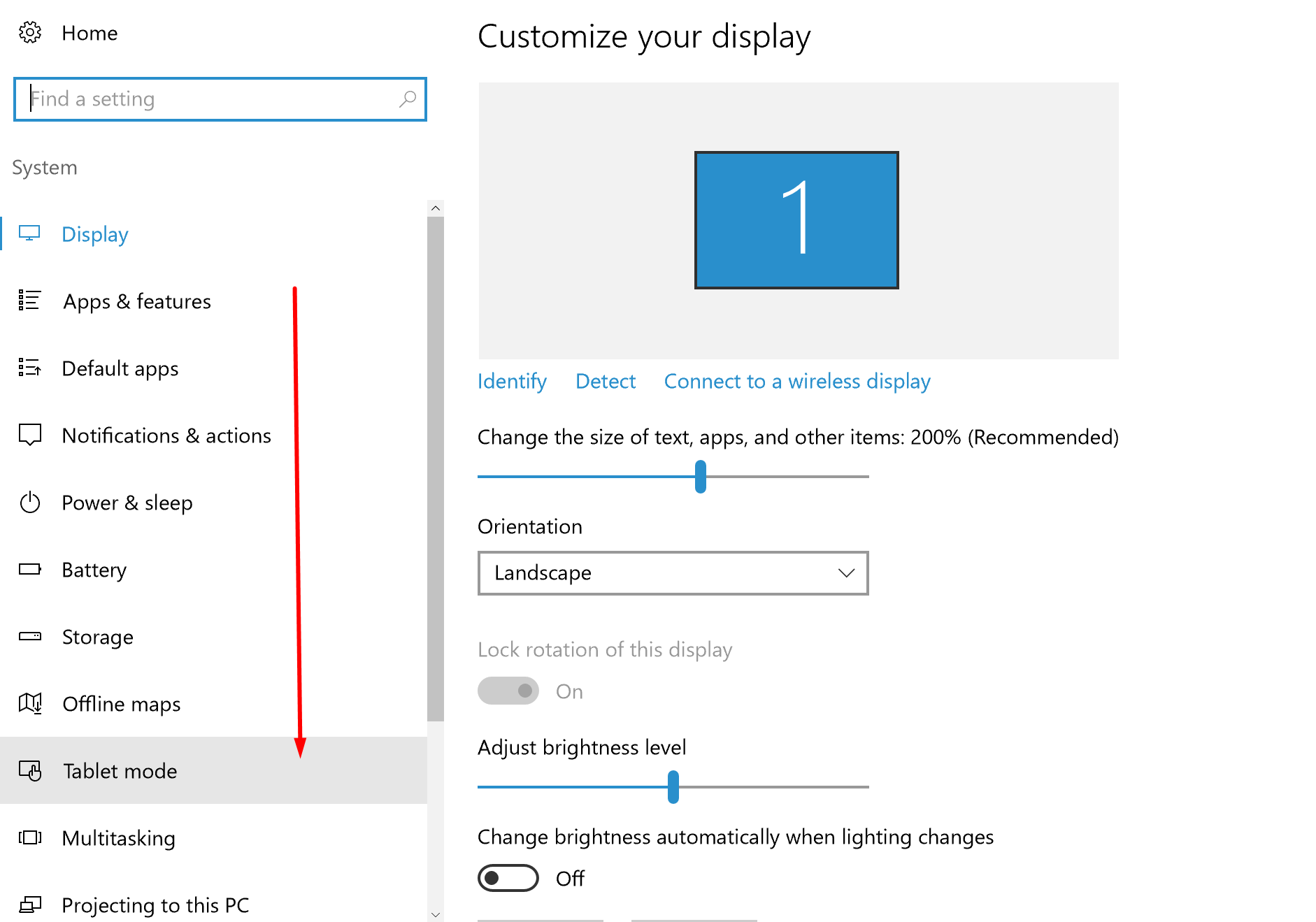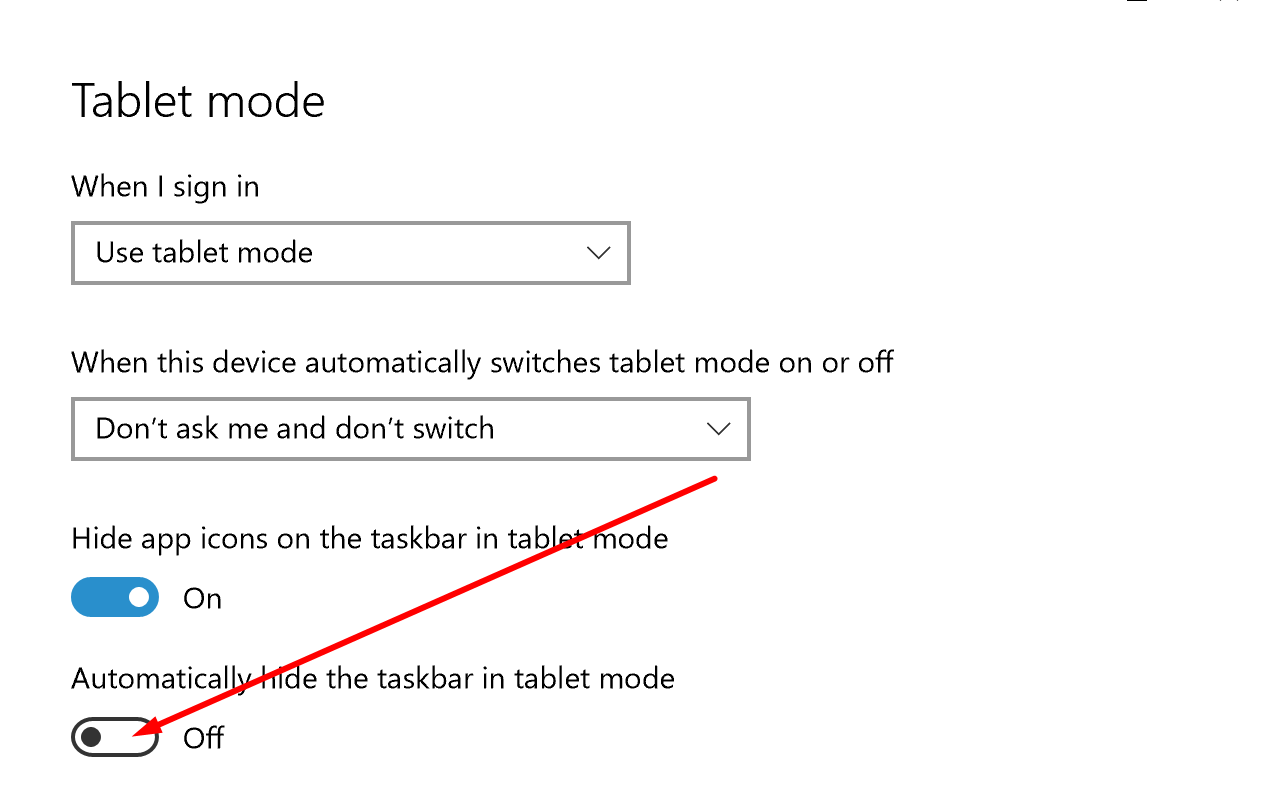Last Updated on December 26, 2022 by Mathew Diekhake
Most users typically disliked Windows 8 for being more of a mobile operating system than a desktop operating system, but there were some positives to take out of what most people considered to be a mistake of a Windows version. One of the positives was that you could argue that helped Microsoft was the way they had it set up as more of a mobile operating system than a typical desktop version of Windows because it has helped them create the Tablet Mode in Windows 10.
If you are anything like me and had both the Windows 8 and Windows 10 versions of the operating system running on a Microsoft Surface tablet with a keyboard attached, you would notice a big difference. The Windows 8 and Windows 8.1 had the tiled user interface by default, and you could access the typical desktop mode from the settings. That mode that you got from the settings is what Windows is like as soon as you log into Windows 10 now because most people preferred it. The other option—and the one that you got when first starting up Windows 8 and Windows 8.1—was more of a Tablet Mode that you can still use in Windows 10 if you enjoyed it. That’s one of the great things about Windows 10: there are so many options for you to choose from that is becomes hard not to like it because you can customize it to find something you enjoy hopefully.
So, what you have in Windows 10 is the same two options of being able to switch between the Tablet Mode (better suited for the mobile version of the operating system) and the standard Windows 10 mode which is perfect for the desktop environment. However, you don’t see the tablet mode as easily this time. Still, many know about and use the Windows 10 Tablet Mode for when they have devices such as the Surface Book with the keyboard detached and want just to use the tablet.
One of the downsides to having two different modes is that sometimes the way you work feature changes. Such is the case if you ever want to auto-hide the taskbar when the device is in Tablet Mode compared with the standard desktop version of Windows 10.
Enabling the taskbar auto-hide in Tablet Mode in Windows 10
Using the Settings
Click on the “Start” menu which is, of course, the Windows icon on the far left side of the taskbar in Windows 10.
Click on the “Settings” gear icon from the Windows 10 left side pane coming from the “Start” menu.
Click on the “System” button from the “Windows Settings” menu.
Scroll down the left side pane until you can see the “Tablet Mode” available from the menu and then click on it to reveal the Tablet Mode options in the right-hand side pane.
Look for where it gives the toggle switch for the “Automatically hide the taskbar in tablet mode” and change the toggle so that it is turned on.
Using the tasbkbar
While that option to automatically hide the taskbar in tablet mode is there from the Windows 10 settings, there is a much quicker way to get the same result.
Have your device running on the Windows 10 operating system in its Tablet Mode and then right-click on the taskbar and select the “Automatically hide the taskbar” option from the menu.
The taskbar is now automatically hidden when your Windows 10 device is operating in the Tablet Mode. You can always reserve what you did by following the same steps and toggling the same option in the menu one more time, and it will reverse the choice so that it is not automatically hidden any longer.
You might also be interested in:
- How to Enter the Tablet Mode in Windows 10
- How to Hide the Files and Folders in Windows 10
- How to Set the Correct Time and Date in Windows 10
- Differences Between the Windows 10 Home and the Windows 10 Professional
- How to View the Taskbar Settings in Windows 10
Have something to say? You can contribute to this tech article by leaving a comment below.