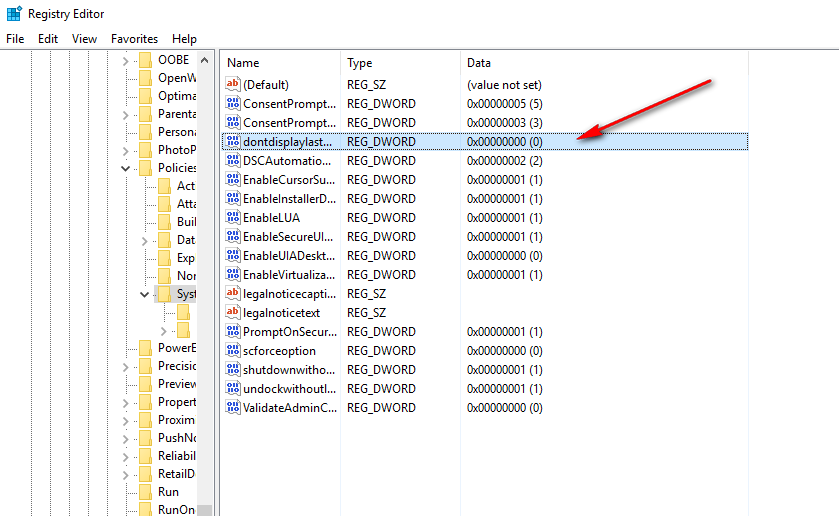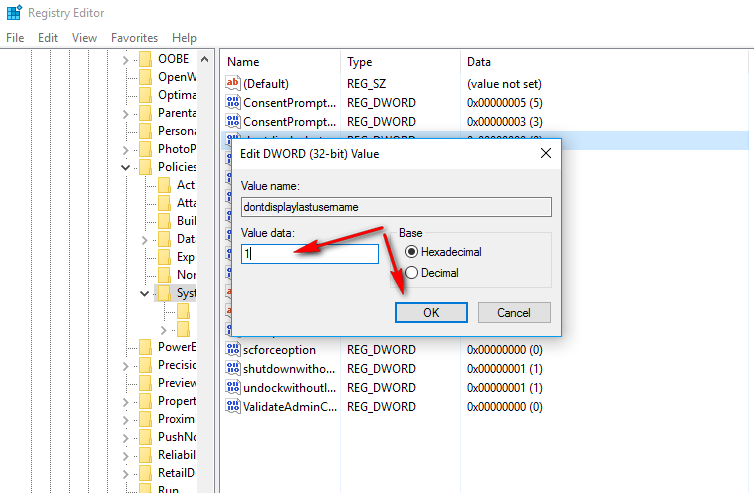Last Updated on February 25, 2024 by Mathew Diekhake
There are two ways you can sign into your user account on a computer that is running on Microsoft’s Windows 10: by using a Microsoft account or a local account. Most people elect to use the Microsoft account over the local user account because it’s the newer way of doing things and becomes a wise choice if you ever want to use multiple devices and sign into the same account, so you have the same data available and access to the same Windows Store apps.
Those who turn on a computer running Windows 10 and have a Microsoft account set up get to see their email address that is associated with that account. Likewise, those people who use a local user account instead get to see the username and user account picture.
By being able to see the email address and usernames, it makes it easier for you to click on the account and remember what your password is so you can log in. However, by having things this easy, it is compromising on security. The less data you show on the login screen, the harder it is for people to hack your account. Therefore, anyone who does share an office space, or is in a situation where they feel vulnerable to hackers, can choose to hide the account information which in turn makes it much more difficult for people to get access to that account that you are trying to secure.
How to Hiding Username and Email from Login Screen in Windows 10
Type “Regedit” into the search field from the taskbar and then click on the application when it becomes available under the “Best match” section.
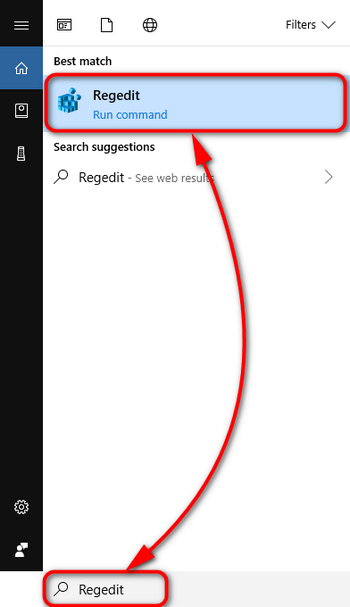
Navigate to the following path using the left side pane folders: HKEY_LOCAL_MACHINE\SOFTWARE\Microsoft\Windows\CurrentVersion\Policies\System.
Click on the dontdisplaylastusername value which is typically the third from the top. You can see I’ve highlighted it in the screenshot below. If your computer is anything like mine you won’t get to read it all when you highlight the entry, but you can see the one that starts by saying the same thing.
It then gives you the chance to edit the DWORD 32-but value. Change the value data from 0 to 1 and then click on the “OK” button at the bottom.
Now right-click on some white background at the bottom of the list where there is some spare space and then click New > 32-bit value.
Call the new entry DontDisplayLockedUserID and then click out of it so that it is officially on the list.
Double-click on the new entry that you just created called DontDisplayLockedUserID and then change the value data from 0 to 3. Click on the “OK” button and then you can close the Registry Editor.
The email and username are now hidden from the login screen when you start up or restart the computer. Showing the email and username again is as simple as following the same steps and changing the values back to zero.