Last Updated on February 25, 2024 by Mathew Diekhake
Windows Defender started off as spyware protection in Windows XP. By Windows 8 it had turned into reliable full-fledged antivirus for your computer. In Windows 10 many people regard Windows Defender to be up there with the best protection your Windows operating system can have.
Not long after the release of Windows 10, Windows Defender was renamed as Windows Security. This can be noted by the various places you would expect to find Windows Security links, such as in the Start menu. It still offers all of the same antivirus protection and begins operating automatically so there’s nothing you have to do but sit back and enjoy using your computer. It even runs its scans automatically periodically so you don’t have to worry about that either.
Windows Security works best when you have Windows Update enabled and accepting software updates. This is because the definition files for the antivirus are updated when you get regular software updates from Windows Update. It’s these definitions that allow for Windows Security to always be up to date with detecting the latest potential threats for your computer. If you temporarily turn off Windows Security, it will automatically turn itself back on again, so it doesn’t matter if you forget. That way you can continue getting scan and updated definitions.
While not a necessity, some people like to use a combination of Windows Security and another antimalware program such as Malwarebytes. This is because you can only ever have one antivirus program installed at a time, but Windows Security can work alongside another antimalware program.
There’s no need for you to shop for other antivirus protection. However, if you want to swap Windows Security for another third-party program, you shouldn’t turn off Windows Security before installing the new software. Windows will automatically turn off the older antivirus as soon as you install the new one, so that way you’re never browsing the World Wide Web without protection. While using anti-virus protection from a third-party, it’s normal to find Windows Security turned off. If you want it back on again, then uninstall the third-party antivirus, and it will come back on automatically the next time you use the computer.
Windows Security works by offering your computer two kinds of protection: Real-time protection and the option to scan the computer at any time. Real-time protection means that you are notified when malware tries to install itself on your computer. It also means that Windows will prevent that from happening. The option to scan anytime means you can choose a scanning schedule or even enter Windows Security and choose to run a scan manually whenever you want.
Option One: How to Hide/Show Windows Security Notification Area Icon in Taskbar Settings (Current User Only)
1. Head to the Settings application where it allows you to hide or show notification area icons and then toggle on or off the option for “Always show all icons in the notification area” or toggle on or off the “Windows Security notification icon” option.
Option Two: How to Hide/Show Windows Security Notification Area Icon in Startup Settings (Current User Only)
Note: If you disable the Windows Security notification area icon using this option, it overrides option one above.
1. Open the Settings application and then click on the “Apps” link from the Windows Settings menu.
2. Click on “Startup” from the left side pane, and then turn on or off the Windows Security notification icon.
3. Sign out of your user account and then back in again for the changes to be applied.
Option Three: How to Hide/Show Windows Security Notification Area Icon in Task Manager (Current User Only)
Note: If you disable the Windows Security notification area icon using this option, it overrides option one above.
1. Open Task Manager and expand it so you see the More details view, and click on the “Startup” tab.
2. Highlight the “Windows Security notification icon” entry by clicking on it once and then choose to enable or disable it by clicking on the button at the bottom of the window.
When the setting is currently enabled, the button says Disable. And when the setting is disabled, the button says Enable.
3. Sign out of your user account and back in again for the changes to take effect.
How to Enable or Disable Windows Security Notification Area Icon in Local Group Policy Editor (for All Users)
Notes
- You can only make changes to the group policies if you’re signed in as an administrator.
- You must be running on at least Windows 10 version 1803 to find this option available from the Local Group Policy Editor.
- You must have Windows 10 Pro, Windows 10 Enterprise or Windows 10 Education to be able to use the Local Group Policy Editor.
1. Open the Local Group Policy Editor.
2. Using the Local Group Policy Editor’s left side pane, navigate to the following path: Computer Configuration\Administrative Templates\Windows Components\Windows Security\Systray
3. Double-click on the “Hide Windows Security Systray” setting or click on it once and then click on “policy setting” to access the same area.
4. From the Hide Windows Security Systray policy window, choose between “Not Configured” (always use Windows’ default choice), “Enabled” (to enable the Windows Security notification area icon) and “Disabled” (to disable the Windows Security notification area icon) for all users.
That’s all.

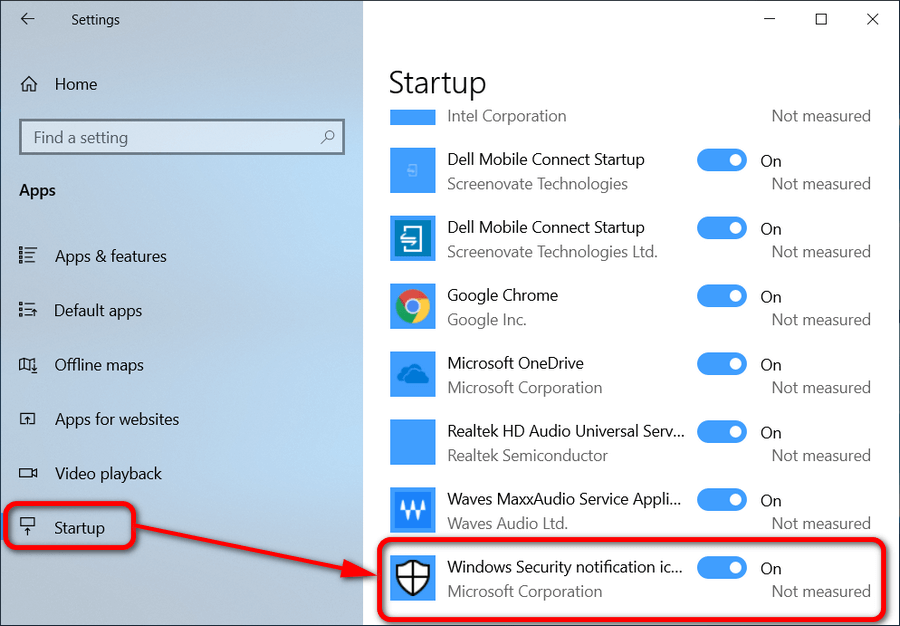

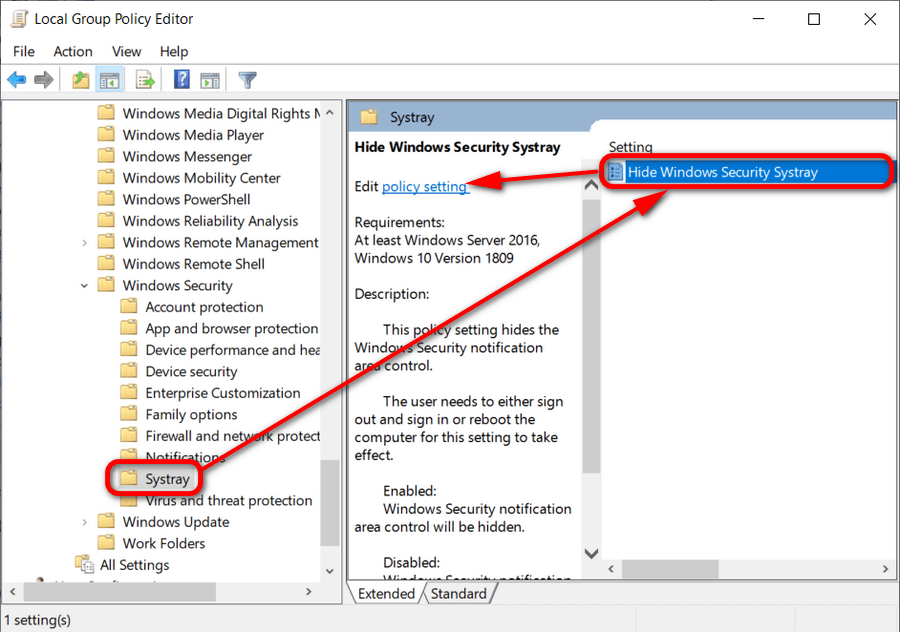

January 14, 2019 @ 13:25
Perhaps because of constant complaints, you’ll also find Windows Defender not alerting you of a whole lot. When something needs attention, the Windows Defender (or Windows Security I should say) icon changes in the notification area to show a red mark. While it can be hard to see unless you’ve got a big screen, the red mark means that you should click on the icon and open it up to see what problem needs addressing. If you’ve got a green icon then everything is up to date and working as it should.
I don’t mean to nitpick but I read everywhere that apparently, Windows Defender does everything for computers automatically and I think it can be misleading. It shouldn’t ever turn itself off or stop protecting your computers, but there are sometimes when you need to open its interface and address some problems.
January 14, 2019 @ 13:29
Hello Widji,
You are right. There are times when I have had to open the interface as well, signified by a red mark on the icon. It’s almost always a pretty easy fix by clicking on one of the buttons on the Home screen of Windows Defender/Windows Security. For example, it will show you what area has the red mark, and then you click on that button. Give it a few seconds and it’ll update to a green icon.