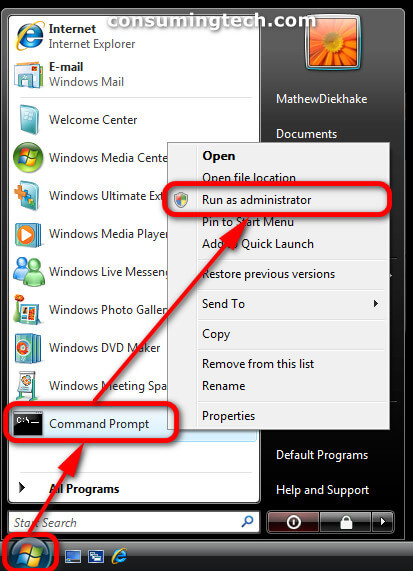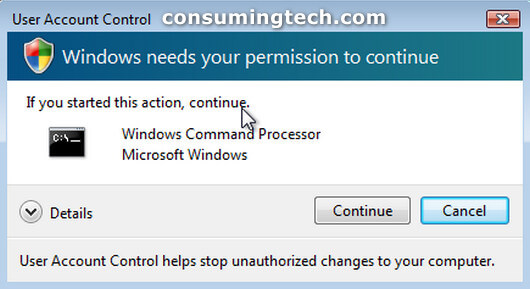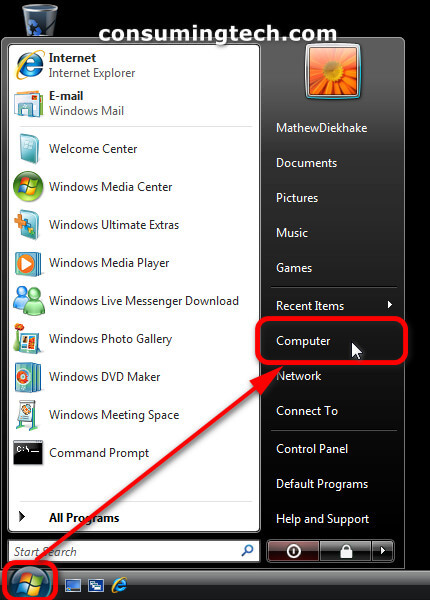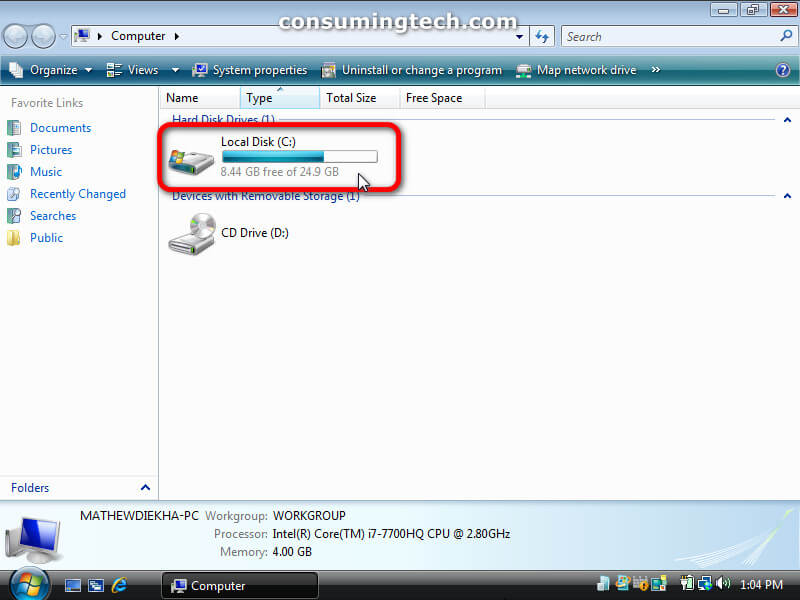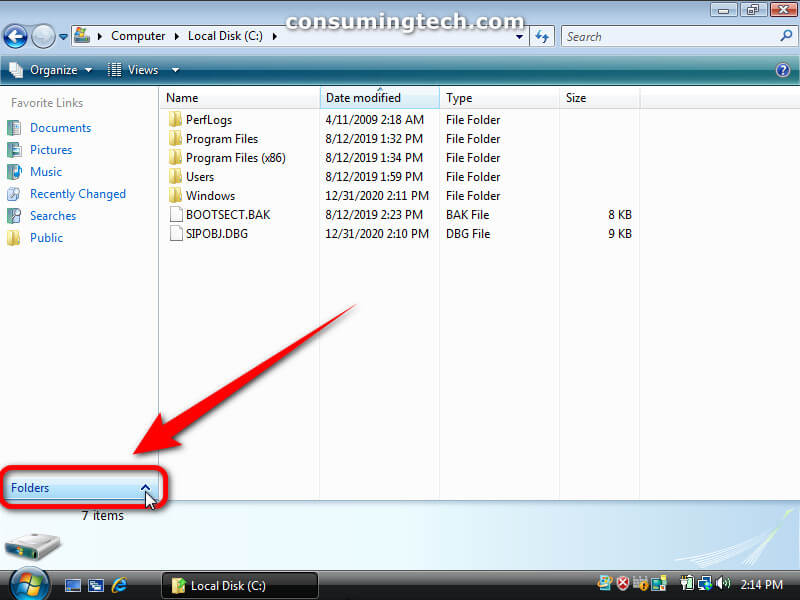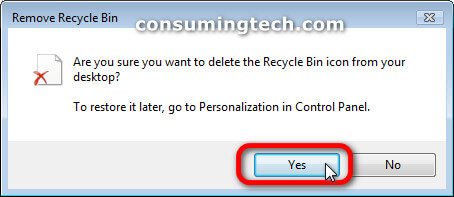Last Updated on December 24, 2022 by Mathew Diekhake
I want to continue using the Recycling Bin because I don’t ever want to risk losing my important work files. That said, I need to do something to the Recycling Bin—even perhaps disabling it—because I can’t currently delete a file or folder due to the Recycling Bin being corrupted. Ideally, instead of trying to solve this extremely technical problem, there is a way to just simply reset the Recycling Bin, and then the corruption of the bin goes away. Resolution:
The Windows recycling bin is where all of your files and folders automatically end up after deletion just in case something gets deleted accidentally. Sometimes people have very important work-related documents that they can ill afford to lose, so this layer of protection for files is necessary.
Sometimes the recycling bin can become corrupted. Thankfully it doesn’t usually result in not being able to restore important files. Instead what can happen from time to time is files you are looking to delete permanently may get stuck. This still poses a problem, however, because often you will rely on freeing up some of the space the recycling bin is taking up so it can be used on other documents.
The following tutorial demonstrates how to fix the recycling bin when it has become corrupted and won’t delete a file or folder when you are using a version of the Windows Vista operating system.
Method One: How to Fix Corrupted Recycle Bin Using an Elevated Command Prompt
You can fix the corrupted recycling bin in Windows Vista by deleting it as the operating system will reinstall it for you and give you a fresh recycling bin file that is uncorrupted next time you turn on your computer. Here is how to delete the recycling bin from the command prompt window:
1. Open the elevated Command Prompt window by navigating to Start > Command Prompt > Run as administrator. (Click to enlarge the screenshot below.)
2. If prompted by User Account Control, click on the Continue button. (Click to enlarge the screenshot below.)
Note: You know you are using the elevated version of the Command Prompt when it says Administrator: Command Prompt at the top of the command prompt window. (Click to enlarge the screenshot below.)
3. Type the following command into the command line and then press the Enter key on your keyboard to execute it:
RD /S /Q drive-letter:\$Recycle.bin
Note: Change where it says drive-letter for the actual letter of your computer’s drive. For instance, RD /S /Q C:\$Recycle.bin. (Click to enlarge the screenshot below.)
Note: if your computer’s hard drive has more than one partition, you may need to repeat the process for each individual partition as the recycling bin is available for each partition.
Method Two: How to Fix Corrupted Recycle Bin in Windows Explorer
You can fix the corrupted recycling bin in Windows Vista by deleting it as the operating system will reinstall it for you and give you a fresh recycling bin file that is uncorrupted next time you turn on your computer. Here is how to delete the recycling bin from the local disk via My Computer.
1. Click on Start, and then from the Start menu click on the Computer link. (Click to enlarge the screenshot below.)
2. Double-click on Local Disk (C:). (Click to enlarge the screenshot below.)
3. Sometimes you may see the recycling bin folder listed in amongst your other folders automatically from the next screen. However, if you do not see it, then you can still click on Folders to reveal the recycling bin folder. (Click to enlarge the screenshot below.)
4. Right-click on Recycle Bin and then click on Delete from the context menu. (Click to enlarge the screenshot below.)
5. When you see the Remove Recycle Bin dialog, click on the Yes button. (Click to enlarge the screenshot below.)
That’s all.
Related Tutorials
- How to Setup Event Viewer to Send Email Notifications in Windows Vista [Tutorial]
- How to Switch Windows Media Player to 64 Bit in Windows Vista [Tutorial]
- How to Change Menu Show Delay Time in Windows Vista [Tutorial]
- How to View Boot Information at Startup in Windows Vista [Tutorial]
- How to Open Elevated Command Prompt in Windows Vista [Tutorial]
- How to Troubleshoot Using Reliability and Performance Monitor in Windows Vista [Tutorial]
- How to Change Recycle Bin Storage Size in Windows Vista [Tutorial]
- How to Fix Program Installation Errors in Windows Vista [Tutorial]
- How to Change Internet Time Synchronization Update Interval in Windows Vista [Tutorial]
- How to Adjust Cookie Preferences in Internet Explorer in Windows Vista [Tutorial]