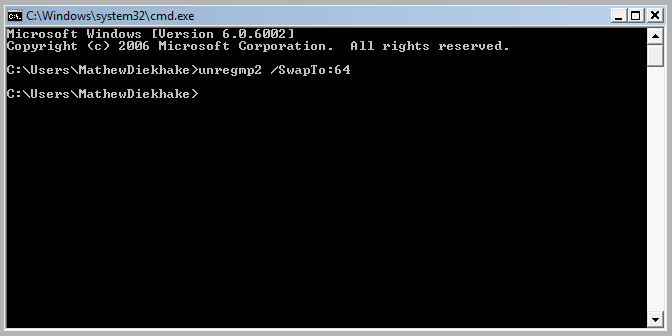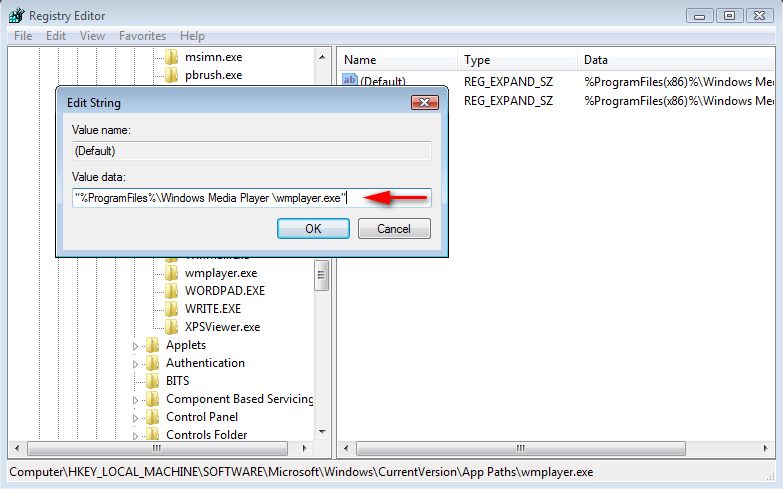The Windows Vista operating system comes as a 64-bit OS. Even though Windows Vista can be 64-bit, the default setting for the Windows Media Player is always 32-bit. This is because compatibility issues with other software can arise with the 64-bit version.
If you know that all your software is compatible with the 64-bit technology, you would be better off using the 64-bit version of the Windows Media Player as it is the higher quality version of the media player.
The following tutorial demonstrates how to choose between 32 and 64-bit versions of the Windows Media Player when you are using a version of the 64-bit Windows Vista operating system.
How to Switch Windows Media Player to 64 Bit in Windows Vista
You can change the default Windows Media Player in Windows Vista to the 32 or 64-bit version from the Command Prompt. Here is how you can do that:
1. Open the elevated Command Prompt.
2. Type the following command into the command line and then press the Enter key on your keyboard to execute it to make your version of Windows Media Player the 64-bit version:
unregmp2 /SwapTo:64
3. Type the following command into the command line and then press the Enter key on your keyboard to execute it to make your version of Windows Media Player the 32-bit version:
unregmp2 /SwapTo:32
4. Open the Registry Editor application by typing Regedit into the search field in the Start menu and then clicking on the Regedit app when it appears under the Programs heading toward the top of the Start menu.
5. If you get prompted by User Account Control, click on the Continue button to proceed with opening the Registry Editor app.
6. Using the Registry Editor’s keys in its left pane, navigate through to the following keys:
HKEY_LOCAL_MACHINE\SOFTWARE\Microsoft\Windows\CurrentVersion\App Paths\wmplayer.exe
7. With the wmplayer.exe selected, right-click the mouse on (Default) in the right side pane of the same window and then click on Modify to change its value. (Click to enlarge the screenshot below.)
8. Enter the following code into the Value data field if you want to make the Windows Media Player a 64-bit version:
%ProgramFiles%\Windows Media Player\wmplayer.exe
9. Enter the following code into the Value data field if you want to make the Windows Media Player a 32-bit version:
%ProgramFiles(x86)%\Windows Media Player\wmplayer.exe
10. Click on the OK button at the bottom of the Edit String dialog to save the changes and close the dialog. (Click to enlarge the screenshot below.)
11. With wmplayer.exe selected in Registry Editor, right-click on Path and then click on Modify to change the path.
12. Enter the following code into the Value data field if you want to make the Windows Media Player a 64-bit version:
%ProgramFiles%\Windows Media Player
13. Enter the following code into the Value data field if you want to make the Windows Media Player a 32-bit version:
%ProgramFiles(x86)%\Windows Media Player
14. Click on the OK button at the bottom of the Edit String dialog to apply the changes and close the dialog.
You can now close the Registry Editor and continue using the computer if you like.
That’s all.
Related Tutorials
- How to Open Elevated Command Prompt in Windows Vista
- How to Change Recycle Bin Storage Size in Windows Vist
- How to Change Menu Show Delay Time in Windows Vista
- How to Setup Event Viewer to Send Email Notifications in Windows Vist
- How to Adjust Cookie Preferences in Internet Explorer in Windows Vist
- How to Change Internet Time Synchronization Update Interval in Windows Vista