Last Updated on December 25, 2022 by Mathew Diekhake
The default media player in Windows 10 is very good. It is similar to the other media player options out there but comes with some improvements.
For instance, if you’re someone who likes to click and drag the scrollbar to fast forward through videos, the new default media player makes it much easier to do—it offers more area for your mouse to click, and yet doesn’t get in the way of watching the footage.
Nevertheless, there’s no doubt that the older Windows Media Player will remain a fan favorite of many who have come to know it over the years. Even though Windows wants to continue to progress, it isn’t cutting people off from previous alternatives entirely. You can still run the Windows Media Player if you prefer it without having to install it from the Web—it’s there waiting for you already in Windows 10 as part of the package that you download when you install the operating system.
What’s more, there are even a few ways you can open the Windows Media Player: one from the Settings app where you select video players, one from the Search field in the taskbar, and you can find it from the Run dialog as well.
This tutorial demonstrates how to find the Windows Media Player and set it as the default media player when you’re using a version of the Windows 10 operating system.
Note: If you’re signed up to the Windows Insiders program (to preview the software fore its official release), then you may find some incompatibility issues with other software if you choose to run the Windows Media Player.
How to Find Windows Media Player from Search
1. Type “Windows Media Player” into Search and then click on the “Windows Media Player” desktop applications when it appears under the Best match section to open the Windows Media Player.
How to Find Windows Media Player from Settings App
1. Open the Settings application and then from the main WIndows Settings menu click on “Apps.”
2. Inside Apps, click on “Default apps” from the left side pane and then scroll down until you get to the Video Player heading.
3. Click once on the “Movies and TV” link to reveal a menu with all the other options you have to choose from.
4. Select the “Windows Media Player” from the list.
5. Now when you close the Settings app, the Windows 10 operating system will automatically remember your preferences.
You can close the Settings app now if you want.
How to Find Windows Media Player from Start Menu
1. Open the Start menu and then scroll down the list of All Apps and click on “Windows Windows Player.”
How to Find Windows Media Player from Run
1. Press the Windows logo key + R keys on your keyboard and then type “wmplayer.exe” into the Run field and click on the “OK” button to open the Windows Media Player.
How to Set Windows Media Player As Default
1. You can only set the Windows Media Player as the default by selecting it from the Settings application from the Video Player heading. As mentioned, when you have selected it and close the Settings app, it will remember this as your default Windows Media Player each time you want to open a video file in the future until you tell it otherwise from the same menu.
That’s all.
Related Tutorials
- How to Download Windows 10 Latest Version ISO
- How to Remotely Lock Windows 10 Device with Find My Device
- How to Add/Remove Default Items on Power User Menu in Windows 10
- How to Hide/Show Windows Security Notification Area Icon in Windows 10
- How to Apply Default User Picture For All Users in Windows 10
- How to Change File Attributes in Windows 10
- How to Cast Media to Device in Microsoft Edge in Windows 10
- How to Create Bootable USB Flash Drive to Install Windows 10
- How to Apply Default User Picture For All Users in Windows 10
- How to Enable or Disable Tabs (Sets) in Windows 10
- How to Change File Attributes in Windows 10
- What’s New in Windows 10 October 2018 Update Version 1809
- How to Automatically Sign-in After Restarting Windows 10
- How to Make Window Stay Always On Top in Windows 10/8/7

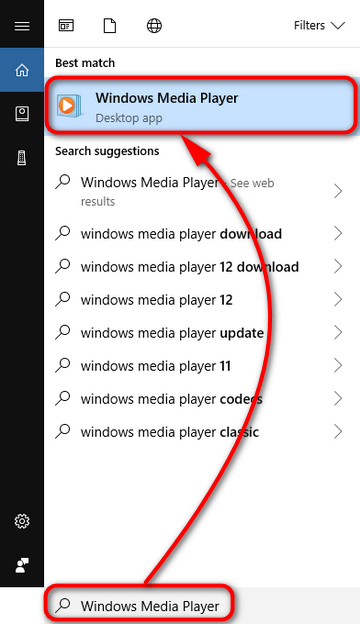
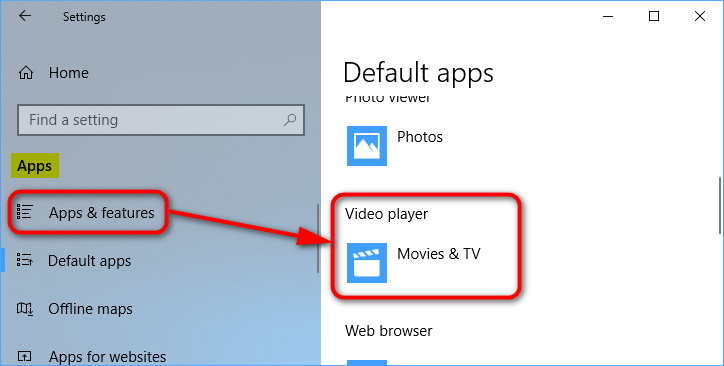
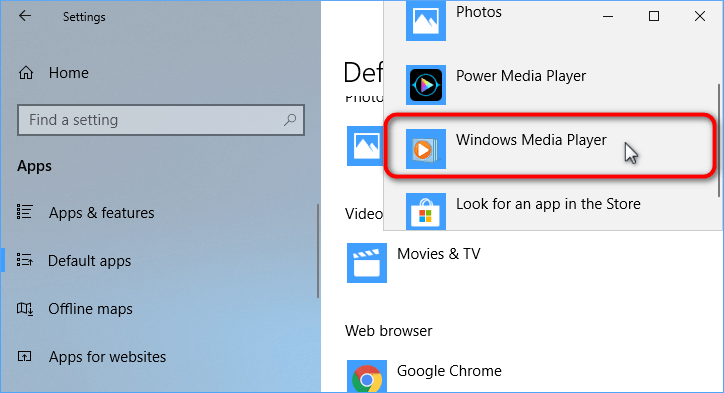
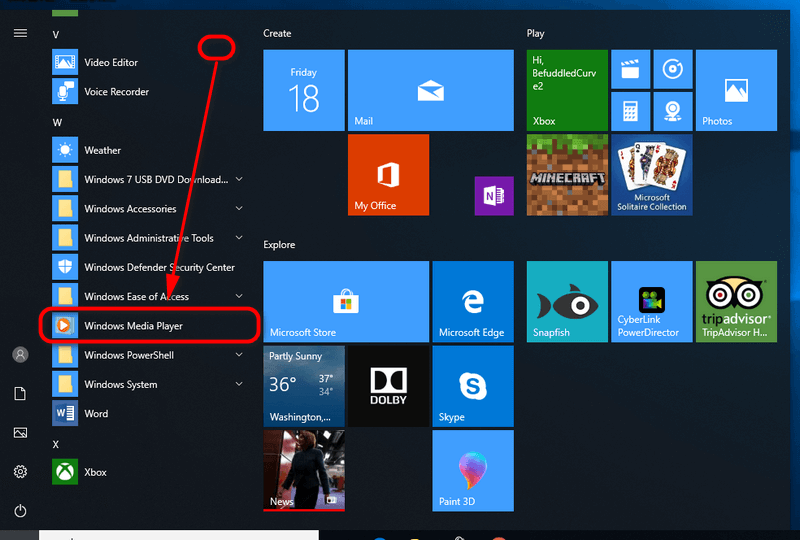
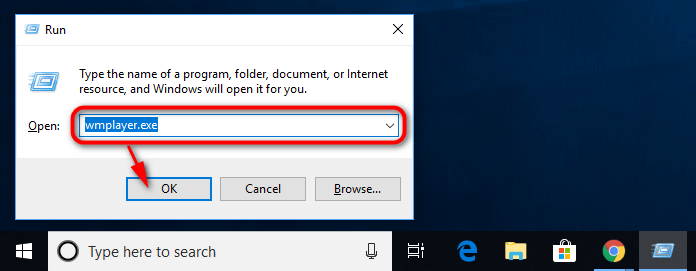
December 24, 2022 @ 21:47
As time goes on Microsoft has shown it isn’t afraid of making software changes to its operating systems, often replacing what it considers to now be outdated programs with newer ones that either work better or are better suited to the modern world.
That doesn’t mean that everyone is going to want to use them though, or even agree that Microsoft’s newer default video player is the better of the two. Such is the case with the Windows Media Player, what used to be the default video playback application for older versions of Windows but has now taken a backseat to the new Movies & TV app that takes its place in Windows 10.
While we can make some arguments as to why the new Movies & TV app is better—using the scrollbar to fast forward and rewind is much more user-friendly, for example—that doesn’t mean that everyone will feel the same. What is more, many people don’t like changes from what they’ve already taken the time to learn.
If you still prefer using the Windows Media Player, Microsoft has kept it as an application that is already installed in all version of the Windows 10 operating systems, even the most recent versions have it available directly from Cortana search. You can also set it as the default media player if you know you’re going to want to keep going back to it later.
This tutorial demonstrates how to find the older Windows Media Player as set it as the default media player when you’re using a version of the Windows 10 operating system.
January 17, 2019 @ 19:05
If you’re still using the Windows Media Player you might want to check out the AV1 Video Extension (Beta). It’ll mean that the Windows Media Player can play any AV1 videos, which otherwise couldn’t be done without the codec.
January 17, 2019 @ 16:00
I know CD’s are old technology now, but my all-in-one desktop computer, which is still new, ships with a disk drive and I like to use CDs for my music because I still find it the easiest way to be able to shuffle through songs and without having to connect new devices or wires.
Before having Windows 10 I could easily change the default player from Windows Media Player to iTunes so I could sync the music on the disk with my iTunes library on my phone. Now that I have Windows 10 installed, I can’t work out how to do it. Does anyone know the solution to this.
January 17, 2019 @ 16:05
You can still do this from the Autoplay settings. I don’t think (even if you’re using an older version of Windows 10) that you’ll find the Autoplay settings available from the Settings application in Windows 10. But you can still type “Autoplay” into Search and make sure that Autoplay is turned on from the settings. You should have no problem using it from there.
January 17, 2019 @ 15:15
I wanted to install Windows Media Player on my computer so I upgraded my computer to Windows 10 Pro because a friend told me it would be available from the Windows optional features list. However, after scrolling through the list of optional features there’s no way it’s there. I have checked whether my computer did upgrade to Windows 10 pro and it says pro from the About computer screen.
January 17, 2019 @ 15:21
That might be the Windows Media Center you’re thinking of, which is different to the Windows Media Player. The Windows Media Player comes installed by default with Windows 10; it’s just not set as the default app that opens when you play a video. The Windows Media Center, on the other hand, is not available at all for Windows 10. And there’s no way you can get it back either — it’s simply now to be considered incompatible. No one is developing it to work with newer software and operating systems.
But there are alternatives out there for you to use. Whatever you planned on doing with the Windows Media Center can be done with the other options. Kodi and Plex are two Media centers that are big names and good alternatives.
January 17, 2019 @ 12:15
I know there might be newer media players out there and Microsoft wants us to change, but I will not show any interest in anything other than Windows Media Player until I find out how to not lose all the rare music I have installed with Windows Media Player. I put a lot of effort into downloading these songs. I don’t really care about its features but I do care about my music. And as far as music goes, I don’t see any reason to change media players. It doesn’t require state of the art technology to listen to songs.
January 17, 2019 @ 12:22
The music and video files are stored in Windows Explorer or File Explorer (same thing but with a name change).
The files are not stored within the media player itself. The media player just finds the files that are stored on your computer’s drive and plays them.
You can locate your music and movie files in File Explorer and copy them onto a USB stick and then upload them to your newer Windows 10 operating system.
The sooner you get to know File Explorer the better, as it is a cornerstone to the Windows operating system and one of its best features. When you learn how to navigate File Explorer, you’ll see there is a music folder already there and waiting for you. Your songs will likely automatically end up in this folder, but if they don’t you can select it when you’re transferring your files or shift your files into it by clicking and dragging or copying and pasting.
Windows 10 has also done a great job with a new music player called Groove. It makes sorting through your music much easier than before and only takes a few minutes to get familiar with it. Your music files will start playing through it automatically and you get new features that are way better than before, including cover art and all that jazz.