Last Updated on February 25, 2024 by Mathew Diekhake
The lock screen is the first thing you see after booting up a computer that runs on Windows 10. It is responsible for greeting you with those stunning pictures you see, taken from various photographers and places all over the world.
The main purpose of the lock screen is not to give you fascinating pictures, though. It’s there for when you’ve been using the computer, and then left it idle for a minute, so it can automatically lock. When it’s locked, it’s acting as a security feature, preventing others around you from using your computer. There’s no information on why you get the lock screen before having used your computer, but it’s probably there to avoid confusion: the lock screen is always on the computer’s display before you get to the sign-in screen.
Given that it’s certainly debatable whether or not you even need a lock screen, you may have thought it would be easy to choose to enable or disable it; however, that was never the case. Early versions of Windows 10 allowed for everyone to disable the lock screen from the registry while more recent versions of the operating system have put a stop to Windows 10 Home users from being able to disable it altogether.
The following tutorial demonstrates how to enable and disable the lock screen when you’re using a version of the Windows 10 operating system.
Note: Starting from Windows 10 build 16170, you can no longer use the registry for enabling and disabling the lock screen if you’re using a version of Windows 10 Home. Instead, you need to update to Windows 10 Pro, Windows 10 Enterprise or Windows 10 Education.
An example of how the lock screen looks on Windows 10:

The picture changes every day by default on Windows 10, so you may see a different background picture during your time of visit.
How to Enable or Disable Lock Screen in Windows 10
Information: The Windows 10 operating system comes with both a lock screen and a log in/sign in screen. If you lock your computer (Win + L), the first screen shown is the lock screen. When you click on the center of the lock screen to sign in, you’re then at the sign-in screen. The difference is the sign-in screen has an available field to sign in to your Microsoft account.
You can enable or disable the lock screen from the Local Group Policy Editor in Windows 10. Here is how to do that:
Note: The Local group Policy Editor is only available on the Pro, Enterprise and Education editions of Windows 10. If you’re on Windows 10 Home, you can upgrade from the Microsoft Store.
1. Open the Local Group Policy Editor.
2. Using the Local Group Policy Editor’s left pane, navigate through to the following policy location:
Computer Configuration\Administrative Templates\Control Panel\Personalization
3. With Personalization selected in the left pane, click on the Do not display the lock screen policy in the right pane.
4. From the Do not display the lock screen policy window, choose between Not Configured (to enable the lock screen), Enabled (to disable the lock screen), or Disabled (to enable the lock screen), and then click on the OK button to save the changes and close the policy window.
You can now close the Local Group Policy Editor and continue using your computer if you like.
That’s all.
Related Tutorials
- How to Change Title Bar Text Size in Windows 10
- How to Hide/Show Touch Keyboard Button on Taskbar in Windows 10
- How to How to Change How Long to Show Notifications in Windows 10
- How to Change Icons Text Size in Windows 10
- How to Turn On/Off Lock Screen Reminders and VoIP calls in Windows 10
- How to Show/Hide Navigation Pane in File Explorer in Windows 10
- How to Change or Remove Lock Icon on Encrypted Files in Windows 10
- How to Select Desktops to Show Open Windows on Taskbar in Windows 10
- How to Change Width of Taskbar Buttons in Windows
- How to Open to This PC or Quick access in File Explorer in Windows 10

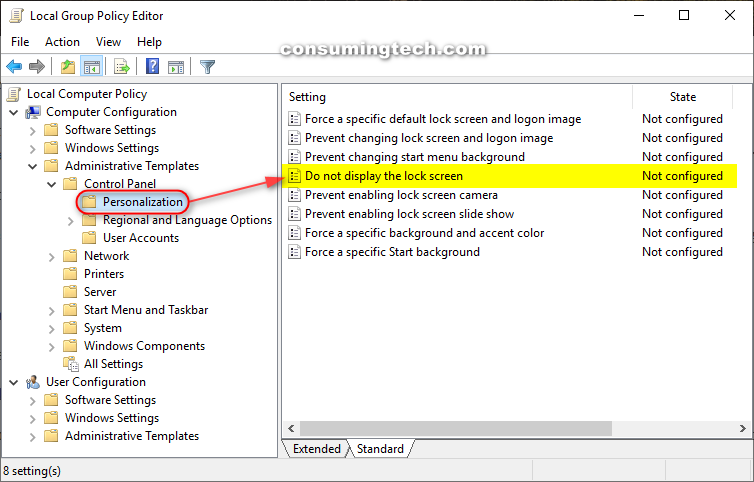
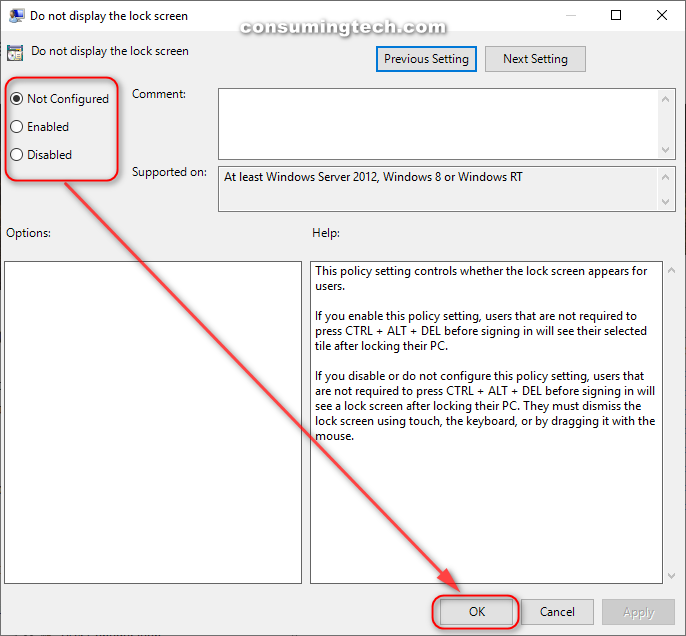
May 27, 2019 @ 17:47
Thanks for the wonderful tutorial, Mathew.
I’m certainly interested in removing this seemingly useless lock screen if it’s just going to give me the sign in screen anyway.