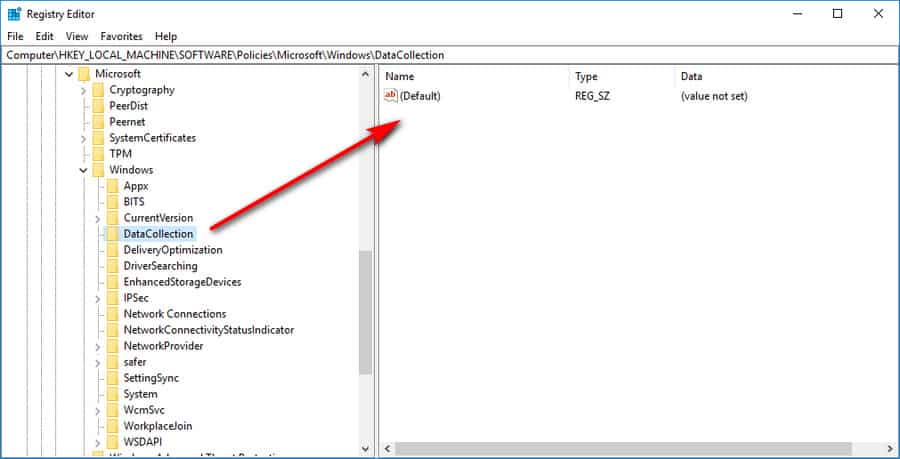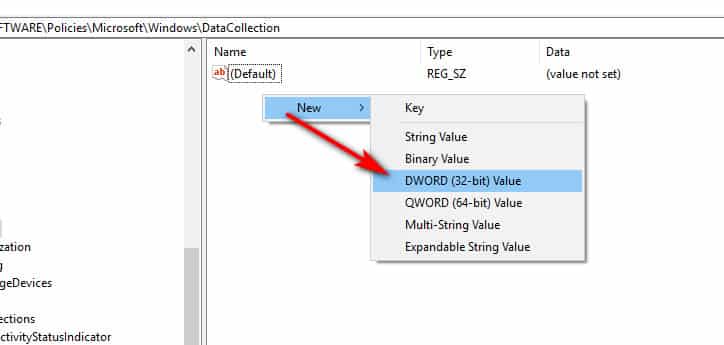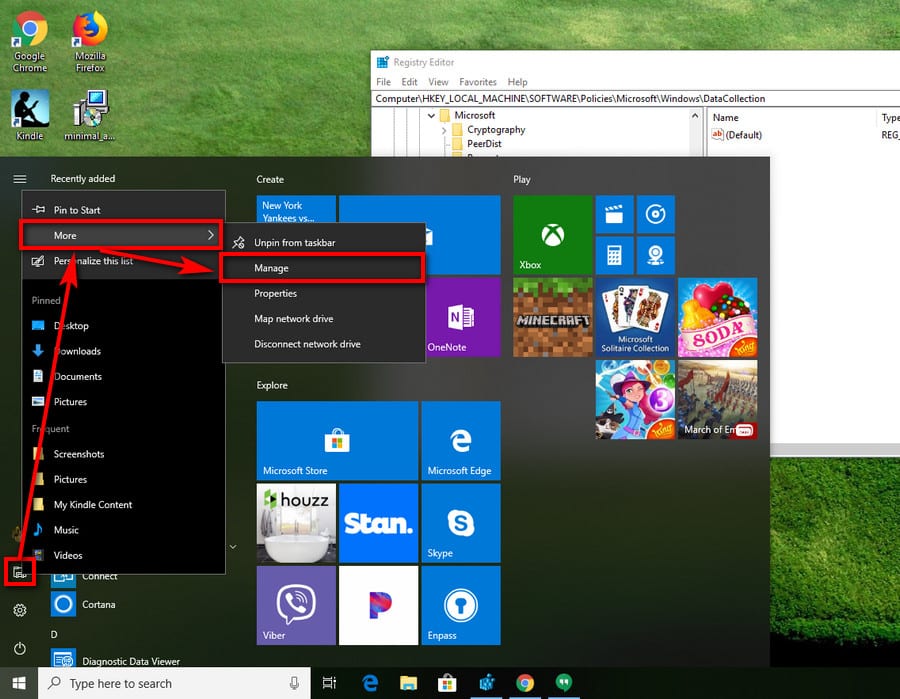Last Updated on February 25, 2024 by Mathew Diekhake
In earlier versions of Windows 10, you had no choice but to stand by while your Windows operating system sent data to Microsoft. It was perceived by many people, including us when we wrote about it earlier, as polite of Microsoft to show us what Windows would be sending off to the Redmond company. This is a move made in response to users not being happy about Microsoft not disclosing any of the information about the data that it collects. That was, back then at least, considered the main issue. Now things have changed. No longer is simply viewing the data that Microsoft collects from you considered bipartisan by Microsoft, its Windows software, and its users.
If you use a computer long enough, you can fall into the habit of not caring anymore about all the small bits of data that a tech giant may collect, but you should. You always should care enough to at least look into what that data is just in case you object to it. And like the wily old foxes that they are, many people around the world have in this particular instance also. We know this because now Microsoft is offering Windows 10 users the chance to choose between sending only what Microsoft considers to be “basic” into to them or the “full” into which is a lot more daunting.
Both of these settings can be read up on from the Settings application by navigating to Start menu > Settings > Privacy > Diagnostics and feedback. There used to be three different options available from here that users could choose from. They were as follows:
- Basic. information is data that is vital to the operation of Windows. This data helps keep Windows and apps running properly by letting Microsoft know the capabilities of your device, what is installed, and whether Windows is operating correctly. This option also turns on basic error reporting back to Microsoft. If you select this option, we’ll be able to provide updates to Windows (through Windows Update, including malicious software protection by the Malicious Software Removal Tool), but some apps and features may not work correctly or at all.
- Enhanced. data includes all Basic data plus data about how you use Windows, such as how frequently or how long you use certain features or apps and which apps you use most often. This option also lets us collect enhanced diagnostic information, such as the memory state of your device when a system or app crash occurs, as well as measure reliability of devices, the operating system, and apps. If you select this option, we’ll be able to provide you with an enhanced and personalized Windows experience
- Full. data includes all Basic and Enhanced data, and also turns on advanced diagnostic features that collect additional data from your device, such as system files or memory snapshots, which may unintentionally include parts of a document you were working on when a problem occurred. This information helps us further troubleshoot and fix problems. If an error report contains personal data, we won’t use that information to identify, contact, or target advertising to you. This is the recommended option for the best Windows experience and the most effective troubleshooting.
If you wanted to know why Microsoft wants your data, they also made that information readily available, too. You can read up on that from the Diagnostics, feedback, and privacy in Windows 10 page on the Microsoft website.
We can understand people preferring not to have Microsoft tracking what they do when using Windows or a web browser, but at the same time, without that information, it makes it very difficult for Microsoft to offer a refined product. It’s always been a similar story with advertising: people don’t like a web cookie tracking them but how would an advertising agency target advertise without any information? It’s a little easier for Microsoft because they aren’t relying on data to hone in on a target audience, but it does save them a lot of time if they can find out the websites that are causing the crashes on their software than having to go around to millions and millions of site’s and find out for themselves manually instead. People don’t recognize a “hardware issue” as that, but that is often what is happening: the hardware and software not communicating very well. And it can usually be fixed with teaks of the software. That is why so many adverse reports were coming in to do with Surface products, but they have dulled down a lot in recent times, once Microsoft got around to rolling out some more Windows 10 automatic updates.
If you’re up to date with Windows 10 software updates by the time you read this, the options will have changed slightly. No longer will you find the old “Enhanced” option available. Instead, it’s just reduced to the Basic and Full options. The updated options only include the choice between two different modes, and they come with different blurbs, as well, which can be seen below:
- Basic. Send only info about your device, its settings and capabilities, and whether it is performing properly. Diagnostic data is used to help keep Windows secure and up to date, troubleshoot problems, and make product improvements. Regardless of whether you select Basic of Full, your device will be equally secure and will operate normally.
- Full. Send all basic diagnostic data, along with info about the websites that you browse and how you use apps and features, plus additional info about device health, device usage, and enhanced error reporting. Diagnostic data is used to help keep Windows secure and up to date, troubleshoot problems, and make product improvements. Regardless of whether you select Basic or Full, your device will be equally secure and will operate normally.
While the Settings application’s more basic option is going to satisfy the privacy-conscious person better than the alternative, it’s still not turning off the telemetry and data collection entirely. But the good news is that you can still disable the telemetry and data collection by using the Registry Editor instead. Everyone can use this guide, no matter what edition of Windows 10 you might have—Windows 10 Home, Windows 10 Pro, Windows 10 Enterprise, so forth—provided that you’re logged into an account that has the administrative permissions assigned to it.
How to Disable Telemetry and Data Collection in Registry Editor
You can disable the telemetry and data collection from the Registry. Here’s how you can do that:
1. Get started by opening the Run dialog by pressing the Windows logo key + R keys, and then open the Registry Editor by typing regedit into the Run dialog box.
2. Once the Registry is open, navigate to the following path using the left side pane:
HKEY_LOCAL_MACHINE\SOFTWARE\Policies\Microsoft\Windows\DataCollection
3. Right-click an empty space in the right side pane and choose New > 32-bit DWORD value. Call it AllowTelemetry and then set the new value to 0 and click OK to save it.
4. Next, you will need to disable a couple of Windows services. Make sure you’ve got File Explorer on the Start menu, and then right-click on it and choose More > Manage.
5. In the left pane, click on Services and Applications, and then click on Services. All the services will now show up in the middle pane.
6. If using an older version of Windows 10, scroll down the list and disable the Diagnostics Tracking Service and dmwappushsvc services.
7. Those of you using a more recent version of Windows 10 need to scroll down and disable the Connected User Experiences and Telemetry dmwappushsvc services.
To disable them, just double-click on each of the names and then select Disabled as the startup type.
You will, of course, need to reboot the computer before the changes will show up.
That’s all.
This article was last updated on May 21, 2019.
Related Tutorials
- How to Turn Off Windows 10 S Mode
- How to Turn Off and Disable UAC in Windows 10
- Microsoft Says No More Unexpected Update Reboots Starting from 2019
- How to Add or Remove People Icon from Taskbar in Windows 10
- Windows 10 Search Not Working? Here’s What You Can Do to Solve It
- How to Zip and Unzip Files in Windows 10
- How to Fix “You’ve been signed in with a temporary profile” Error in Windows 10