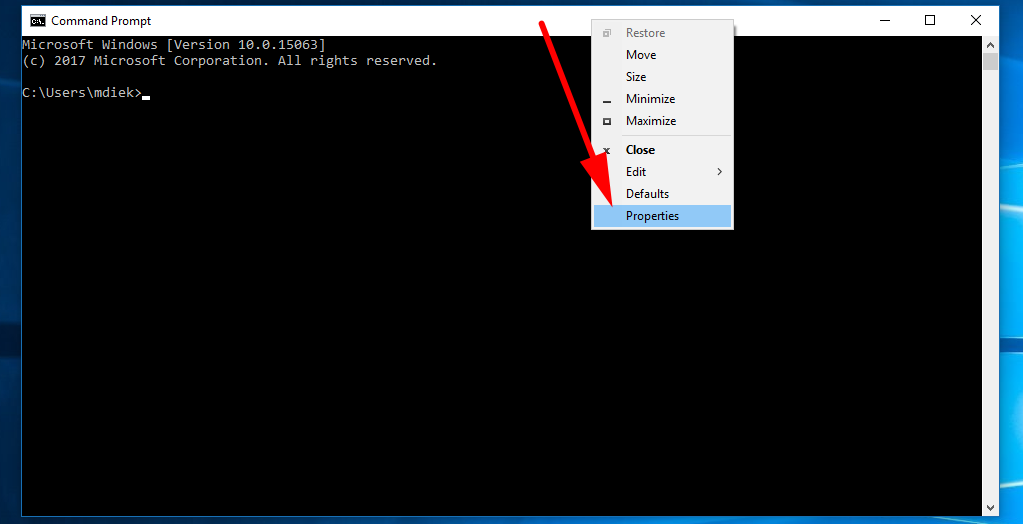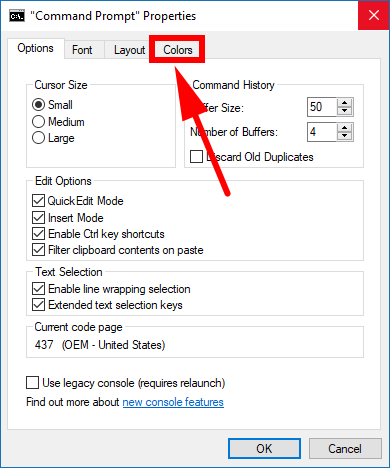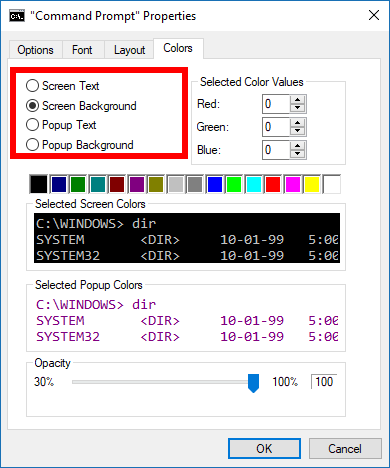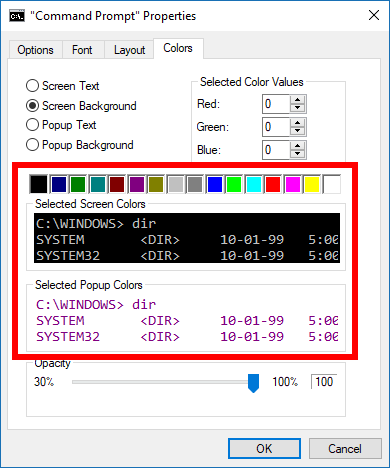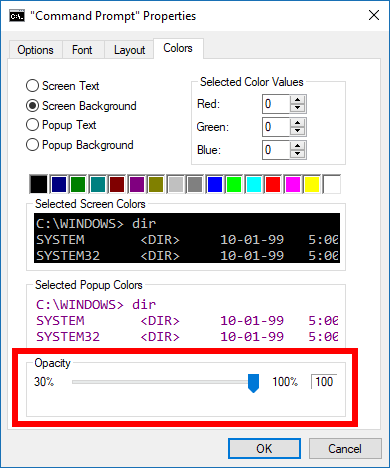Last Updated on December 26, 2022 by Mathew Diekhake
The Command Prompt is one of the duller areas of Windows 10 and always has had a similar look throughout the years of different Windows operating system versions: it’s always had a black background, and the text has always been grey when running basic commands from within a regular or elevated Command Prompt window (even though it might look white to the naked eye at times).
There are other colors involved with the Windows Console, and up until early August of this year, they were the same color for two decades. All colors of the Windows Console have now changed to offer a better contrast so you can see them, and the letters they appear on, easier. The colors are pretty much the same but have just been made brighter. We reported on the change a little while ago with a clean install of Windows 10 build 16257.
Users only see the color changes to the Windows Console when clean installing so that anyone who made changes to the settings themselves are not replaced with regular updates, just like the rest of your custom settings wouldn’t be touched either. You can expect Windows to apply that same strategy going forward as well, where if you change the Command Prompt colors, those changes won’t be overridden with future software updates that get installed automatically.
If you ever want to restore the default colors in the future, you can right-click on the Command Prompt window bar and click on the “Defaults” link. It opens up a similar box to the Properties with all the same selections, but instead of showing you what the current colors are like the Properties area would, it shows you what the default settings are. Use that information to restore your defaults.
Windows Console ColorTool
Since Microsoft’s new console color scheme is only available in the Falls Creators Update isn’t rolling out to existing users automatically without doing clean installs first, you’ll need to install a tool if you want to have those same new colors available for your Command Prompt windows. It’s an open source tool that you can download from Microsoft’s GitHub repository. Head over to the download page and then extract the file to the computer by right-clicking on it > selecting Extract here from the menu. You should extract it in its original folder so that the colortool.exe and schemes folder should be in the same directory. The tool can be installed on all versions of Windows 10, even if you are running on a build before the Fall Creators Update.
Once you’ve got the tool loaded, you’ll see a bunch of different color schemes, including the one that Microsoft now uses from the Fall Creators Update. If you still aren’t happy with the selections, there’s also the iTerm2 Color Schemes repository that you can use. It’s recommended by a Microsoft employee for being able to find and download new color schemes. Anyone who has dabbled with choosing colors right down to the exact Hex or RGB values knows how difficult it can be to do it yourself so you don’t want t be trying to come up with color schemes without professional assistance or you’ll likely end up with a pretty unprofessional looking pallet due to there being certain color laws that need abiding by, and it can’t really be done with the naked eye either.
Some new color scheme examples:
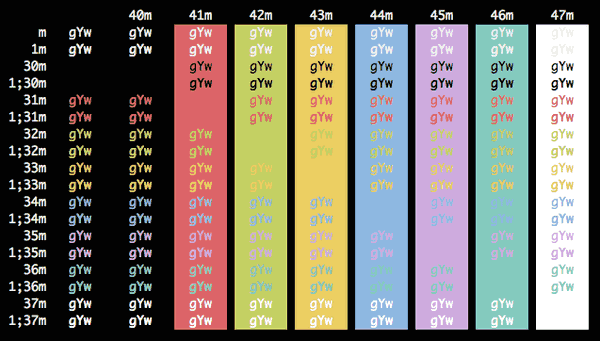
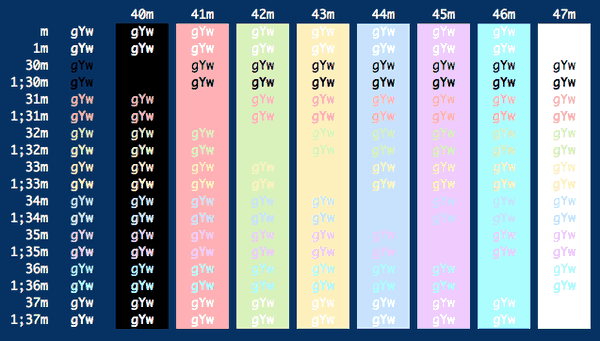
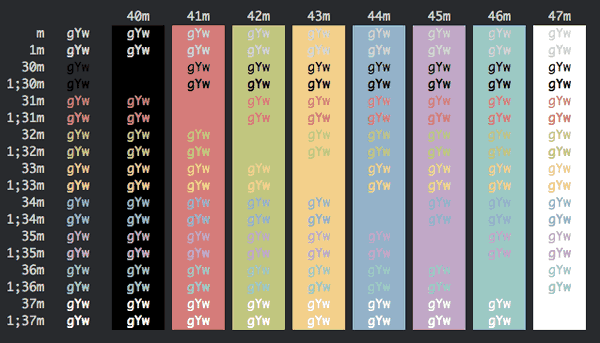
How to Customize Command Prompt Colors in Windows 10
You can make changes to the Command Prompt colors in Windows 10 by using the Command Prompt Properties dialog box. To get started, open up the Command Prompt window anyway you like—the quickest probably being to type “CMD” into the search box in the taskbar and then clicking on the Command Prompt desktop application that appears under the Best match section in the popout window—and then right-click at the top of the Command Prompt window where it shows the title bar and select the “Properties” from the menu.
You’ll now see the “Command Prompt Properties” dialog box open. By default it shows the “Options” tab and all the stuff inside related to options. Click on the “Colors” tab instead of at the top of the dialog box, so you get stuff related to the colors.
The first thing available in the box is the chance to choose between the text or background colors. You can change the colors of the screen and popup text and the screen background and popup background.
The next thing available is for selecting the values. There are two ways you can choose between colors online. One of them is by using the hex code, and the other is by using these values. These values are called RGB values—as in red, green, blue values because all colors have a particular amount of them to make another color. It can be annoying when you have a hex code you know you want to use and the input only offers the chance to use values and vice versa. There are websites out there that can help you convert the two, though, if you end up in that situation. Here’s a website for converting RGB to Hex if you currently have RGB values and the same website has another page where you can convert the Hex to RGB instead. There are also plenty of great websites out there to help you choose your color codes. We often use Somacon’s chart for checking out hex values.
Roughly in the middle of the dialog box is the screen colors and the popup colors examples. The screen color referring to the colors you get as soon as you open the regular Command Prompt window. It’s rare to see popups unless you are a developer, but you can change those too if you like.
The last option in the dialog box is the chance to change the opacity of the window. Opacity is referring to the transparency of the window. By default, there is no transparency, but you can change that all the way down to 30% if you prefer. Sometimes people want to see what’s happening in the background of the Windows operating system without the CMD window being the way and changing the opacity can help with that. Other times people just like using it as an effect because they think it looks good—you’ll see some opacity available from the Start menu if in most versions of the Windows 10 operating system instead of the Start menu’s background being a solid color
The Command Prompt window has had some thought put into it so that you can easily see the commands since they are so important, but there’s also no harm in changing them to different colors if you have something else in mind. The Command Prompt Properties makes it possible to do that.
You might also be interested in:
- How to Enable/Disable Indexing when on Battery Power in Windows
- How to Change Command Prompt Font and Font Size in Windows 10
- How to Choose What Files Window Search Indexes in Windows 10
- How to Change Command Prompt Window Position in Windows
Is this article up to date? You can add more information using the comment section.