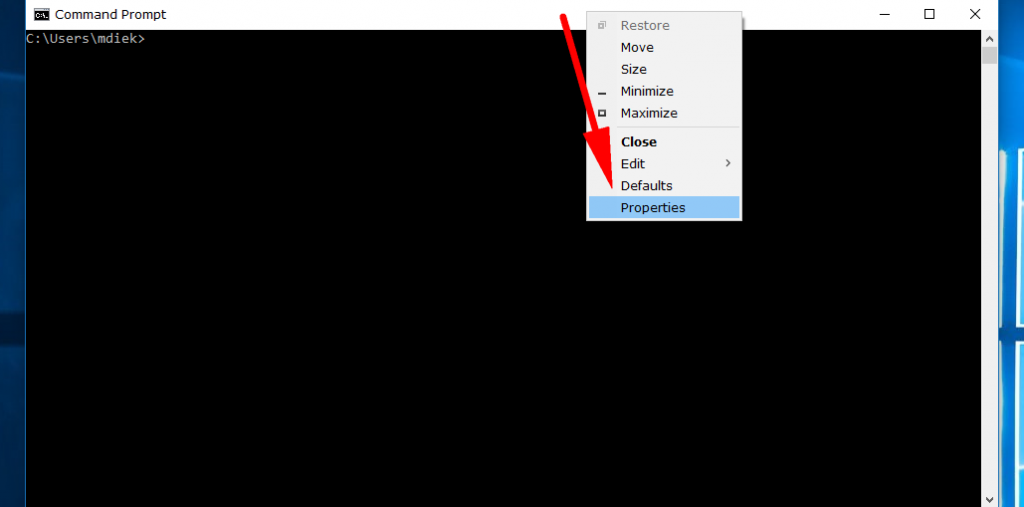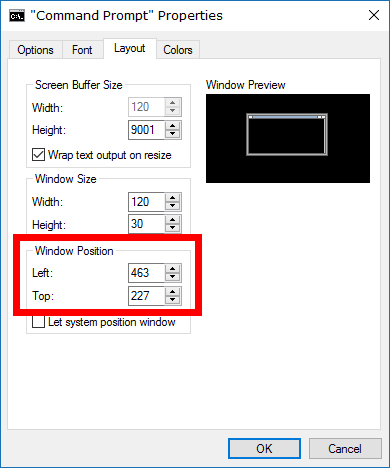You might have tried changing the position of the Command Prompt window when you had the Command Prompt open and then wondered why it sprung back in its original position before you touched it the next time you opened the window. It happens because Windows has it set to a particular position and it always opens to that position unless you tell it otherwise.
Most of your opportunities to adjust the settings you’ll find available in Windows 10 come from the Settings application, but there are a few exceptions—the Command Prompt being one. The top of the Command Prompt window offers a place where you can right-click the mouse to find the Properties dialog—that’s the Properties relating directly to the Command Prompt window and nothing more.
There are a few nifty features available within that Properties dialog, the ability to change the position of the window being one.
How to Change Command Prompt Window Position in Windows
You can change the Command Prompt window position by using the Properties dialog after opening the Command Prompt window. To get started, open up either the standard Command Prompt window or the elevated Command Prompt and then right-click on the top bar and click on the “Properties” link from the menu.
Select the “Layout” tab from the top of the “Command Prompt Properties” dialog box and then remove the checkmark from the “Let system position window” checkbox.
You’ll now be able to change the window position by clicking the mouse pointer on the up or down arrows next to “Left” and “Top” to move the Command prompt window position around the computer’s display to get it where you want it. You also have a diagram there in the preview box so you can see the position that you are moving it. When you’re done, just click on the “OK” button at the bottom of the dialog and then it applies the changes and closes the box so you can continue using the operating system.
You should now find that each time you open the Command Prompt window, it’s sitting in the new position of choice.
You might also be interested in:
- How to Configure Windows 10 to Create Dump Files on Blue Screen of Death (BSoD)
- How to Start Picture Slideshows from File Explorer in Windows 10
- How to Disable Ads in File Explorer in Windows 10
- How to Fix File Explorer Opening Slowly in Windows 10
Is this article up to date? You can add more information using the comment section.