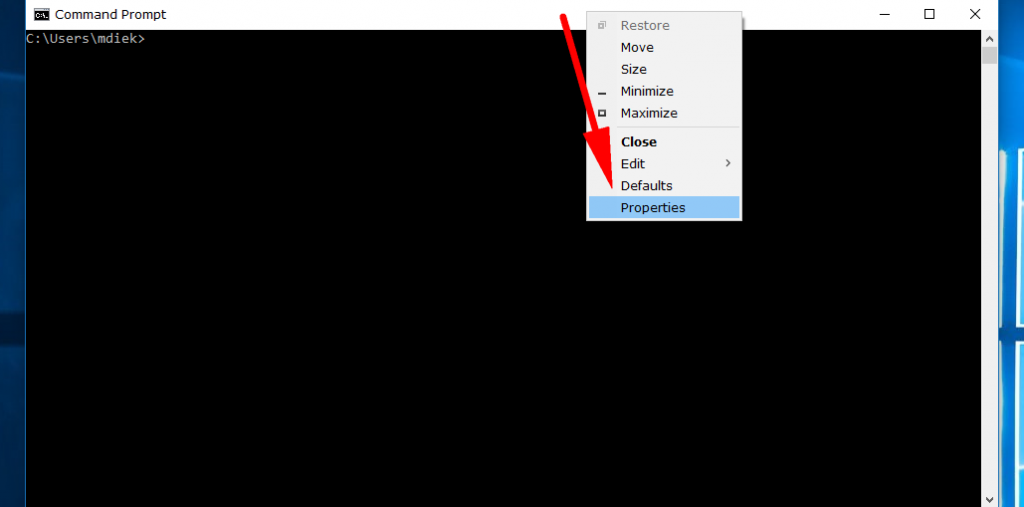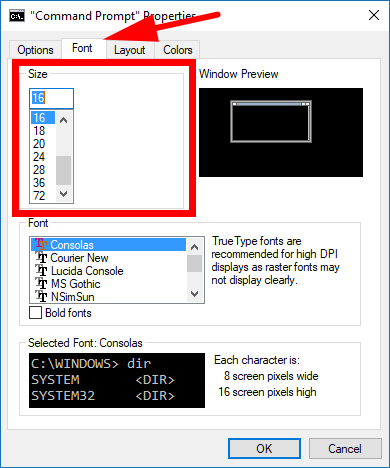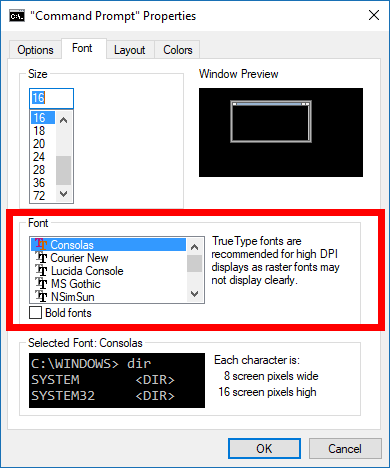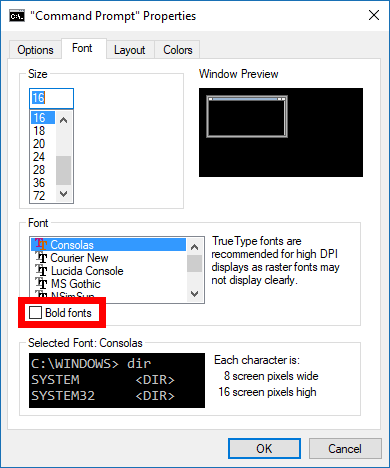When you open the Command Prompt window, you are given a specific font and font size to go along with it. You’ll notice that font and font size already with the text that is found within the window, and you’ll continue to see that same font and font size whenever you start typing and executing your commands.
It’s possible to change what the font and font size is from within the Command Prompt window’s Properties dialog box should you ever wish to have smaller or larger text or a different font being shown.
How to Change Command Prompt Font and Font Size in Windows 10
You can change the Command Prompt font and font size in Windows 10 by using the Command Prompt window’s Properties dialog box. To get started, open up the regular version or the elevated version of the Command Prompt and then right-click anywhere on the top bar and click on the “Properties” from the menu.
You’ll now have the “Command Prompt Properties” dialog box open. It opens up showing you the “Options” tab by default, so you need to click on the “Fonts” tab at the top of the dialog instead so that way you get shows everything relating to your fonts for the Command Prompt.
The first thing available is for adjusting the size of the font. It’s as simple as scrolling down and then selecting the number that you want to use. The same font size will remain if you choose a different font.
The next box down is for changing the font. You’ll notice that there are fonts that have a double T next to them. Those are the true type fonts and are the fonts that are recommended for the high DPI displays. We’ve written about DPI scaling levels for displays and how you can adjust them for your computer monitor before if you want to have a read. When you use a monitor with high DPI, it isn’t always going to make everything more precise, as we’ve explained in the article. That’s also the case with fonts, which is why those true type fonts are the better choice for high DPI scaling situations.
Also worth mentioning is the “Bold fonts” checkbox available directly beneath the box that allows you to pick your font. You’ll need to check that whenever you want to use the fonts in bold.
The changes that you make from within the Command Prompt Properties dialog box are always made immediately, and you can see them without having to click on any “Apply” button like you otherwise would sometimes have to do if you were in other parts of Windows 10. In the right side of the dialog box is a small image. That image reflects the changes that you make when you choose your fonts and font sizes.
The default font and font size are pretty good without you having to make any changes in Windows 10, but we have seen Microsoft make some changes to fonts on their own, so they aren’t always using the best options. You can change them if you feel like you know better options.
You might also be interested in:
- How to Choose What Files Window Search Indexes in Windows 10
- How to Change Command Prompt Window Position in Windows
- How to Configure Windows 10 to Create Dump Files on Blue Screen of Death (BSoD)
- How to Start Picture Slideshows from File Explorer in Windows 10
Is this article up to date? You can add more information using the comment section.