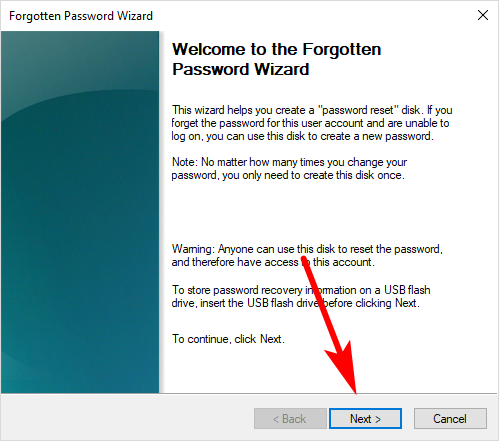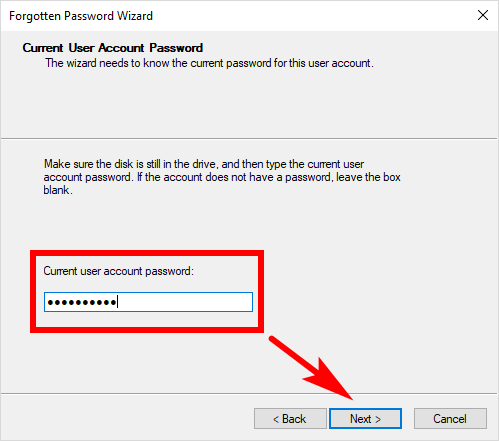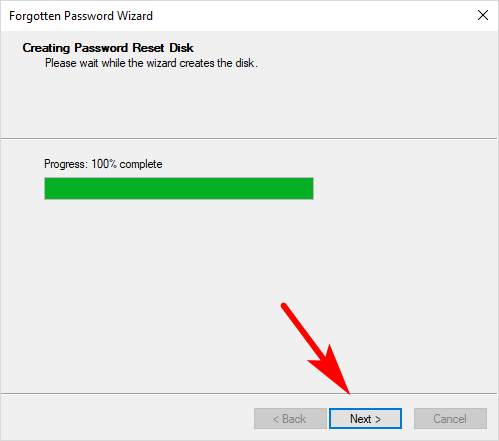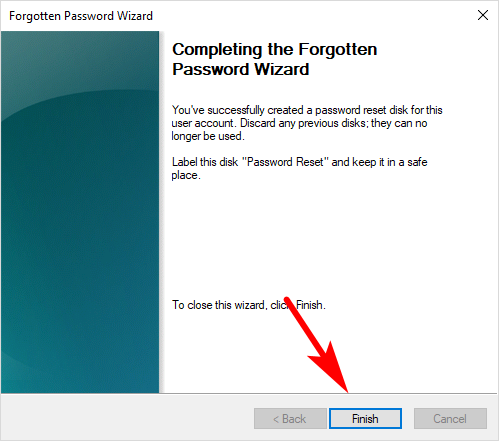Last Updated on December 26, 2022 by Mathew Diekhake
One of the questions people often have when it comes to using computers is what happens if a user were to lose their password. It’s almost as common as people wondering how hackers actually manage to hack stuff.
There are rumors out there that you can boot the computer a particular way, and then you can reset the password that way, but those aren’t true. If the reasons weren’t obvious enough already, that would present a security risk for your computer should anyone be around it who knows how it’s done—and it would, eventually, become common knowledge.
With newer technology such as the Microsoft accounts, you only need to remember that Microsoft account password, and if you forget, you run through the same kind of procedure you would run through if you were to ever lose your password for signing in to your emails from a search engine, for example. The local user account, on the other hand, is an account where if you lose your password and haven’t taken the necessary steps to be able to reset it, you will be locked out, and there’s nothing you can do about it once that happens.
Microsoft has a password reset disk that you can create and then store, so you always have the chance to reset the password should you ever need to use it. It, too, in a way, creates a security problem, because anyone who gets their hands on the disk can insert into the computer and reset the password. It’s for that reason that you’ll want to make sure you keep it in a safe place, and ideally, not right next to your computer.
It’s also possible to create what is still referred to as a “password reset disk” from the Windows 10 operating system, by using a USB flash drive instead, so you don’t need a disk at all.
How to Create a Password Reset Disk on USB Flash Drive in Windows 10
You can create a password reset disk from the Control Panel in Windows 10. To find it, open the Control Panel so that it is showing the smaller icons and its more classic view and then click on the “User Accounts” link from the list of all Control Panel items. You’ll then see the “Create a password reset disk” link in the far left side of the user accounts.
It then opens up to the beginning of what is the Forgotten Password Wizard. Have a read of the what it says on the front page before you get started and then click on the “Next” button at the bottom of the window.
You’ll then see a drop-down menu that you can click on to choose what drive you want to create the password reset disk on. Now in order to have gotten this far, you needed to have connected a flash drive to the computer already, so that drive that you did connect will automatically be the one that is listed there. But if you have more, you can use the drop-down menu to select the one you want. When you’re done making your selection, click on the “Next” button at the bottom of the window.
Enter the current password for the local user account that you are logged in to using the available field and then click on the “Next” button once again.
In just a few seconds it’ll then create your password reset disk. When it shows you the progress is 100% complete, you can then click on the “Next” button at the bottom of the window.
The Forgotten Password wizard then lets you know that you should disregard any previous password reset disks you might have created now that you have the new one because the older ones can no longer be used. After you’ve taken that information in, click on the “Finish” button to close the wizard.
Forgetting passwords can be frustrating in general . . . losing the password to log you in to the local user account can be closer to devastating. You should always take a few seconds to make sure you have the password reset disk tucked away safely where you know you’ll be able to find it again. If you ever do forget where it is though, you should always head to the Control Panel, more specifically in the User Accounts section, and then create another password reset disk. You don’t want to end up in a situation where you have nothing to help you out should you ever lose your current password that you use to log in.
You might also be interested in:
- How to Delete Windows10Upgrade Folder in Windows 10
- How to Add/Remove “Manage” on “This PC” Context Menu in Windows 10
- How to Open Context Menu for Taskbar Icons in Windows 10
- How to Add/Remove Locations for Search Index in Windows 10
You can subscribe to our RSS, follow us on Twitter or like our Facebook page to keep on consuming more tech.