Last Updated on February 25, 2024 by Mathew Diekhake
The Control Panel is still around in Windows 10, and it has some features that you won’t find available from the new Settings application.
For the most part, you’ll find many of the same features between the Control Panel and the Settings app, and at times you can begin your journey in the Settings app and end up in the Control Panel and vice versa.
Having a lot of the same features split between the two areas has some thinking that the Control Panel will soon be killed off for what is meant to be a more user-friendly experience coming to you in the Settings app. But then again, Microsoft is no stranger to having multiple ways to do things, and when your software plays up and prevents you from being able to move in a certain direction, having backup plans is never a bad idea. Also, technically speaking, there will always be a quicker way to get to where you want to go based on where you currently are in the Windows operating system if you have more than one way to do something, so more options also means a more efficient tour around the OS if you’re familiar with all the ways to do the tasks at hand.
If you consider the current state of the Settings app and Control Panel a mess and wish to do some spring cleaning on Microsoft’s behalf, you are able to do that. You can hide pages from the Windows 10 Settings app so you only see the entries you want to see. Or, if you like, you can show only certain Control Panel applets in Windows 10 as well. This is ideal for anyone who wants to only have the applets that can’t be accessed from other areas of Windows 10.
Changes in Windows 10 Control Panel
The Windows Control Panel has been around for many years now, and most Windows users will know it very well. There were a couple of problems with it though: it wasn’t as user-friendly as it could have been and it was never designed for the touch displays that we have on some devices now. As we head into what appears to be touch-friendly times, the new Settings app is designed to give you everything that the Control Panel lacked. With that said though, the Control Panel itself isn’t without its changes in Windows 10 either. There are quite a few differences between the Control Panel you see now in the up to date Windows versions and the Control Panel from Windows 8.1.
Action Center: Perhaps it was due to Windows 10’s new flyout from the desktop that means the old Action Center would no longer be in the Control Panel, or maybe Microsoft just thought that “Security and Maintenance” would be a better name for it. Whatever the case, all the same features are still there where the Action Center was in the Control Panel, but they’re under the new name of Security and Maintenance now.
Add Feature to Windows 8.1: You probably guessed that the old “Add Features to Windows 8.1” wouldn’t still be around come Windows 10, but there’s no “Add Features to Windows 10” either. The whole idea has been scrapped this time about.
Windows Update: You won’t find Windows Update from the Control Panel now. It’s shifted to the Settings app, and it comes with a revamped interface as well. Most people never knew much about Windows Update in earlier versions of Windows. Now it’s become much more prominent.
Notification Area: You’ve always been able to choose what icons appear in the notification area (system tray) from the Control Panel. Now in Windows 10, you get the same options, but they’ve shifted to the Settings app. You can find them now under System > Notifications & actions.
Family Safety: You used to be able to set up child accounts from the Control Panel. That is now removed, and you’ll find the same account options from the Settings app, under Account settings.
Here is what you need to add or remove Control Panel applets when you’re using a version of the Windows 10 operating system.
Show Only Certain Control Panel Applets in Windows 10
You can choose what Control Panel applets you want showing up from the list of all Control Panel items from the Registry Editor. There is no way to simply delete the existing applets that you want to be removed. Instead, you need to create a new list of Control Panel items and then add to it with the applets that you want to see.
To get started, open the Registry Editor application.
Using the Registry’s left pane, expand the following keys: HKEY_CURRENT_USER\Software\Microsoft\Windows\CurrentVersion\Policies\Explorer
Note: You can choose either the current user or the local machine at the beginning of the key. If you want it only for the current user, then you should choose the current user key. Alternatively, if you want it for everyone who uses the computer, then follow the path for the local machine key. If your computer only has the one user account, then you may find that only the local user key has the Explorer options available to you.
Once you’ve expanded the Explorer key, right-click in the right side pane and choose to create a new 32-bit DWORD value.
Name your new value RestrictCpl and then set its value to “1.”
Keeping the same registry window open, expand the following set of keys: HKEY_CURRENT_USER\Software\Microsoft\Windows\CurrentVersion\Policies\Explorer\RestrictCpl
Once you’ve expanded the new RestrictCpl key, right-click on its right side pane and then create a new string (REG_SZ) value and name it “1.”
Set the REG_SZ value to the name of the applet that you want to show.
You now have one applet. Repeat the same process for the rest of the applets that you want to include to make up your complete new Control Panel set of applets. Each time you need to set a new value, increase the number by one, i.e., 1, 2, 3, 4, 5, 6, etc.
How the Control Panel looked before getting started:
How it looks now:
Related Tutorials
- How to Open Control Panel in Windows 10
- How to Turn On/Off Embedded Handwriting Panel in Windows 10
- How to Change User Account Control (UAC) Settings in Windows 10
- How to Control Volume Using Edges on Android
- How to Remove Settings Icons from Preferences Panel on Mac
- What is Windows Registry Editor and How Do I Use It?
- How to Apply Default User Picture For All Users in Windows 10
- How to Reset Folder View for All Folders in Windows 10
- How to Set Static IP Address in Windows 10

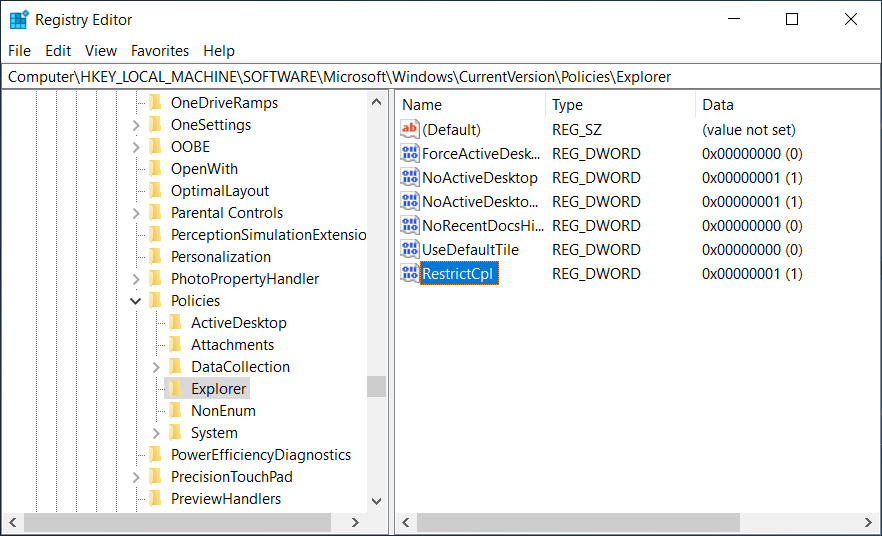
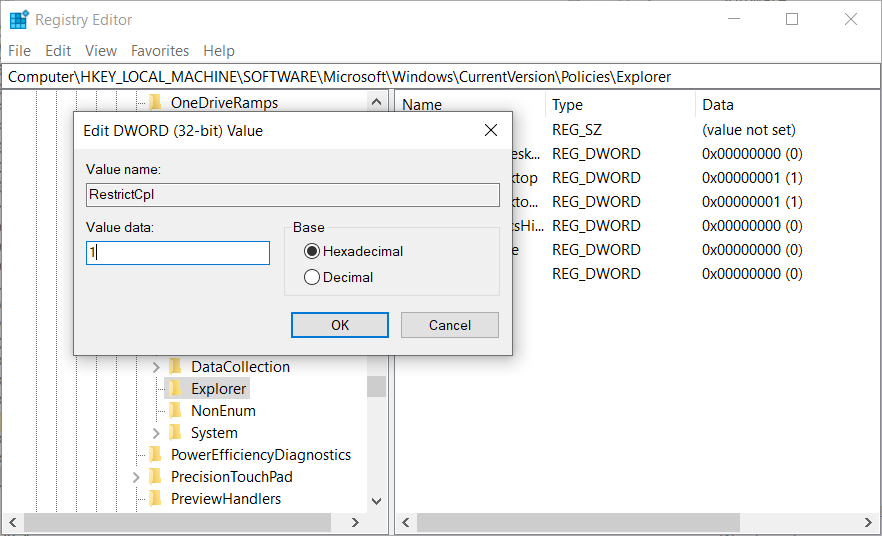
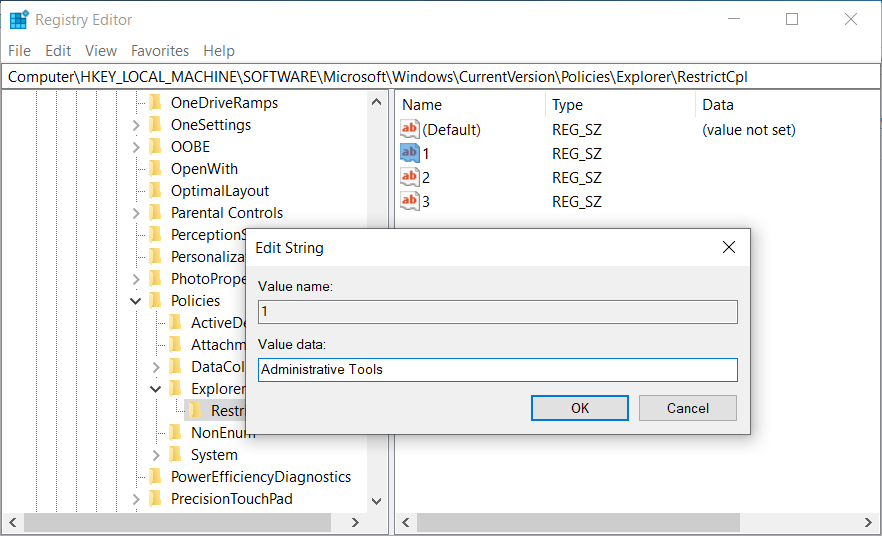
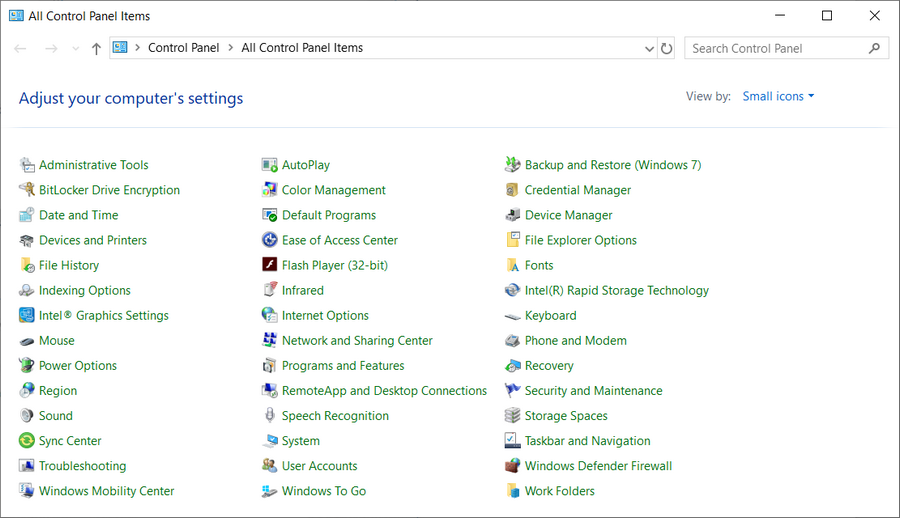
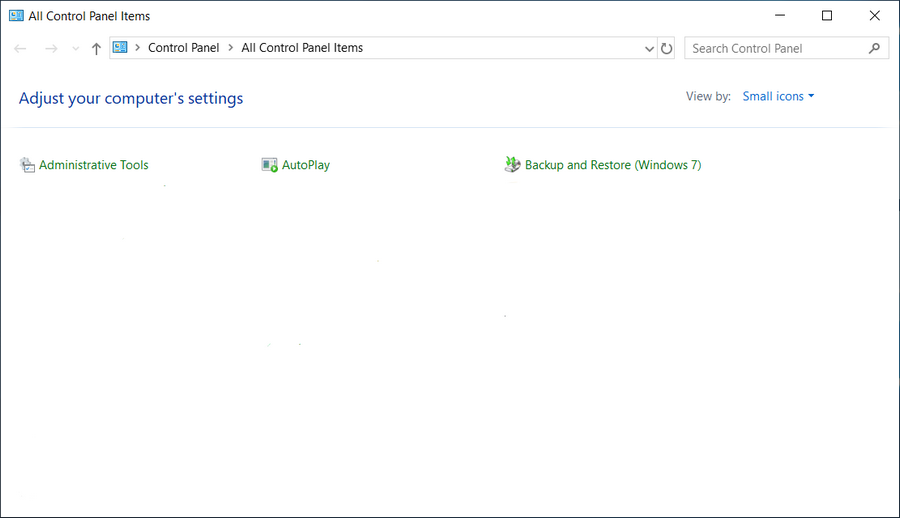
September 28, 2018 @ 08:37
I am experiencing a problem where my Mail applet on Control panel will not do anything when I click on it. It just gets stuck. All other applets seem fine. Has anyone got any experience with this?
September 28, 2018 @ 08:52
Hello noemata,
The Mail applet from Control Panel for Microsoft Outlook 2016 can often be fixed by using the repair an Office application tool.
Beneath that download link on the same page says to uninstall your Outlook from the computer and then reinstall it again if the repair tool doesn’t help. This is likely because they’ve got experience with this problem and the consensus is that’s the next step to take. We recommend trying that next and seeing how you go.