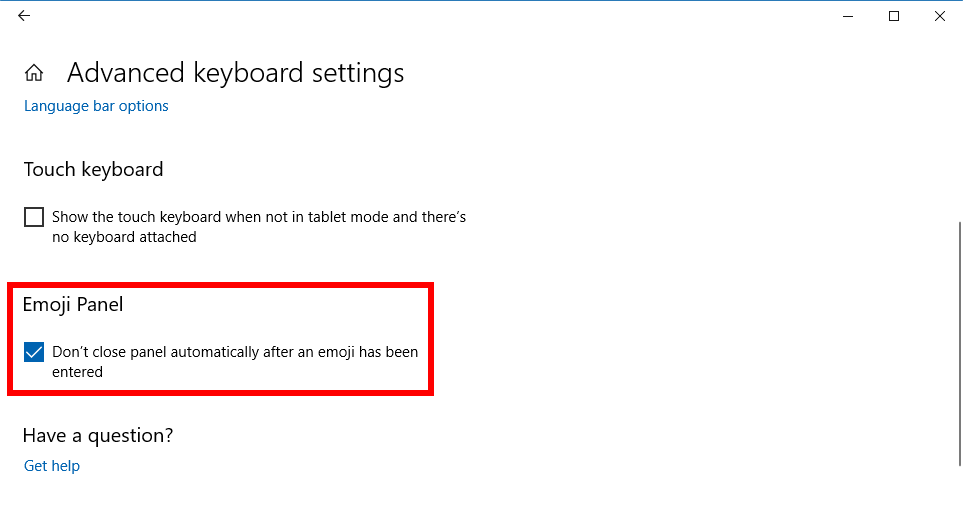Last Updated on December 26, 2022 by Mathew Diekhake
As nearly as long as I can remember, text messaging has always had at least a few emojis to choose from. They’re important as well with text messaging falling in favor over talking on mobile devices these days, just the text alone can be misleading. Some may even drop the texting part altogether and just use an emojis a quicker way of getting an emotion across.
With all the upside that an emoji can bring, it’s likely that they are here to stay, not as a representation of how far we’ve come with being able to create graphical content so much as for the helping hand they bring in being able to understand the emotions behind its sender.
Microsoft has made quite a few changes to emojis in Windows 10 since it first arrived. Windows 10 build 16215 added a new emoji panel that would bring up emoji suggestions based on what you typed so you didn’t have to manually go flicking through the emoji pictures trying to find the one you wanted. In Windows 10 build 17063, Microsoft has made another change and one where you now get a “Don’t close panel automatically after an emoji has been entered” setting so you can choose between keeping the emoji there or getting rod if it based on what your personal preference is.
This is what you need to choose between having the emoji panel close automatically or not when using the Windows 10 operating system from build 17063.
How to Choose Between Having Emoji Panel Close Automatically in Windows 10
You can make the emoji panel close automatically or not close automatically from the Settings application in Windows 10. Head to the Start menu > Settings gear in the Start menu’s left side pane and then click on the “Time and language” link from the Windows Settings menu.
Now click on the “keyboard” link from the Time and language left pane and then click on the “Advanced keyboard settings” from its right side pane as shown in the screenshot below.
You’ll then have the Advanced keyboard settings open. Scroll down until you see the Emoji Panel heading and either select or deselect the checkbox next to where it says “Don’t close panel automatically after an emoji has been entered.”
That’s all you need for your emoji panel to either close automatically or remain open so you can keep using them.
You might also be interested in:
- How to Change Mouse Pointer Speed in Windows 10
- How to Restore Windows Photo Viewer in Windows 10
- How to Shrink Volume or Partition in Windows 10
- How to Change Touch Scrolling Friction in Windows 10
You can subscribe to our RSS, follow us on Twitter or like our Facebook page to keep on consuming more tech.