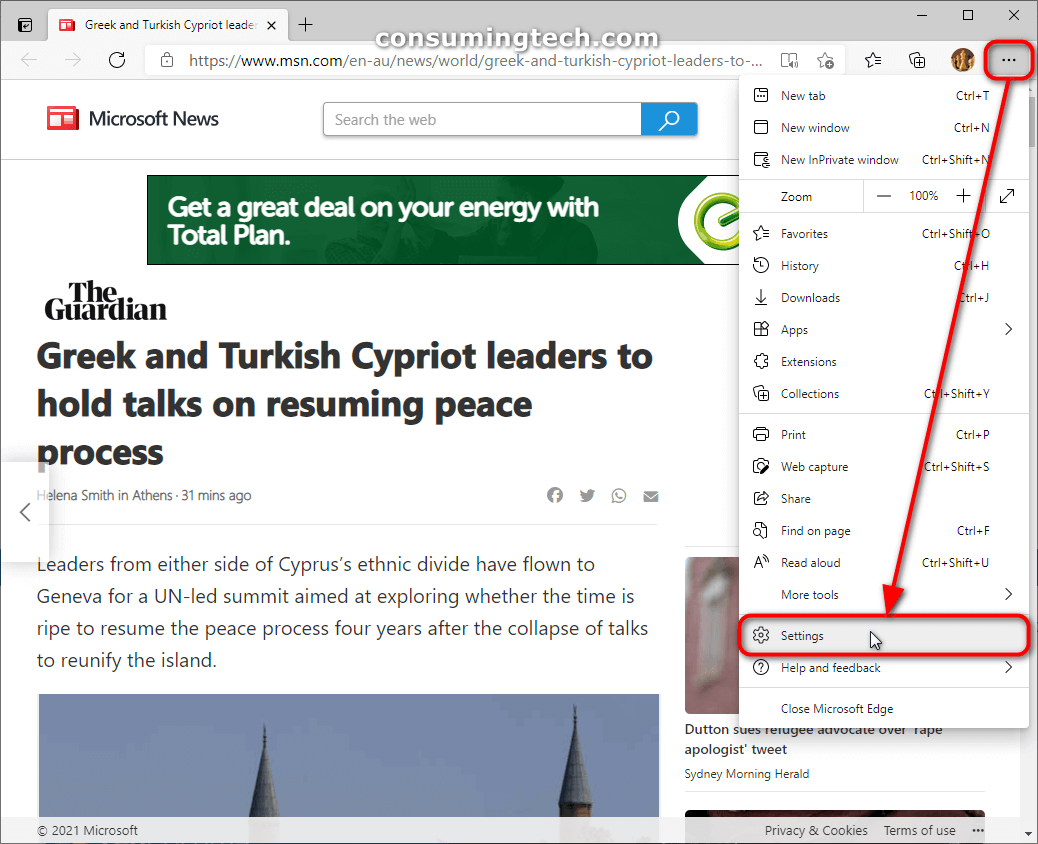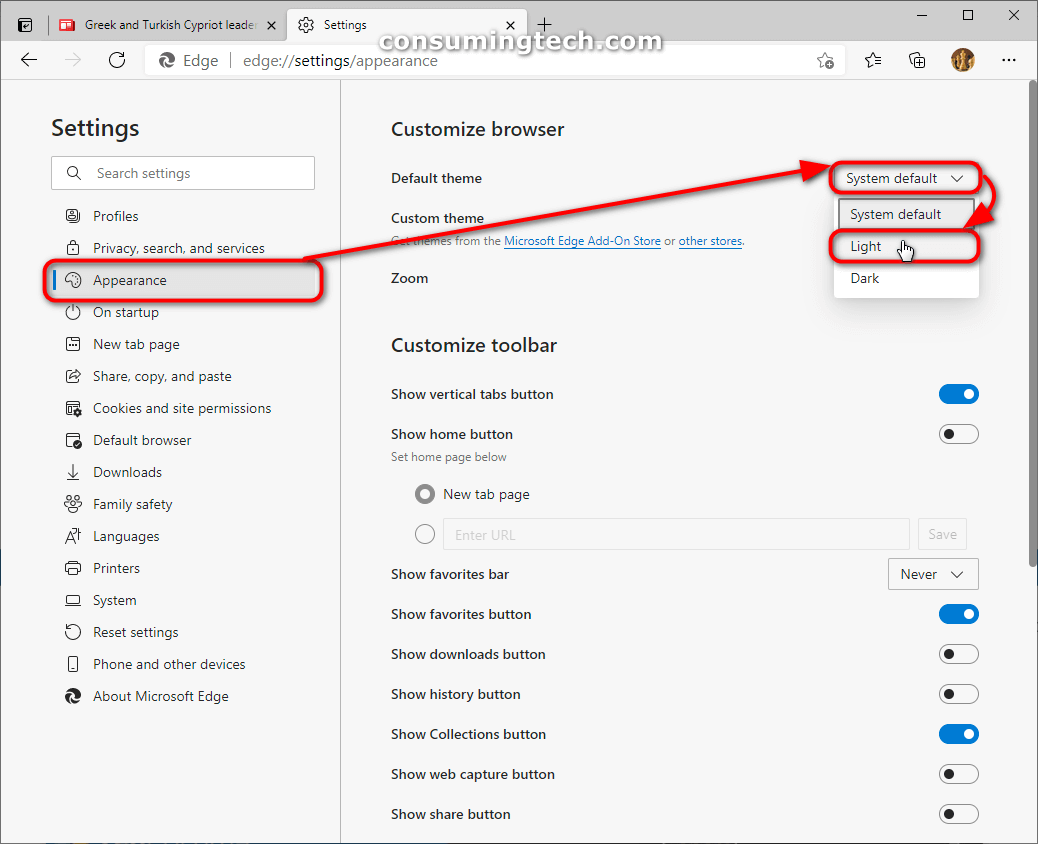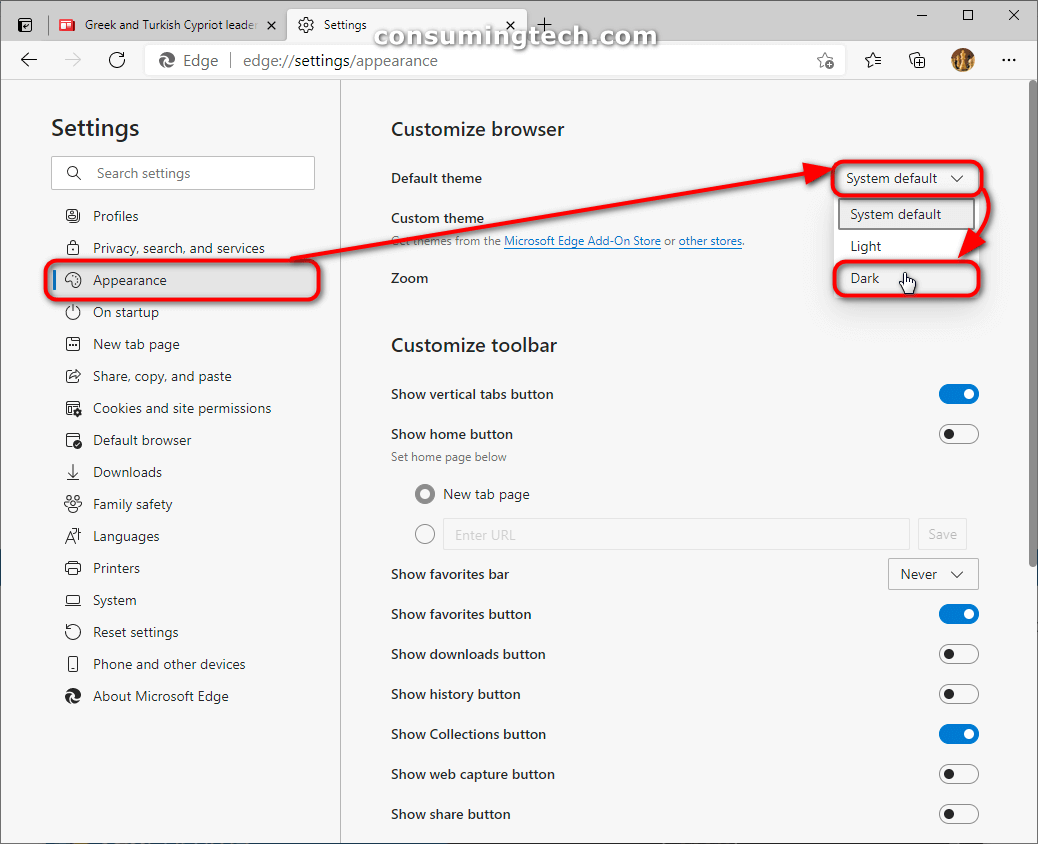Last Updated on December 24, 2022 by Mathew Diekhake
Microsoft Edge is a cross-platform web browser developed by Microsoft. It was first released for Windows 10 and Xbox One in 2015, then for Android and iOS in 2017, for macOS in 2019, and as a preview for Linux in October 2020. Edge was initially built with Microsoft’s own proprietary browser engine EdgeHTML and their Chakra JavaScript engine, a version now referred to as Microsoft Edge Legacy.
The Chromium version of Edge, often just referred to as the “new Edge” now, has replaced the Legacy version since March 9, 2021, when it was discontinued for good. This is most certainly for the better as the new Edge is an obvious choice over the Legacy variant. Edge is now a lot like Chrome. That is a good thing because Chrome was the undisputed king of web browser performance. We don’t use Edge as much as the Chrome we have bonded with for so long now but still do use it as a secondary browser and almost daily.
If you use a laptop or any device that relies on battery power at times, you may prefer browsing as much of the Web as possible in a Dark Mode to save power (since light colors require more light and thus power to light them up). Sadly, there is no way to turn the entire Web into a Dark Mode, but you can at least turn your browser into one, and then the browser will give you the dark theme whenever possible, which is nearly just as good. Note that Microsoft refers to the Dark Mode in Edge as the dark theme; there is no difference between these things apart from the terminology.
The following tutorial demonstrates how to switch between the light and dark themes in Microsoft Edge.
How to Change to Light or Dark Theme in Microsoft Edge in Microsoft Edge Settings
You can change between light and dark themes from the Microsoft Edge settings. Here are the more precise instructions:
Note: You can instead download a Windows registry file so the changes are automatically saved on your computer via the registry file itself. This means you will be adding extra files to your computer, which invariably takes up hard drive space. So it is best only to use the Windows registry files if hard drive won’t ever become a problem. Here you can download the files to use the dark theme in Microsoft Edge or to use the light theme in Microsoft Edge.
1. Open the Microsoft Edge browser by clicking on its icon in the taskbar, on the desktop, or in the Start menu.
2. In the top right corner of the browser window, click on the Settings and more three-dotted menu (Alt+X) button and then click on the Settings link from the menu. (Click to enlarge the screenshot below.)
3. If you want the light theme: Ensuring the browser window is expanded large enough, click on Appearance under the left Settings menu and then from the right side of the same window look under the Customize browser heading for the Default theme drop-down menu where it will currently be set to System default and change it to the Light theme. This ensures the light theme will always remain light regardless of what Microsoft chooses in the future as its default theme. (Click to enlarge the screenshot below.)
4. If you want the dark theme: Ensuring the browser window is expanded large enough, click on Appearance under the left Settings menu and then from the right side of the same window look under the Customize browser heading for the Default theme drop-down menu where it will currently be set to System default and change it to the Dark theme. (Click to enlarge the screenshot below.)
In conclusion, that is all you need to switch between the light and dark themes in Microsoft Edge.
Related Tutorials
- How to Change Width of Taskbar Buttons in Windows [Tutorial]
- How to Choose How Long Windows Notifications Are Shown in Windows 10 [Tutorial]
- How to Add/Remove Quick Launch Toolbar in Windows 10 [Tutorial]
- How to Use Bing Wallpaper App to Change Windows 10 Desktop Background [Tutorial]
- How to Add Create Elevated Shortcut to Context Menu in Windows 10 [Tutorial]
- How to Turn On/Off ‘Show All Folders’ in Windows 10 Navigation Pane [Tutorial]
- How to Create Elevated Shortcut without UAC Prompt in Windows 10 [Tutorial]
- How to Change Folder Template of Folder in Windows 10 [Tutorial]
- How to Create Shortcut for Color and Appearance in Windows 10 [Tutorial]
- How to Change Title Bar Text Size in Windows 10 [Tutorial]
- How to Add/Remove Move to OneDrive Context Menu in Windows 10 [Tutorial]
- How to Set This PC or Quick Access as the Default in File Explorer in Windows 10 [Tutorial]