Last Updated on December 26, 2022 by Mathew Diekhake
A computer that runs on the Windows 10 operating system is capable of streaming HDR (high dynamic range) video when the computer’s display is optimized for the HDR video and has the “Stream HDR Video” feature turned on from the Video playback settings.
This feature is now available from the Settings application starting from the Windows 10 build 17063 software update.
The update will eventually roll out to your computer automatically, or you can sign up to become a Windows Insider and get Insider Preview builds early, before they are officially released to the general public.
Note: Everyone needs to calibrate the computer’s display for HDR video if you have a display that is set up for HDR video.
How to Calibrate Display for HDR Video in Settings Application
You can calibrate the computer’s display for the HDR video by using the Settings application in Windows 10. To find out how, head to the Start menu > Settings gear icon from the Start menu’s far left side pane and then click on the “Apps” icon from the Windows Settings screen.
Now from the Apps left side pane, click on the “Video Playback” link.
Now in the Video Playback’s right side pane, under the Video Playback heading, there will be a link that says “Calibrate your display for HDR video.” If you do not see this link, it will be because you have another message instead that says that you don’t have a display set up for it.
When you enter the area for calibrating, you’ll see two arrows in the bottom right-hand comer of the picture on your computer’s display for you to click on. Next, click on the “Play” button on the bottom left-hand side. Now move the slider to adjust the calibration to how you want it.
You might also be interested in:
- Turn On/Off Embedded Handwriting Panel in Windows 10
- Enable/Disable Shutdown Event Tracker in Windows 10
- Change Default Audio Playback Device in Windows 10
- Change Size of Text in Menus in Windows 10
You can subscribe to our RSS, follow us on Twitter or like our Facebook page to keep on consuming more tech.

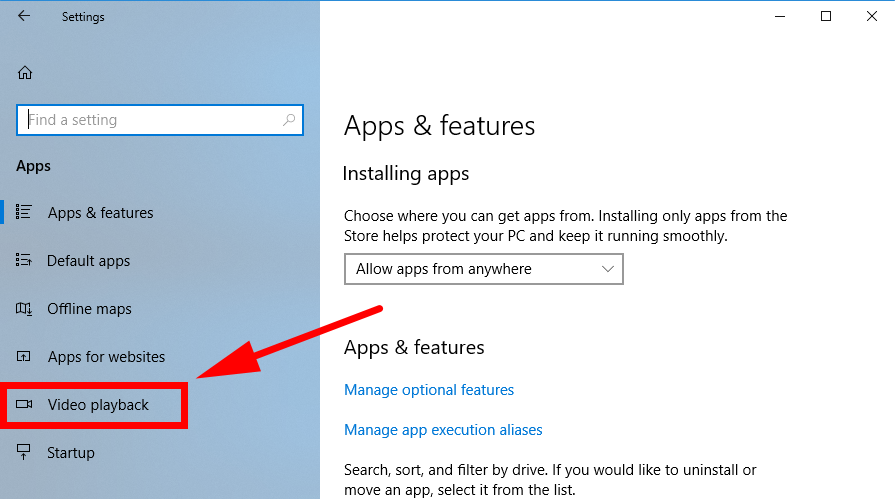
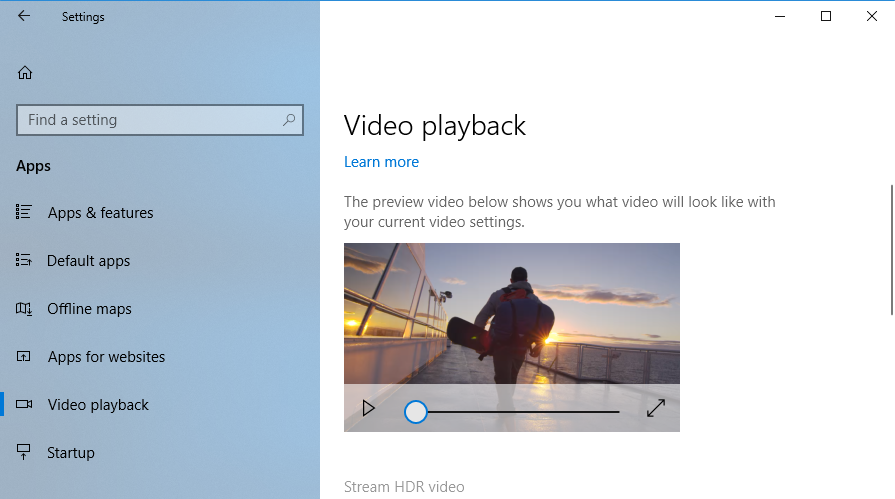
January 3, 2019 @ 19:32
Hello, when I reach the picture for calibrating, I can enlarge it but it doesn’t play and I cannot move the slider, it is fixed to the most left. Any tips with that?
August 13, 2018 @ 23:17
I do not see the same picture as you have above, in video playback. I see a zoomed in version of that picture.
I followed your directions of clicking on arrows, bottom right, then clicking play. There is not any kind of tool there other then a box in bottom right that has a toggle switch saying “Automatically Process Video”. I have turned it off and on with no apparent difference.