Last Updated on December 26, 2022 by Mathew Diekhake
If you’re anything like me, then you probably have quite a few different email accounts from different companies. For some strange reason, I started using a rocket mail and thought it would be cool to have that email client as my primary email. It’s not quite as bad as it sounds—rocket mail was originally open-source and based on Linux but the rocket mail version I had was actually part of the Yahoo email account names they offered during one year but then discontinued them so if you didn’t sign up with a Yahoo account during that same year then you missed out on the rocket mail extension and had to settle for an ordinary Yahoo extension. I also have several other emails. Hotmail was where it all began for me when I had an MSN account back in the day when MSN was a popular messenger service. I also have a Gmail account that seems like the wisest option I have invested in to date with its combination of professionalism and practicality since Google has a very updated UI inside that Gmail client for people like you and me to use.
The problem is when you buy a new device and are asked to setup an email account with that device it is typically going to be for the same company that is associated with that device if there is one. So, if you set up email on Android, Google is going to want you to be setting up a Gmail account. If you are setting up a new Microsoft Surface Book, then Microsoft are going to want you to be settings up a Live account and so forth.
There are ways around this problem: if you visit the Microsoft Store, you can find apps that you can install so you can have your Gmail and Yahoo email accounts available as apps. Once they are installed, then when you do get a new email, you are alerted of that message when you have your device running—like earlier today when I was on my Surface Book and received a message from my Gmail account which I have set up as an app.
Unbeknown to many people, you don’t actually need to be using applications to help you with this problem. The Windows 10 operating system supports you having multiple email accounts all connected to the same Outlook client that you get when you click on the Mail tile from the Start menu. All you need to do is set up your other emails so they can be connected.
Adding a second email account to Microsoft Outlook client in Windows 10
Click on the “Start” menu from the taskbar.
Click on the “Settings” button which is noticeable as the settings gear icon from the left-hand side pane on the Start menu.
From the Windows Settings, click on the “Accounts” button.
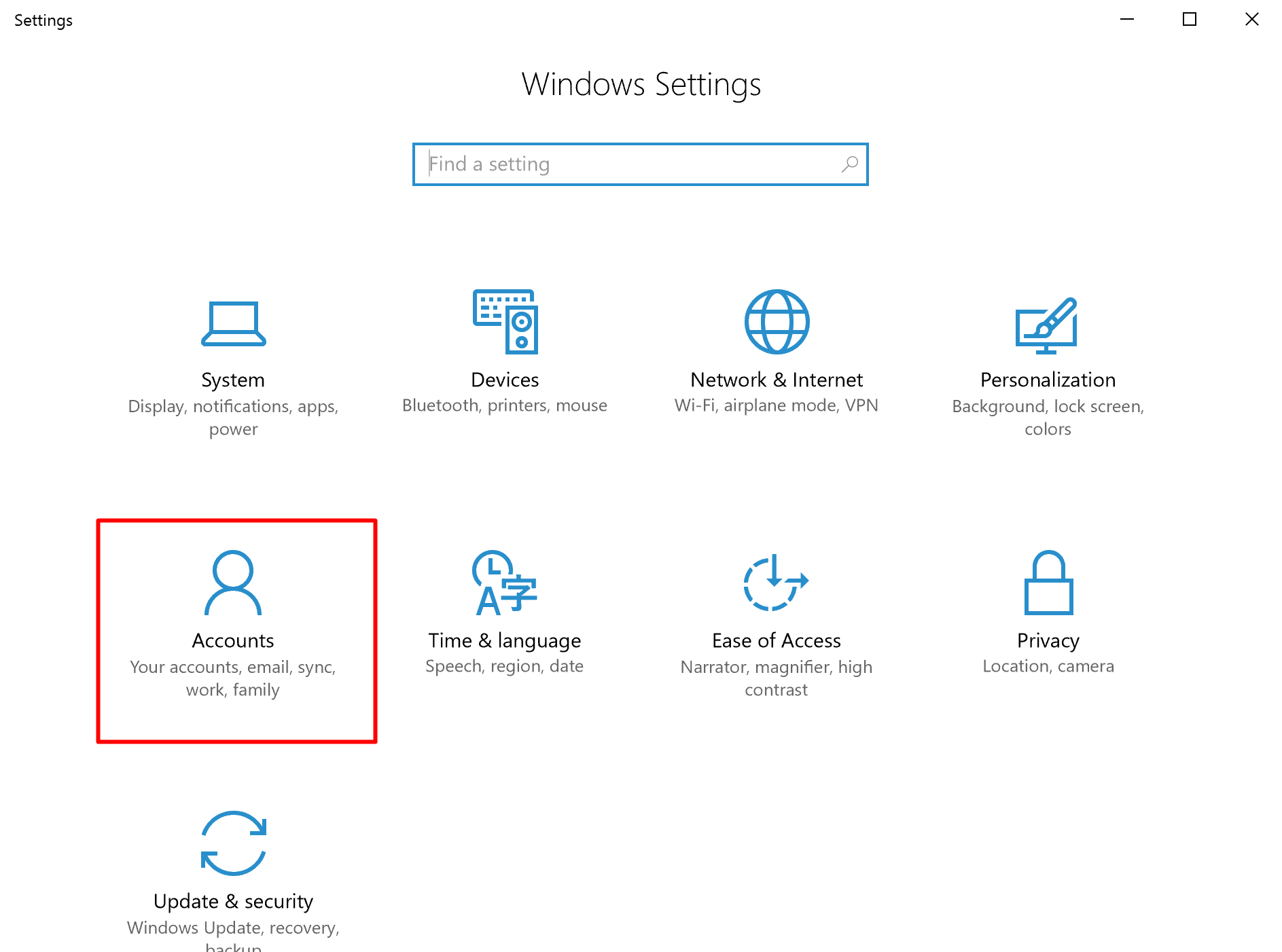
From your account’s main page, click on the “Email & app accounts” option from the left menu.
You now get to see the option to “add an account” from under the “Email, calendar, and contacts” heading. Click on the button where it shows you the gray plus sign.
The next page is where you get to add your choice of email clients. The one I’m using in this example is my Gmail because I’m seriously setting it up because I want it connected to my Surface Book Outlook—which I will show you is set up and how it looks at the end of this guide. However, you can choose any of the options from the list, including Yahoo if you prefer.
The Windows 10 operating system then asks for you to sign into your preferred email account with its password and email that you already have created.
If you have not yet created the email account, then you need to do that before following this guide. If you want a Google Gmail account, then go to a search engine and search for Gmail. Likewise, if you want to create a Yahoo mail, then search for the Yahoo mail.
Windows then lets you know that it would like to do a bunch of things. Scroll down to the bottom of the page after reading all of the things that it wants to access.
You don’t have a choice but to allow access to this stuff if you want to set up the new email. The only choose you get is to forget about it and not set it up if you have a problem with any of these things,
Click on the “Allow” button that is available on the bottom right-hand side of the screen.
Add your name in the field available and then click on the “Sign-in” button that is available at the bottom.
Click on the “Done” button that is available at the bottom of the “All done!” screen.
Click on the Mail tile that is available from the “Start” menu to open up your Outlook email client.
You will now see that in the left-hand side pane, you have your new email available that you just set up. If you click on it, the emails associated with that new email account will come up on the display. Likewise, if you want to switch back to your old inbox, just click on the name of that email.
Just so you don’t get confused, the two emails I’m referring to are the Hotmail and Gmail that are available from the screenshot below.
You have now done all that is required to set up multiple emails on your Windows 10 operating system. You can open the Outlook email client at any time and find that both email clients that you use are available to be alternated just by clicking on them. The one thing that I haven’t tested yet—mainly because I’m not all that popular—is what happens to new email alerts. I don’t know if new email alerts come in for both accounts now that I have two connected to Outlook or if just the email that I have clicked on most recently from the Outlook client is the one I receive notifications for when new emails come in.
You might also be interested in:
- How to Install a Portable Version of the Vivaldi Web Browser
- How to Sign Out of a Microsoft Account in Windows 10
- How to Improve the Windows 10 Security with Win10 Security Plus
- How to Change the Default Download Folder in the Microsoft Edge Browser
- How to Set the Correct Time and Date in Windows 10
Have something to say? You can contribute to this tech article by leaving a comment below.

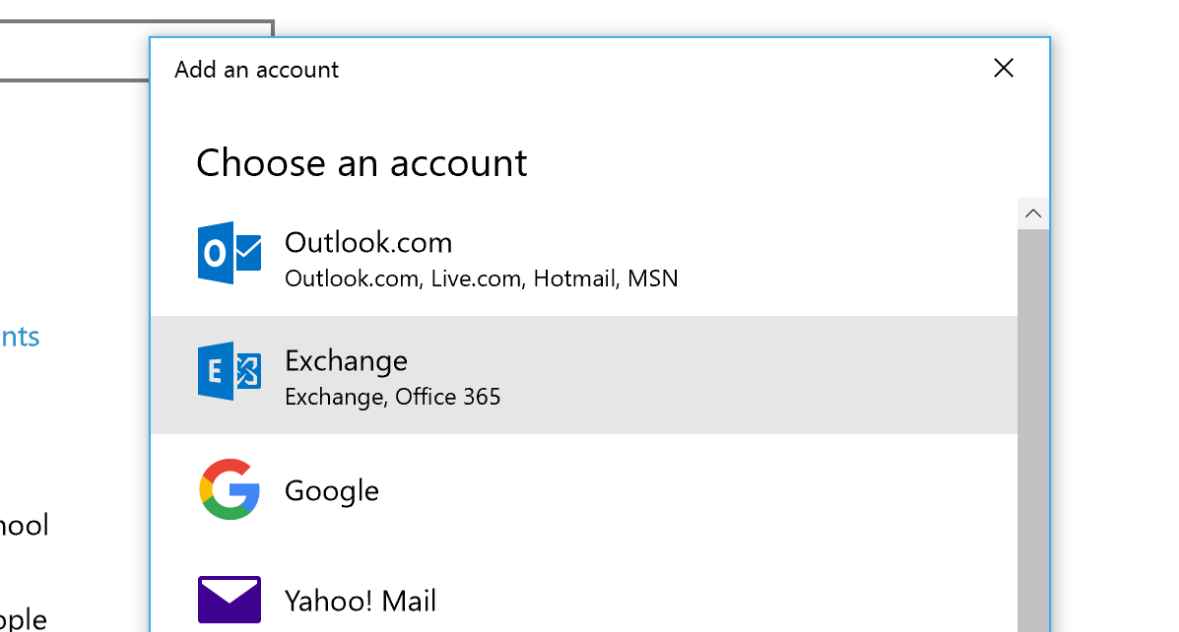
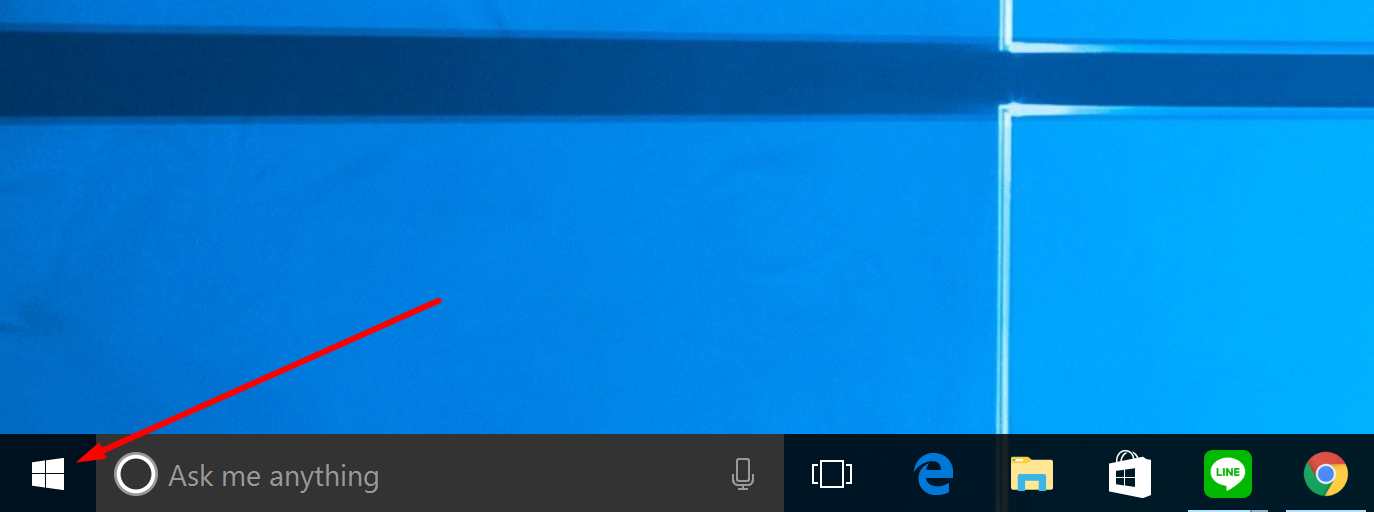
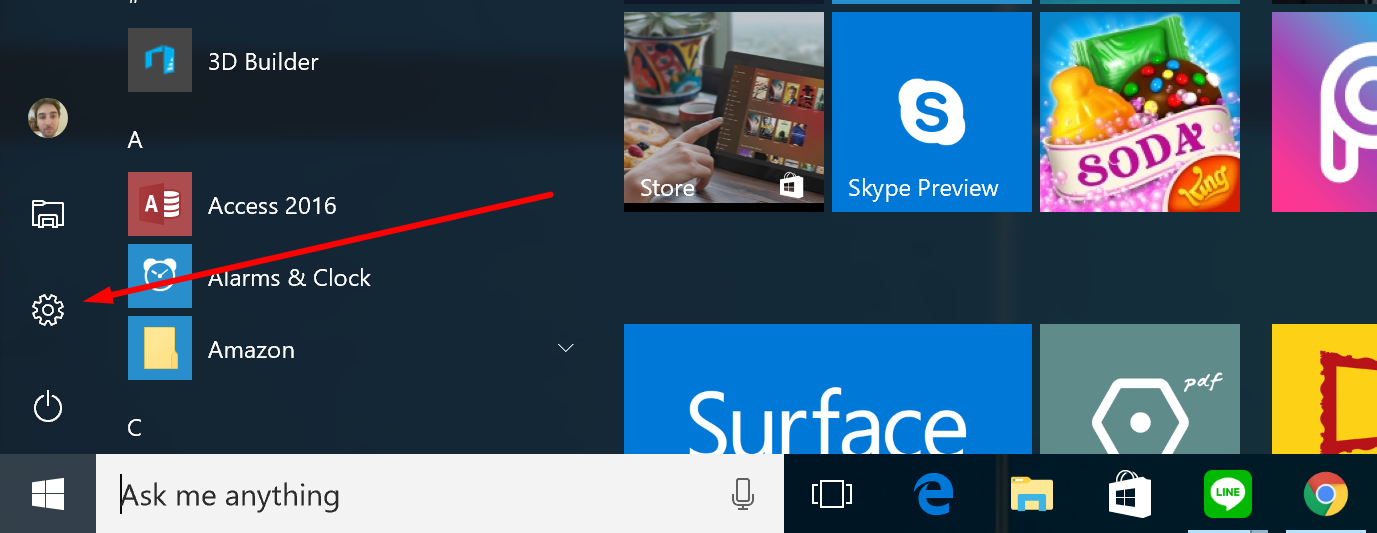
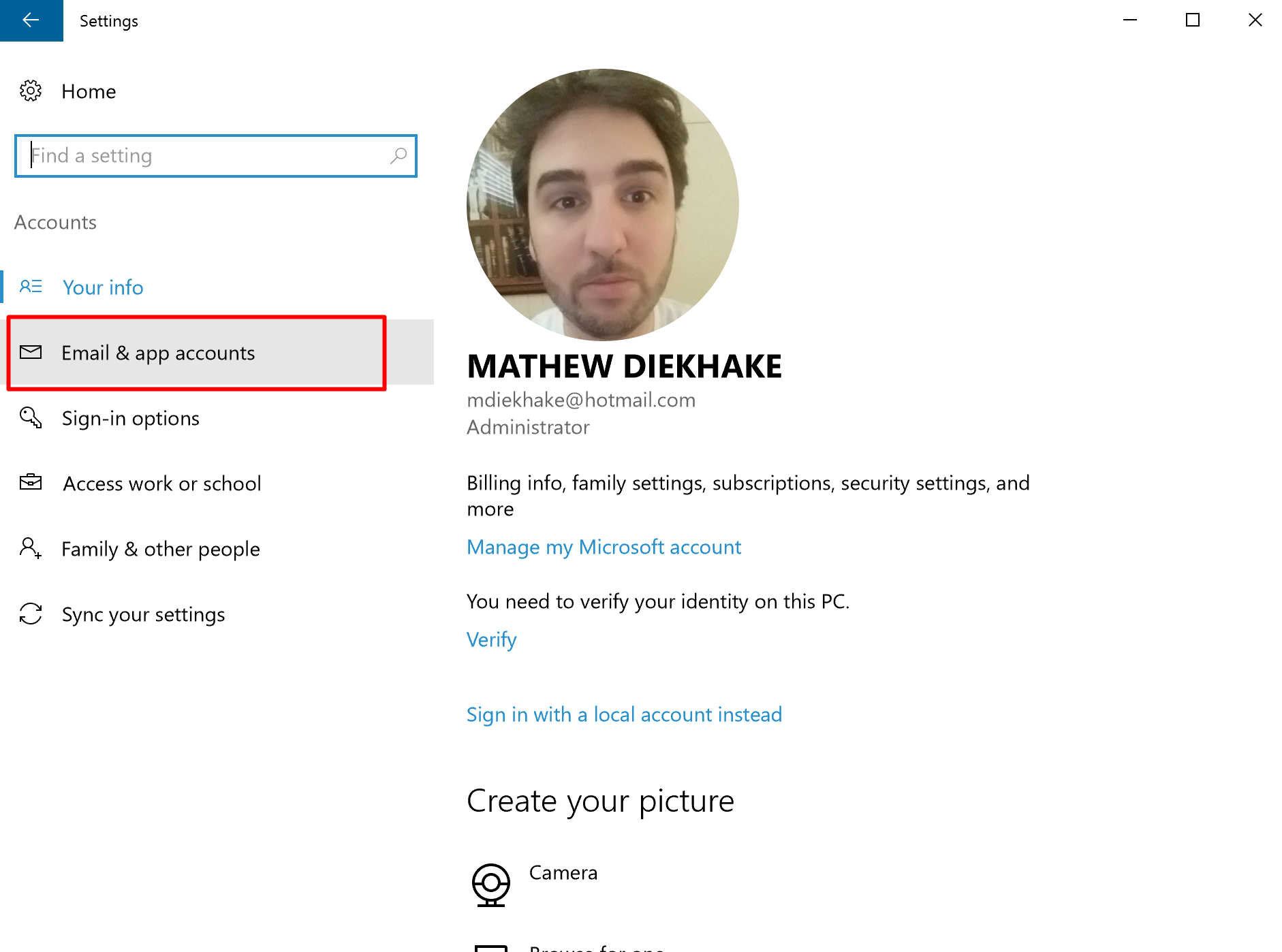
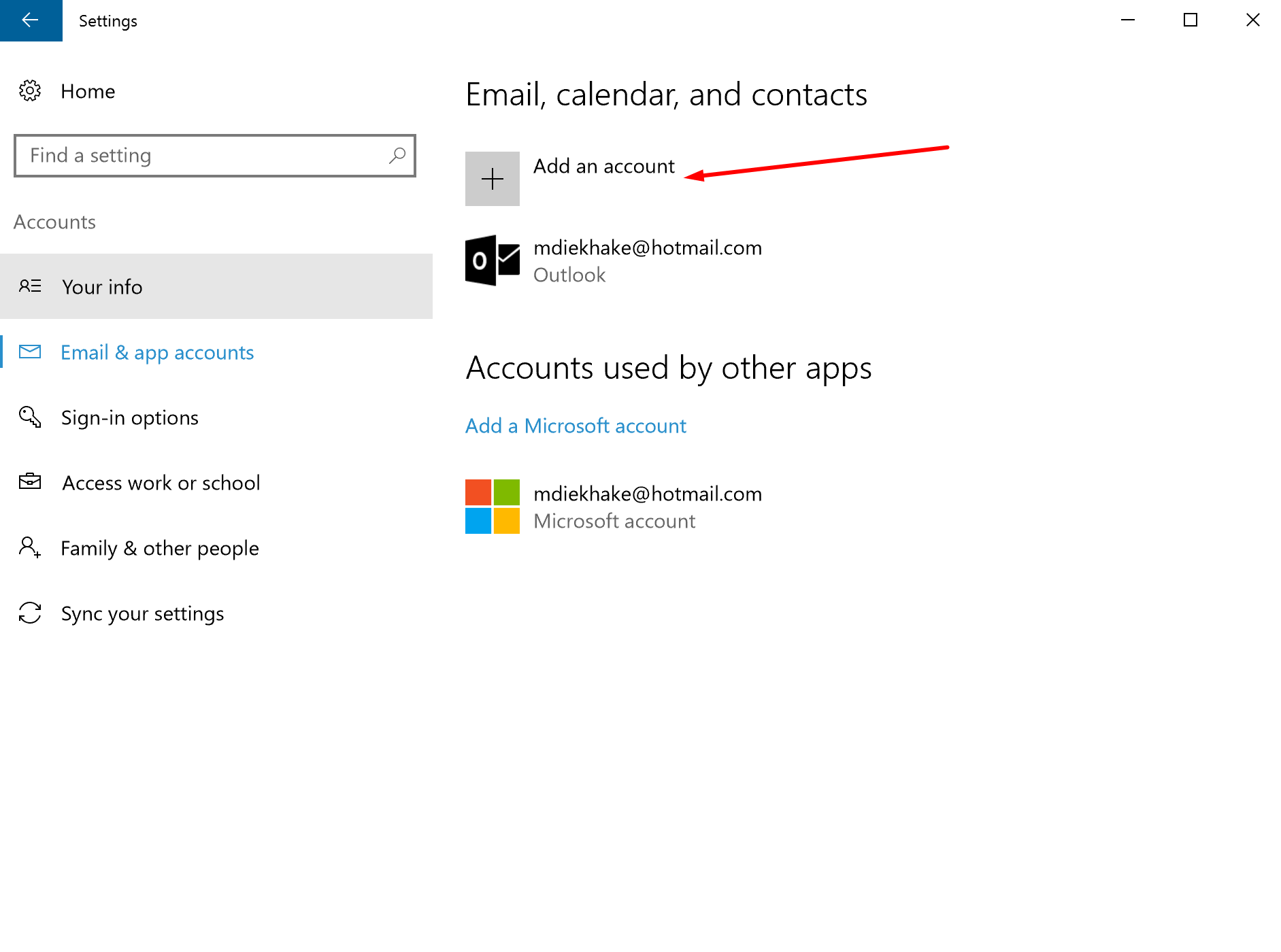
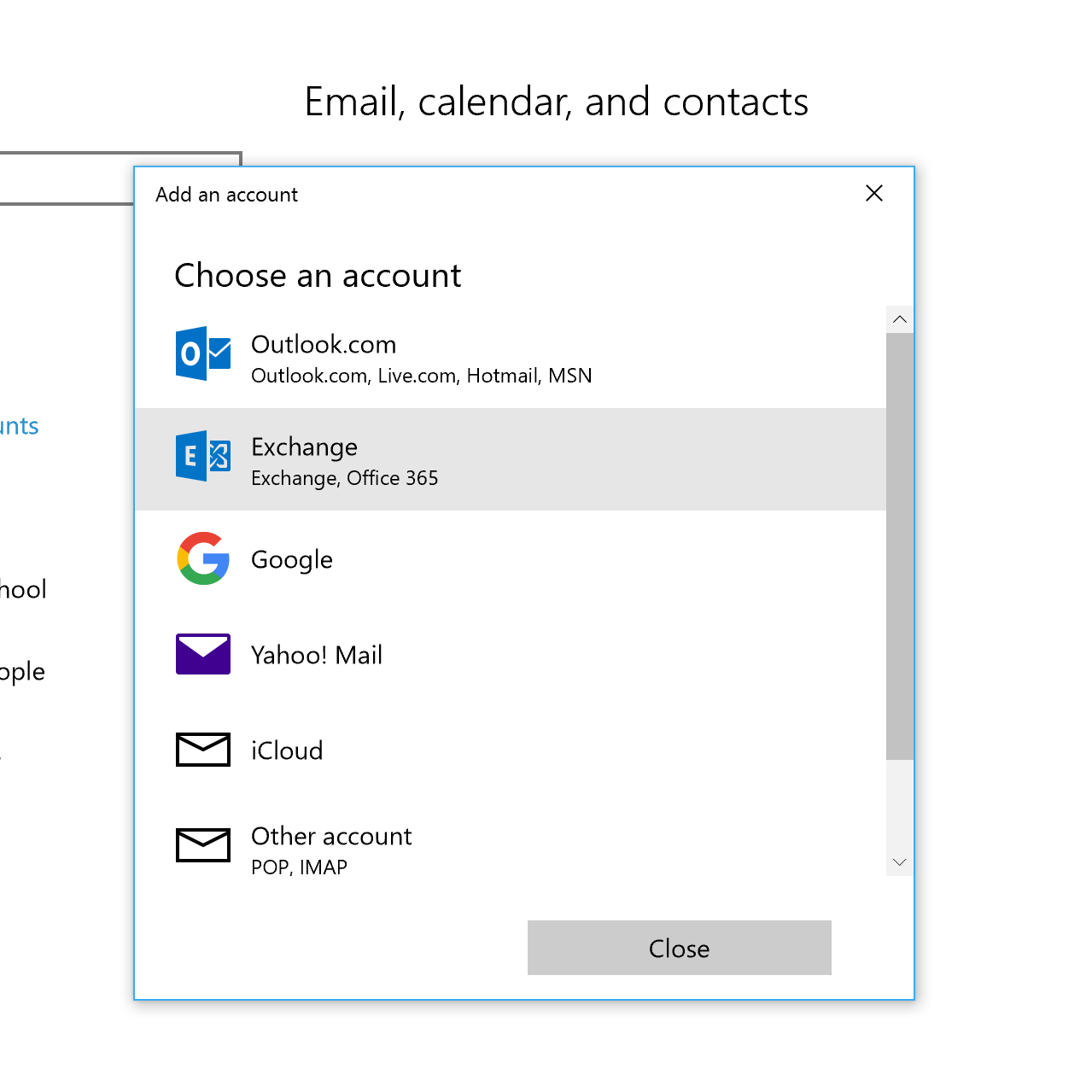
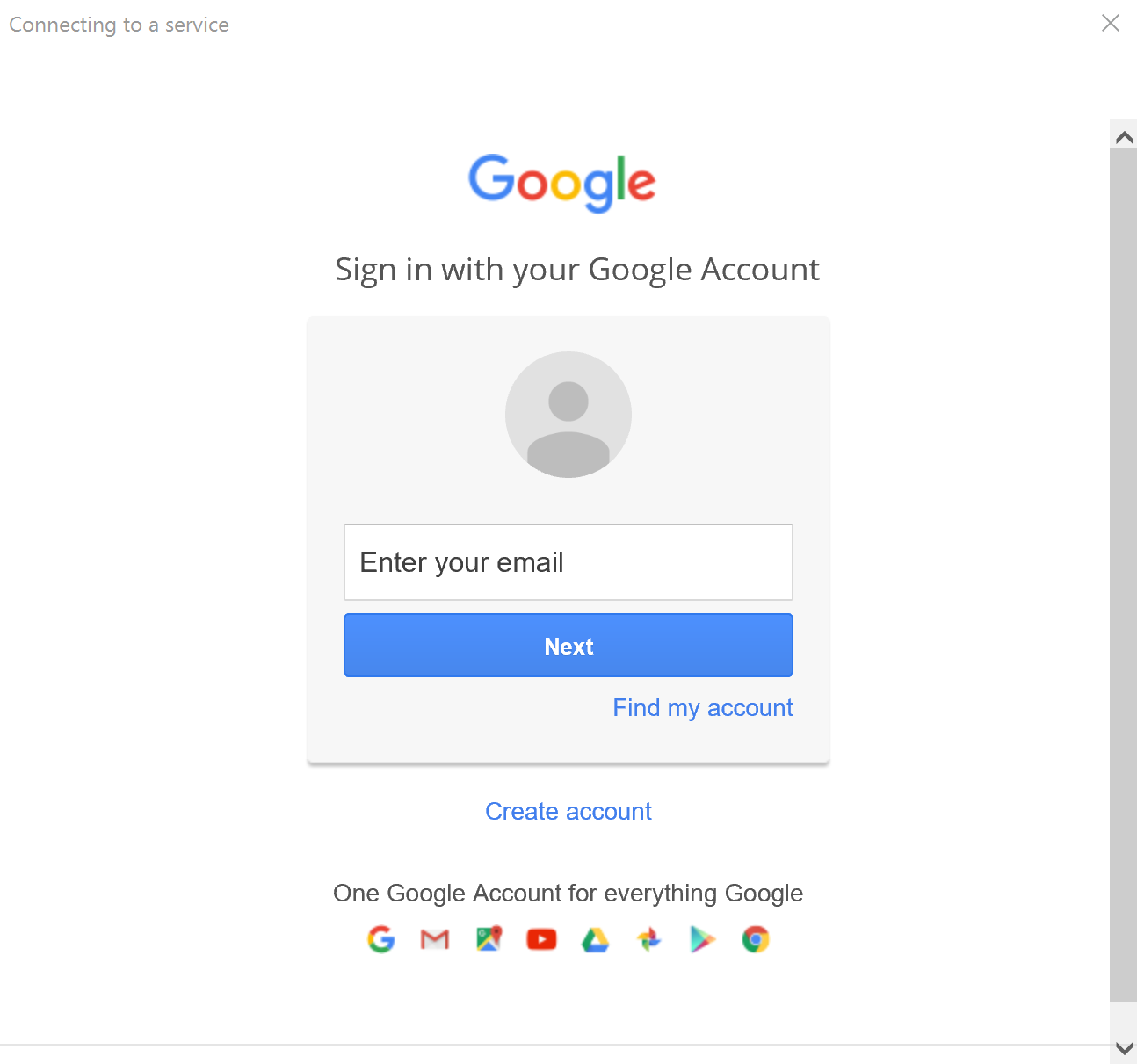

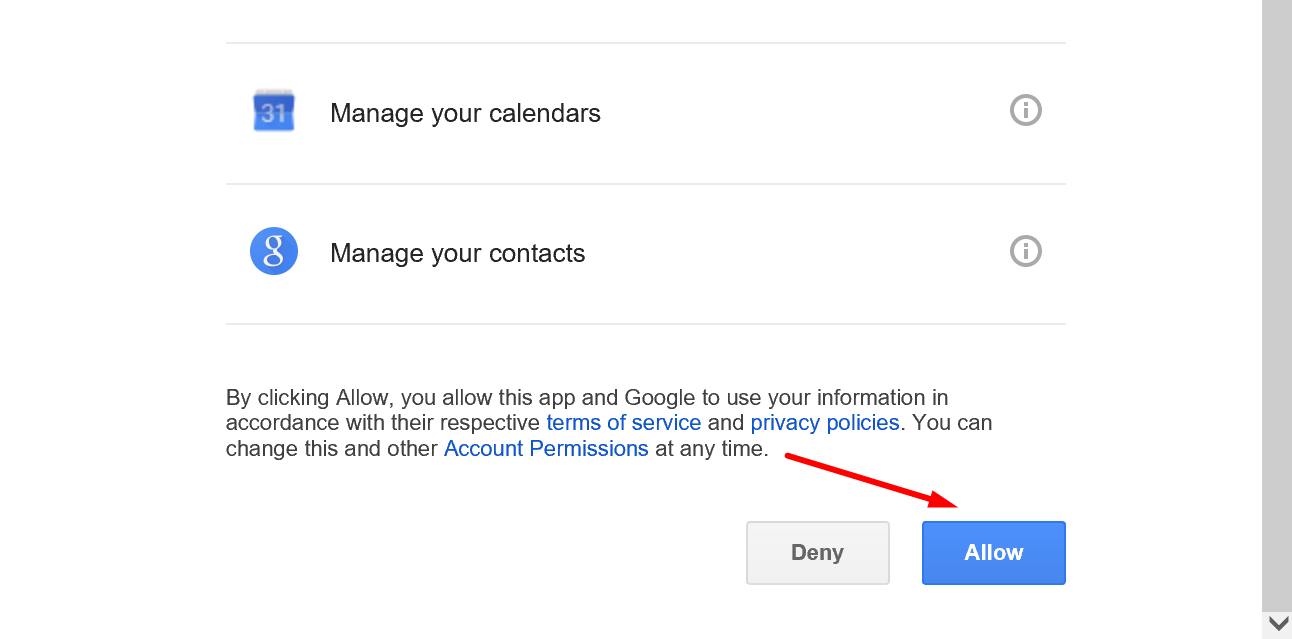


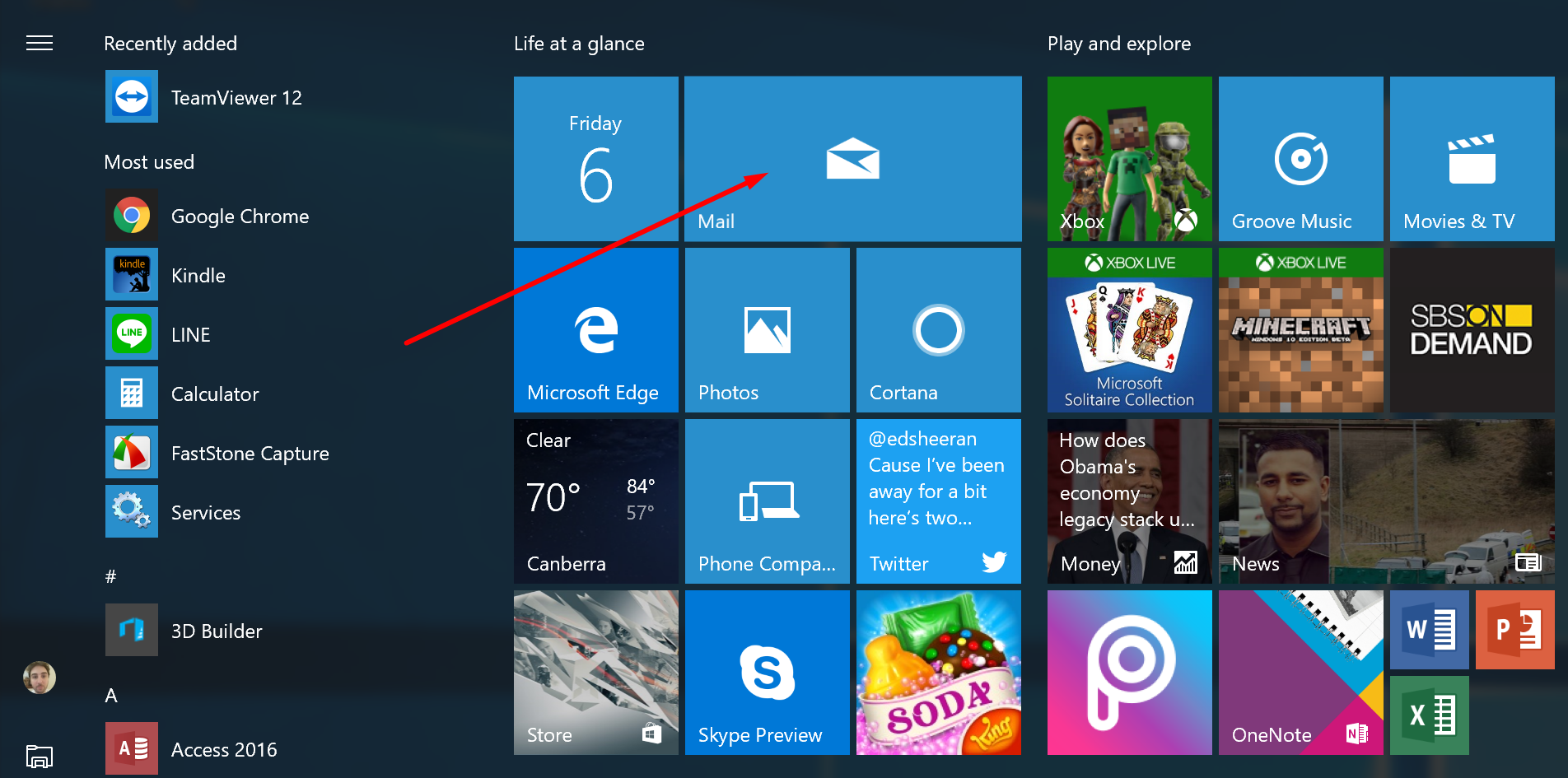
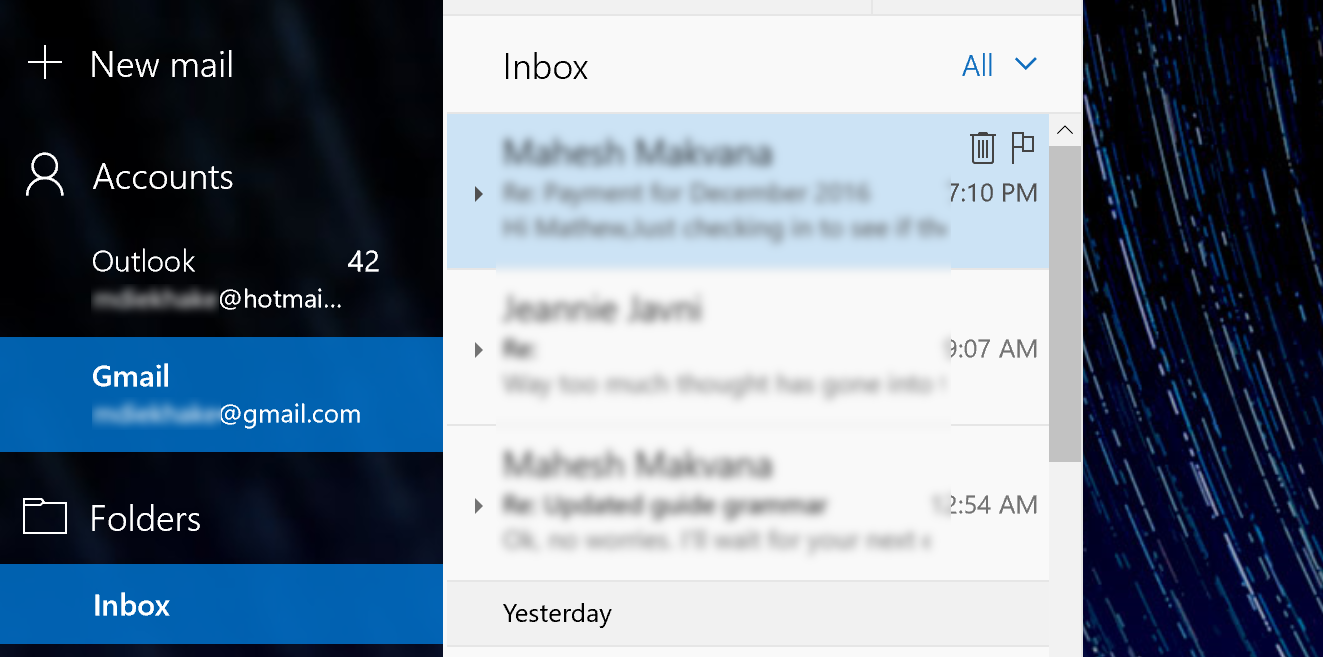
February 16, 2020 @ 07:04
You are not talking about Outlook. This mail client is simply the Windows 10 standard mail client and has nothing to do with Outlook, the mail client of Microsofts Office programs.