Last Updated on December 26, 2022 by Mathew Diekhake
You always get given a user account when you first setup Windows 10. That account is given the administrative permissions so you can manage the Windows 10 operating system without restrictions.
When someone else wants to work on the computer, they can use that same account you already have, or you can generate a new account for them. If they are going to be a frequent user of the computer, it’s best to give them their own unique account, that way they can have their own files from File Explorer without getting them mixed up with yours and vice versa. Each account owner also gets the opportunity to customize the Windows 10 operating system with personal setting preferences and so on.
Windows 10 also showcases Microsoft accounts. It is the first account you’ll see an option to set up when you go to create a new account. A Microsoft account is different from the older local user accounts in the sense that it offers you the chance to log in to the one account with the same credentials from various devices no matter where you are in the world. The local user account doesn’t allow for that to happen. Instead, the local user account can only log you in to the one device. If you don’t have that same device with you, it would mean you need to have another local user account on whatever device you do have with you. It also means you can’t have any of your stuff synced between local user accounts. When Windows 10 had just come out, heaps of people didn’t like the idea of the Microsoft account and opted for the local user account instead. Nowadays the vast majority are using Microsoft accounts.
Here’s what you need to add and manage a new user account when you’re using a version of the Windows 10 operating system.
Local User Accounts vs. Microsoft Accounts
Part of the reason why Microsoft accounts have become more commonly used is that people don’t consider them a privacy concern anymore and they are just starting to realize they are the better option for most people. The local user account does have some tricks up its sleeve that makes it not a bad option though. It used to be that a local user account couldn’t download anything from the Windows Store, but that has since changed, and you can do that now. A local user account can also have the password taken away so you can log in to your accounts without having to do anything other than turn on the computer. Microsoft accounts force you to log in with a password or with Windows Hello for obvious security reasons since all your data is synced and available across devices to be seen by anyone who logs in or cracks your password. The Windows Hello facial recognition and fingerprint reader selections are welcomed technology, but it still doesn’t go unnoticed that you have to log in with some effort involved. Those who don’t have Windows Hello have to go through a considerably worse process of physically typing a password. The burden of the password is minimal if you just wheeled up a chair in front of a desktop computer, but the burden of proof rises when you go away from desktops. You don’t want to be typing passwords while you travel on a bumpy train, for example.
Microsoft Family Accounts
Windows 10 gives you the chance to choose to add family accounts for family members instead of just create a separate user account for any regular old person. The addition of separating adults and children allows for some more options that aren’t there when you add standard accounts. It still creates a separate account, but you get to choose between an adult account or a child account. If you choose the account for children, then it helps restrict access to the stuff you don’t want your kids to see. Microsoft also offers a place where you can manage the family settings in Windows 10, so they are adjusted to suit how you want them.
How to Add and Manage New User Accounts in Windows 10
You can add and manage user accounts from the Settings application in Windows 10. To find out where, click on the “Start” button on the taskbar, followed by the “Settings” gear icon in the Start menu’s left side pane.
Click on the “Accounts” link from the Windows Settings window.
Scroll down the left side pane until you can see the “Family and other people” link and click on it.
You’ll then have the chance to add and manage accounts in the right side pane. The first option you see is the opportunity to add family members. To do that, click on the “Plus” symbol where it says “Add a family member” next to it.
You then get a message asking if you are a child or an adult. Click on the checkbox that is suitable to what you want. Also, make sure you enter their email where it shows the available field for that email beneath the checkboxes. Now just click on the “Next” button at the bottom of the window and then finish the setup process.
If you just wanted to add a new user account that is not part of the family, then you can scroll down the right pane a bit further and then click on the “Add someone else to this PC” plus symbol instead. Here it allows you to set up an account for any individual without including the option of settings up permissions for that account apart from it being either an account that has the administrative permissions or standard user account permissions.
Enter the email or phone number for the user account as a means for that person to sign in. We recommend opting for the email here as we don’t know anyone who signs in with a phone and find the option rather peculiar at this time, but the opportunity is there if you want it. Again, you’ll need to click on the “Next” button available at the bottom of the window and then follow the rest of the setup process through. Part of it will be to setup a password and to choose what type of account you want them to have with regards to it being one with full admin permissions or just a standard user account. Whatever choice you make, it doesn’t have to be set in stone for the rest of your time with the computer. Microsoft makes it possible for you to change the account type in Windows 10 also so you can switch it from being one with admin permissions or standard user permissions whenever you please.
Creating new user accounts isn’t difficult. Perhaps Microsoft should have put the option of adding family members further down the window instead of it being the first choice people see to help make things simpler. Once you’ve set up the email and password for the new user account, you can then sign in to it the next time you boot the computer up. And from then on, you don’t even need to reboot the computer. Instead, you can just look for the option to sign in to another account from the Start menu if you prefer.
Related Tutorials
- How to Reset Password of Local Account or Microsoft Account in Windows 10
- How to Add/Remove PIN From Your Account in Windows 10
- How to Switch User Accounts in Windows 10
- How to Change Account Type in Windows 10
- How to Change Your Account Picture in Windows 10
- How to Turn On/Off Sync Settings for Microsoft Account in Windows 10
- How to Change Account Username in Windows 10 When Signed In to Microsoft Account or Local Account
- How to Change Password of Account in Windows 10
- How to Remove Old User Account Pictures in Windows 10

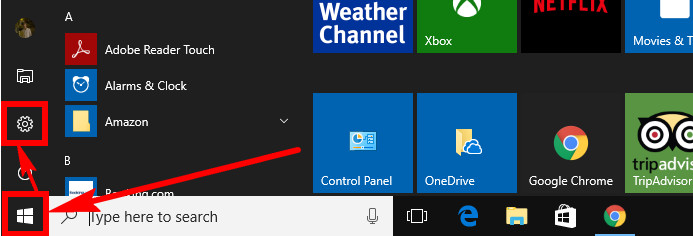
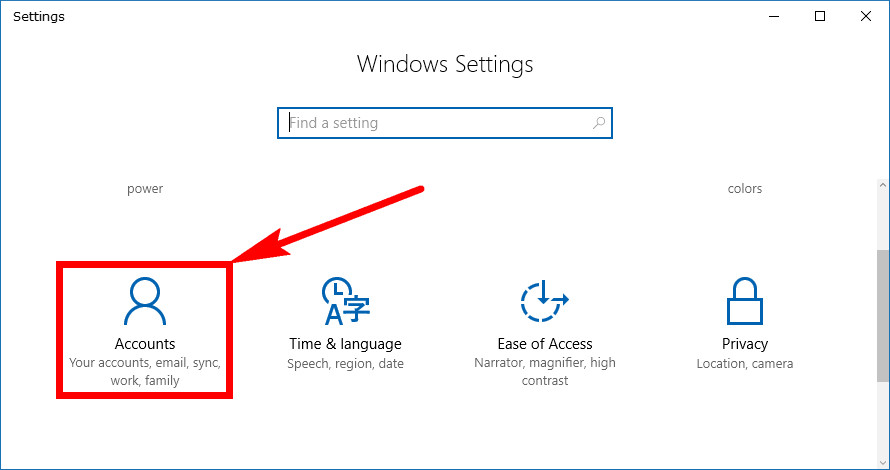

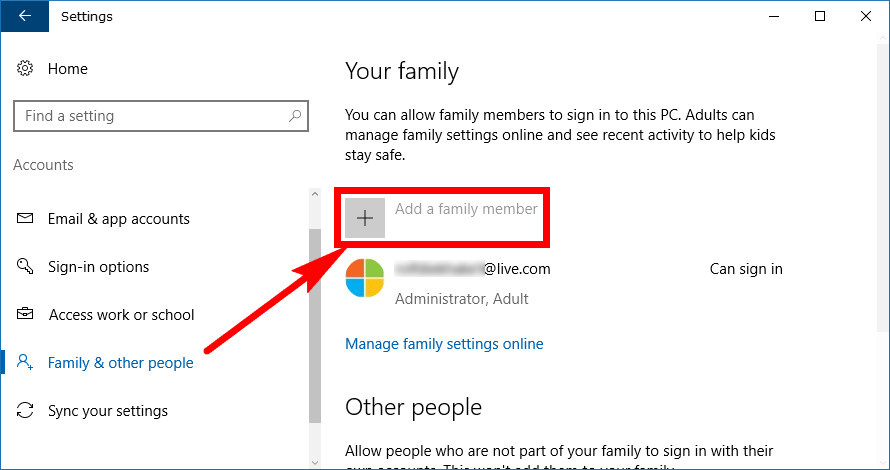
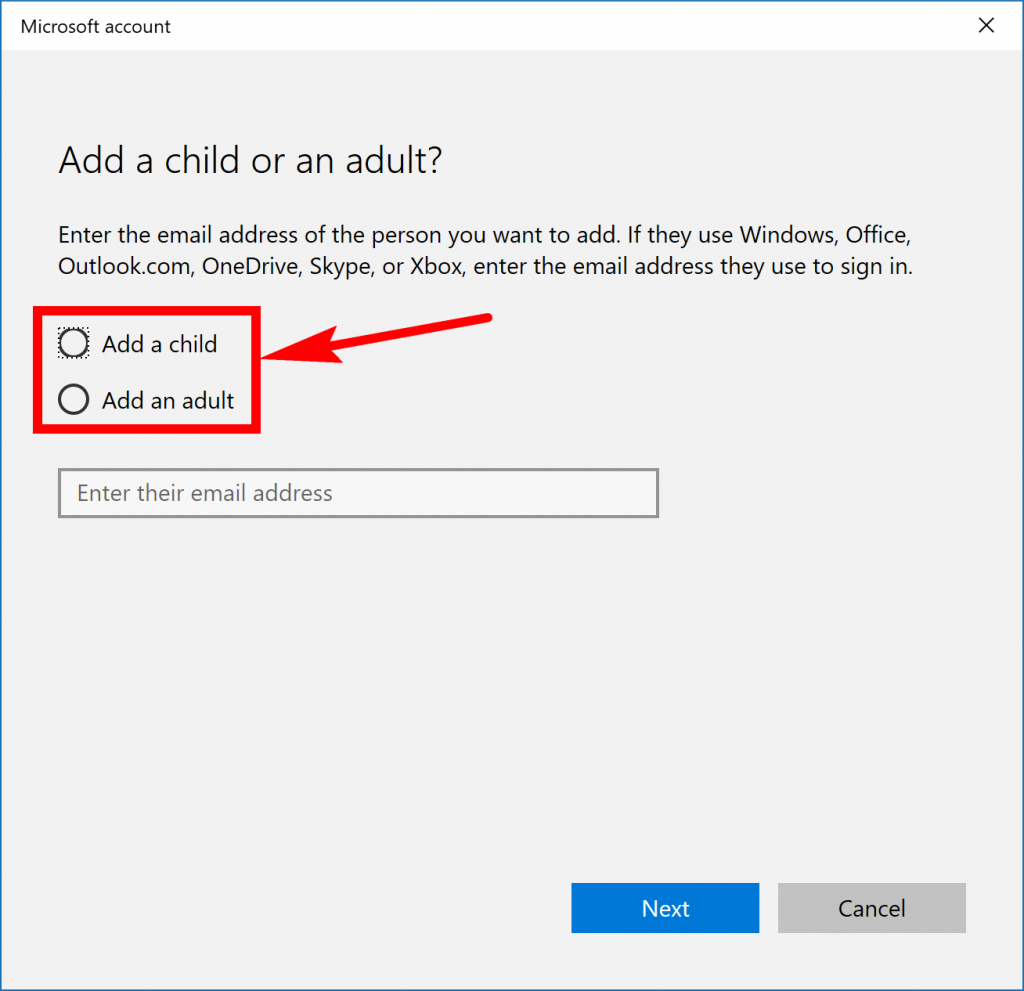
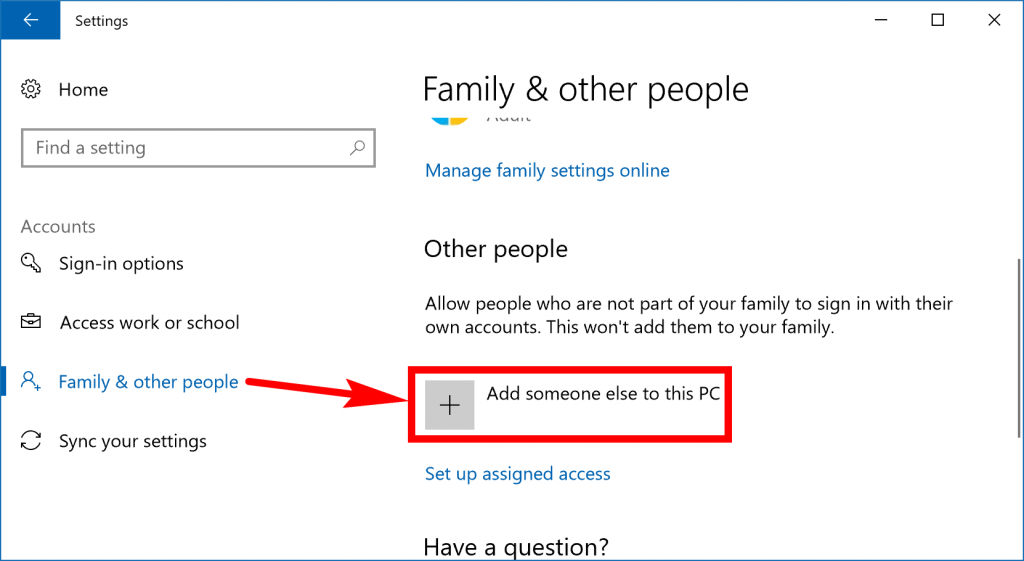
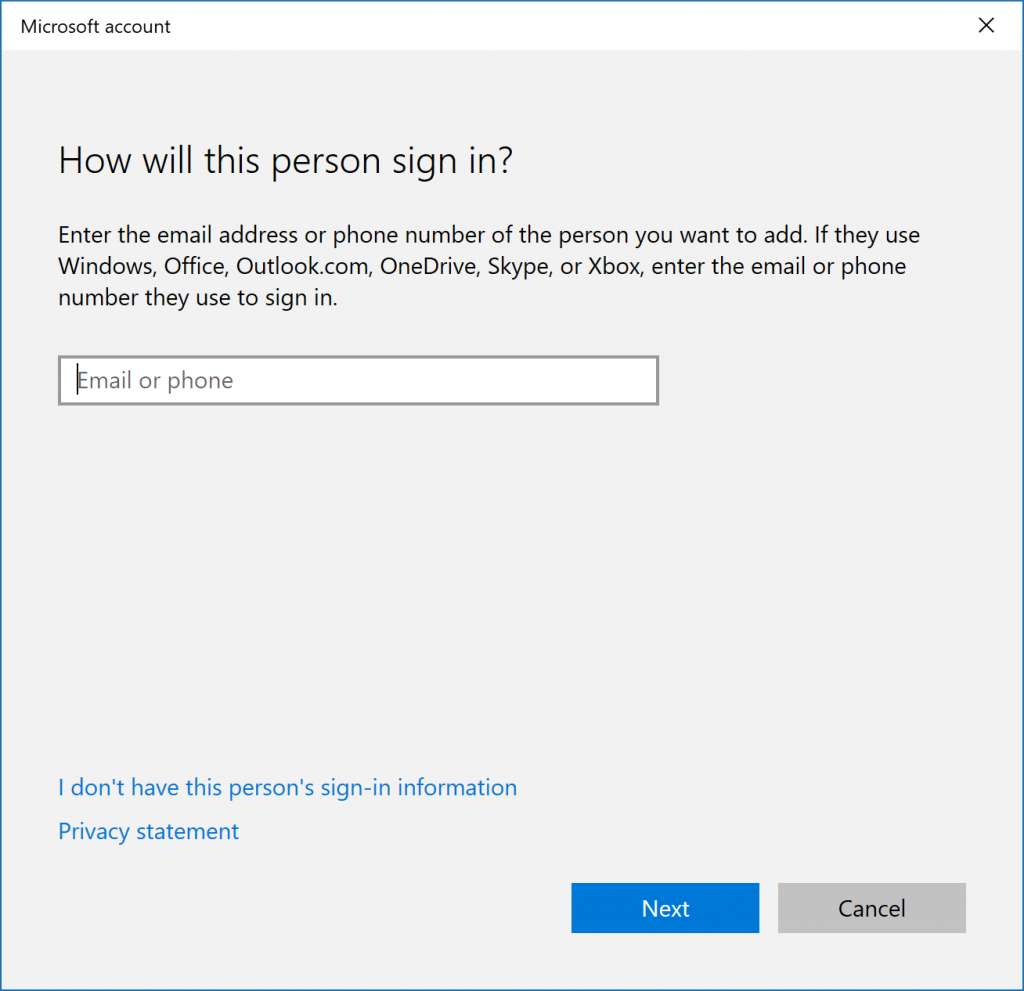
August 27, 2017 @ 17:19
Thanks for the “basics”. Personally, I am a Mac user, but at work, it’s Windows. I have a difficult time switching back and forth and it’s good to know these very basic things. I’ve been out of the work force for 5 years and I am 70 years old, so change doesn’t come easily.
August 28, 2017 @ 03:00
Hi Denise,
Getting to know two different operating systems is difficult.
I’ll let you in on a little secret: it is often the simpler stuff that garners the most attention from our subscribers.
Good luck with your new job and thanks for reading.