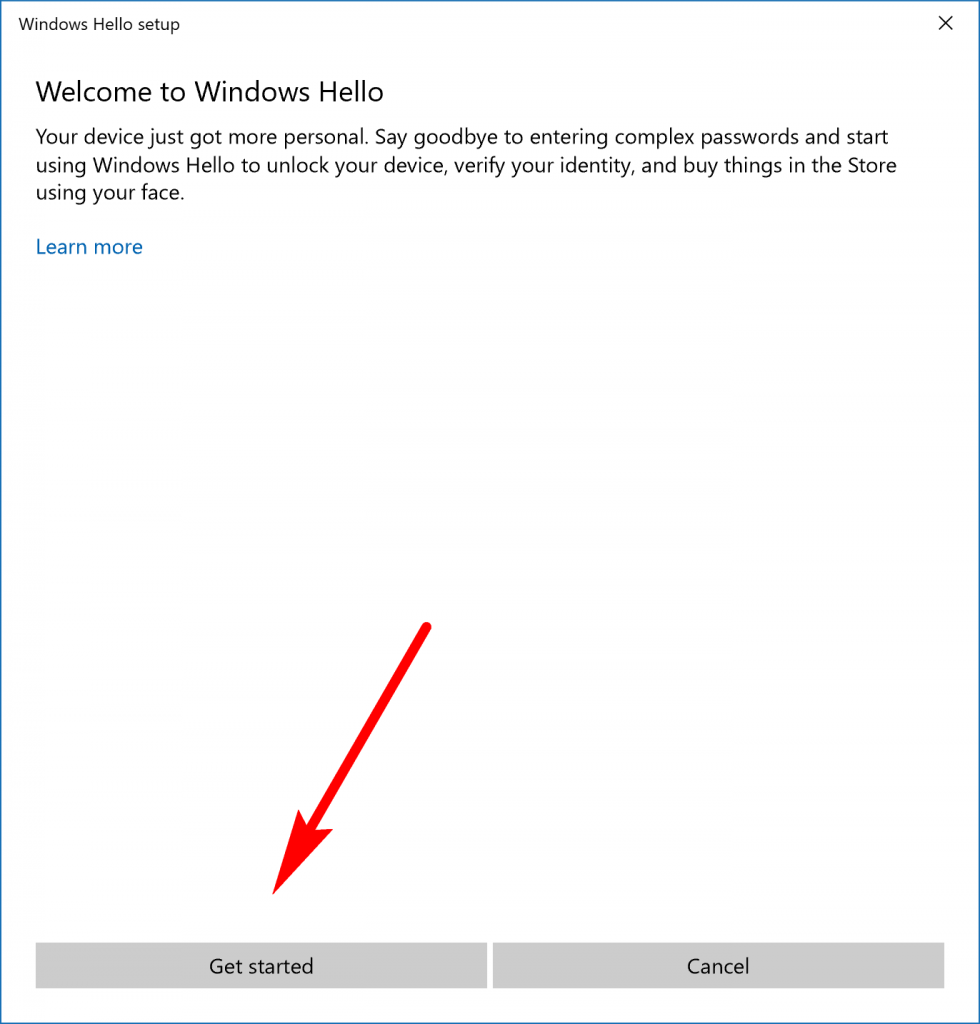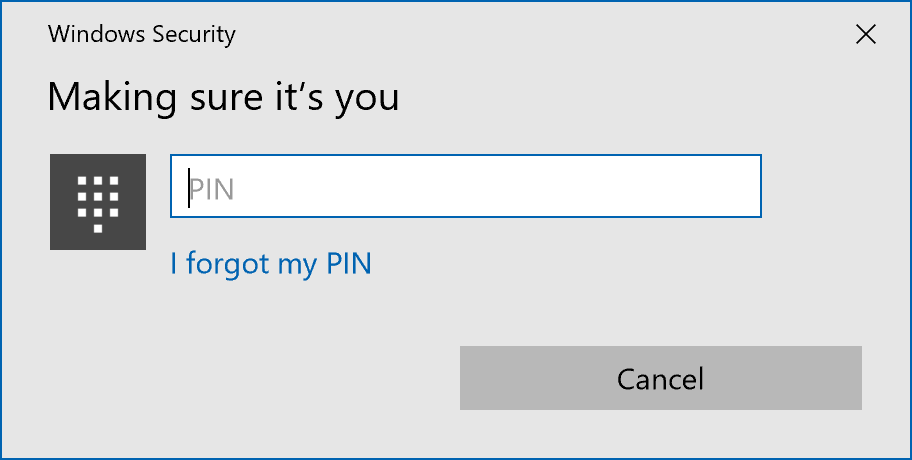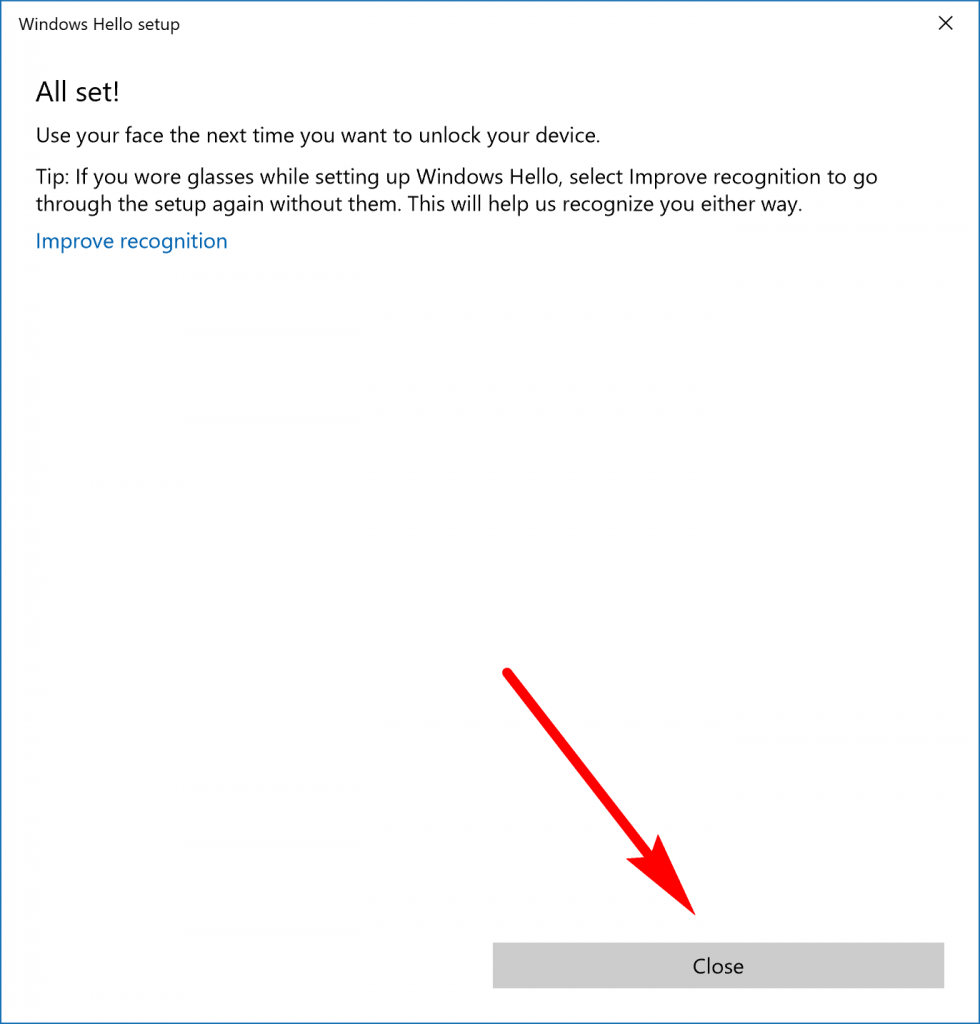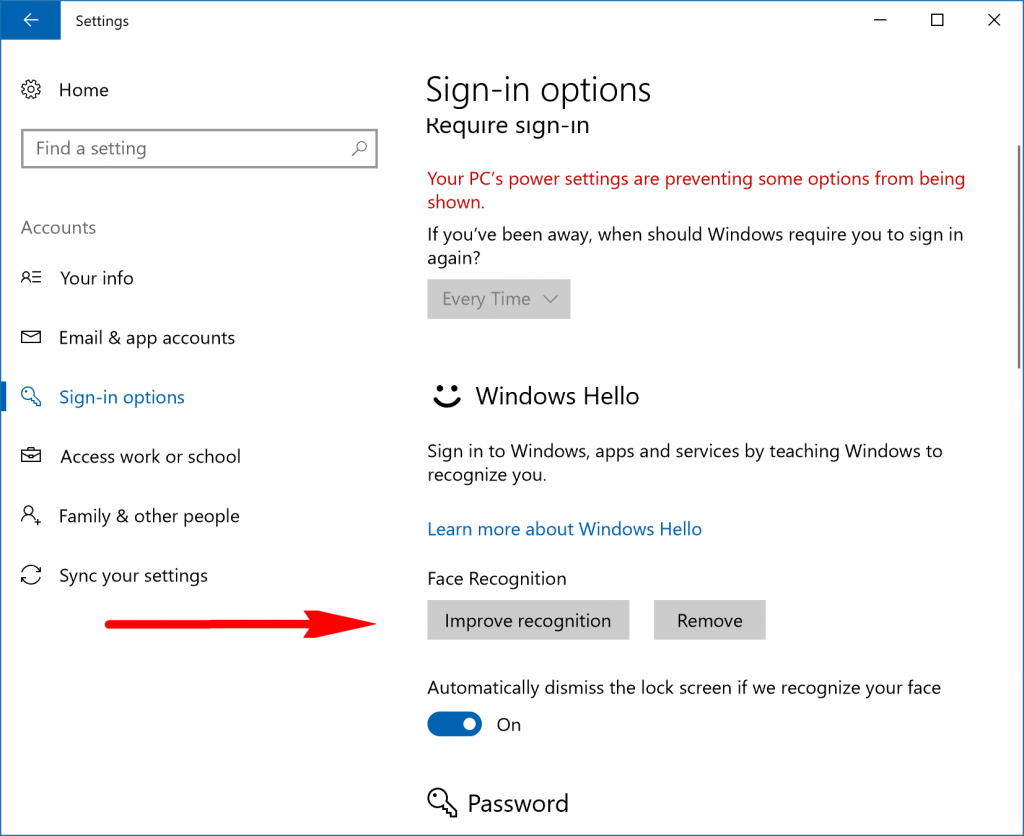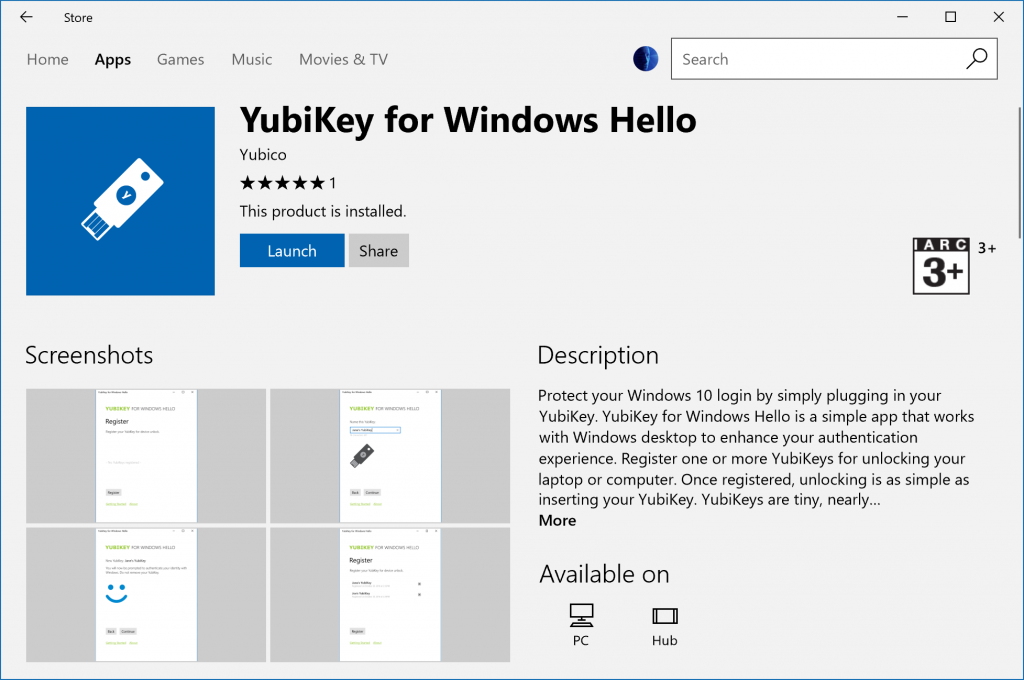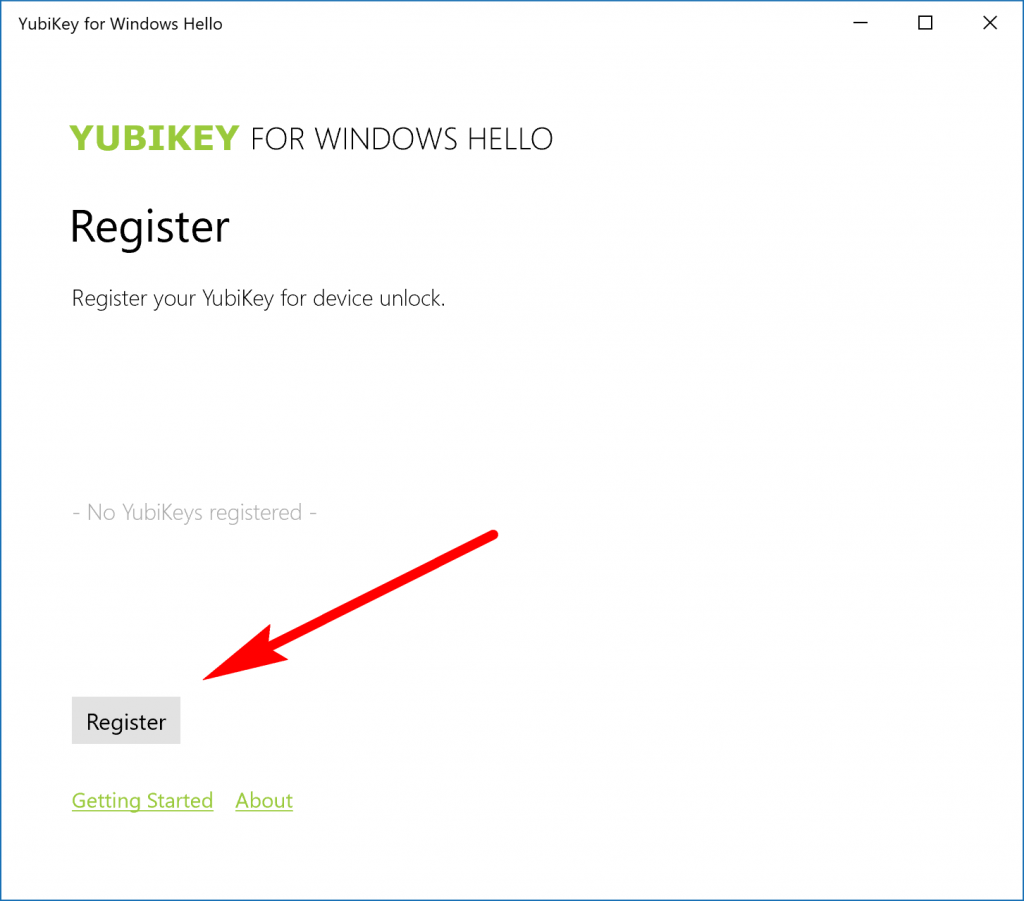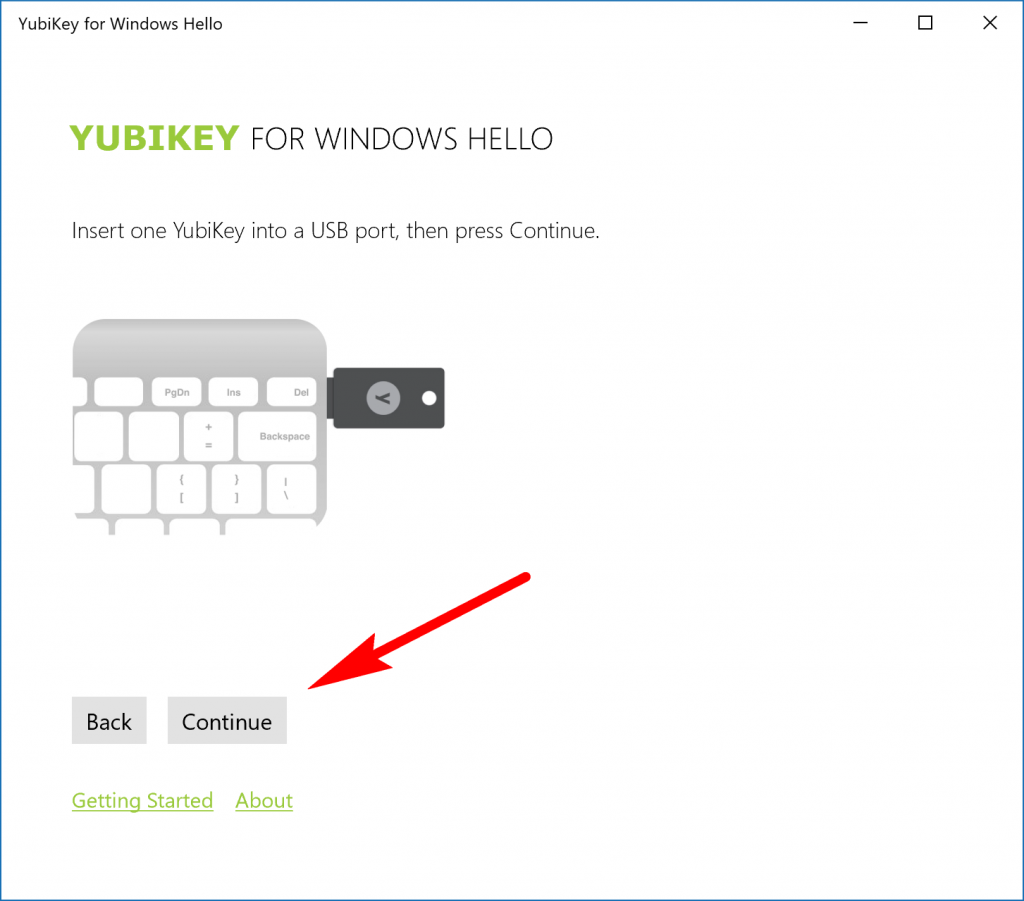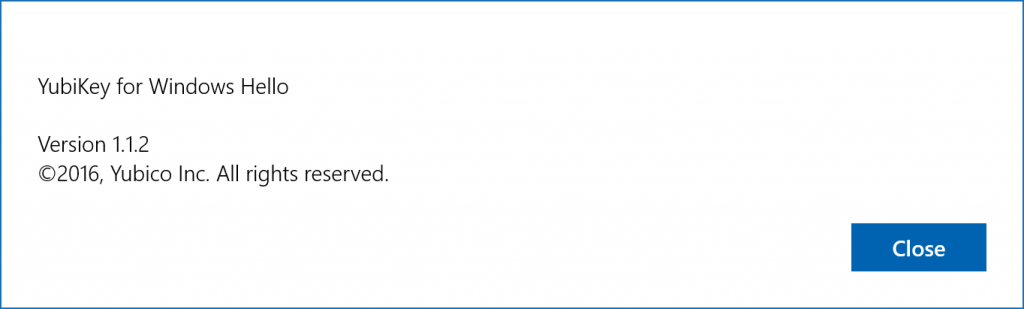Last Updated on July 24, 2020 by Mathew Diekhake
Certain computers now support a new feature called Windows Hello. If you have a computer that is part of the Microsoft Surface Book, Microsoft Surface laptop, or Microsoft Surface Pro 4 (and likely future versions of the Surface Pro lineup), you have the chance to use Windows Hello. You’ll also be able to use Windows Hello on other computers not tied to the Microsoft name as long as the hardware is good enough to support it; i.e., as long as you have a high-end device.
Windows Hello is a sign-in feature that allows you to sign in to versions of the Windows 10 operating system using facial recognition or a fingerprint reader—depending on what you want to roll with and what your device supports (few devices support a fingerprint reader yet, but the technology is there within Windows Hello if you do find a device with it supported). It also allows you to sign in to your accounts using a USB key if you prefer, and will even allow you to log in to websites and applications directly from the Microsoft Edge web browser.
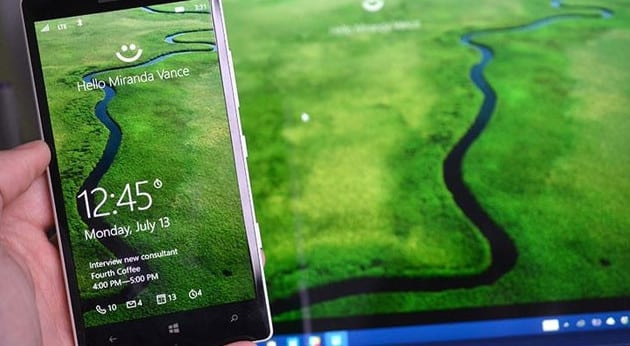
If your device does support Windows Hello, then you’ll probably want to start using it right away. You’ll get the chance to do that when you set up the computer, so you don’t need to go looking for ways to find out how it’s set up. However, it is possible to enable and disable the different Windows Hello features from the Settings application in Windows 10. You can also improve the facial recognition if you think your set up shot of your face needs a redo.
Windows Hello used to be just about signing in to your computers instead of having to type a password. Once the Windows 10 Anniversary Update rolled around, Microsoft extended its support to websites and applications that you use when using the Microsoft Edge web browser. The Microsoft Edge web browser isn’t doing so well just yet, but the integration of Windows Hello should help lure a few more users.
Fingerprint or Webcam
Some computers support Windows Hello with webcams, and others have a fingerprint reader option. You’ll find the option to set up both of these things when you first set up the computer, but you can also locate the option for both of these things from the Settings app as well. To find those options, you need to navigate to the Start menu > Settings gear icon in the left pane > Sign-in Options. Windows 10 makes you set up a PIN first before you can go any further if you haven’t got one already. The PIN isn’t anything to do with your face or fingerprint reader, but it is part of Windows Hello and making your sign in experience easier. If Windows 10 is unable to work out what face or fingerprint is trying to log in, it then directs you to use the PIN which is a 4 digit password like what you have on your phones.
Once you go to set it up and get to the Sign-in options in the Accounts section of the Settings app, look in the right side pane, and you’ll see the “Windows Hello” section if Windows Hello is compatible with your device. Few computers have fingerprint sensors as of today, so you’ll likely have the facial recognition option instead. To set it up, click on the “Set up” button under where it says “Face Recognition.”
You’ll then be greeted with the “Welcome to Windows Hello” screen. Have a read of what it says and then click on the “Get started” button in the bottom left corner.
Windows 10 now makes you set up a PIN password or input the existing PIN that you have already created earlier. As soon as you finish entering in the PIN digits, the webcam then focuses on your face and will begin the process of learning what you look like. For best results, you should look into the webcam with your eyes because your eyes are a big part of how it recognizes your face.
You then get a message on the computer’s screen letting you know that you are “All set!” It’s all set up to now start using your face when you want to log in to Windows in the future. So, when you turn the computer on, instead of having to enter the password, it will let you know that Windows Hello is looking for your face instead. Once it signals that it recognizes you, it signs in to your account, and you start using Windows again like normal.
If you are using the Windows Hello feature to sign in to Windows using your face but you feel like it isn’t detecting your face very well, there are a couple of things you can do. Firstly, make sure you are looking into the webcam with your eyes when it is assessing your face. From my personal experience, I found Windows Hello to yield the best results that way. If you still aren’t happy with the results, then you can always head back to the Start menu > Settings > Accounts > Sign-in options and then click on the “Improve recognition” button in the right side pane.
Companion Device
It’s possible to set up Windows Hello with companion devices such as YubiKey. If you already use YubiKey, you won’t find an option for Windows Hello from the application that you already have installed. Instead, you’ll need to install a separate application called “YubiKey for Windows Hello” from the Windows Store.
If you haven’t registered for YubiKey already, you can do that as soon as you install the app from the application’s first screen after opening it up by clicking on the “Register” button.
Once you have an account with YubiKey registered, the next thing you need to do is connect it to the computer, and you’re ready to role.
All versions of the YubiKey should be available for you to use with Windows Hello going forward, but if you need to know the version that we were using, it’s the YubiKey version 1.1.2 currently available from the Windows Store.
If you use the Nymi band, you need to download the “Nymi Companion Device Application” from the Windows Store. It is made so you can set up your Nymi Band to unlock a Windows device, and the Windows Hello option is one of them that is featured in the app.
Websites and Apps
Being able to log in to certain websites and applications using Windows Hello is still relatively new to the world. Subsequently, you won’t find many websites and applications with it available yet; however, if things go to plan, Microsoft will want many sites and apps to have the option available soon. You’ll most likely find banking apps and sites with the feature first, and it will trickle down to websites with less traffic and are of lesser importance until many sites have it available.
You might also be interested in:
- What Is Microsoft Edge and Why Would I Choose It Over Google Chrome and Other Web Browsers?
- What Could Microsoft Edge Do to Get More Market Share Over Google Chrome?
- How to Change Password of Account in Windows 10
- How to Turn On/Off Windows Defender in Windows 10
You can subscribe to our RSS, follow us on Twitter or like our Facebook page to keep on consuming more tech.