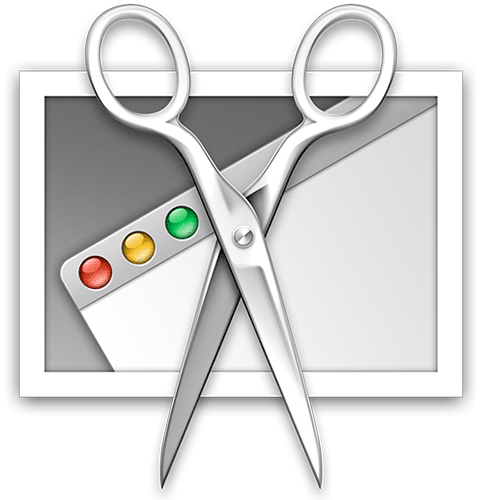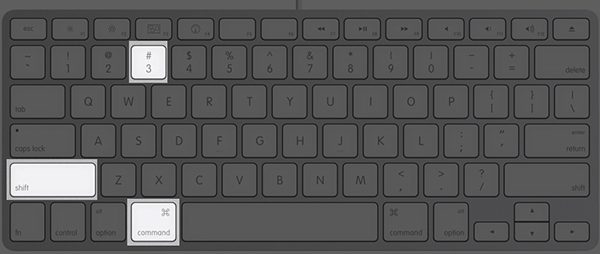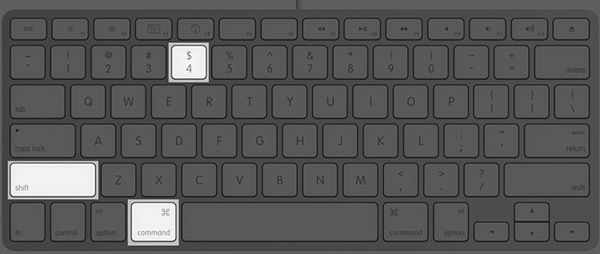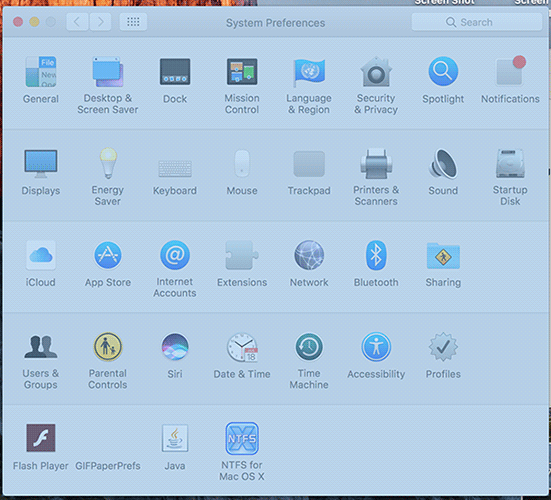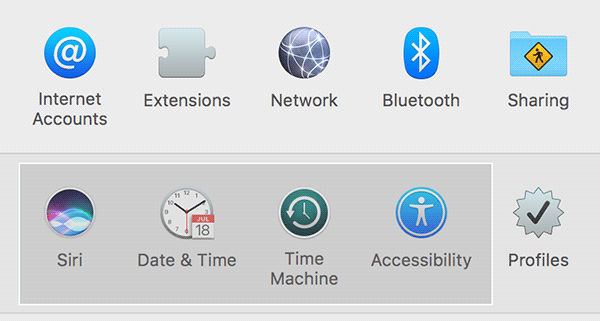Last Updated on November 14, 2019 by Mathew Diekhake
Taking screenshots might be your daily task if you happen to write tech tutorials like what we do here at TechChomps. There are various ways to take screenshots on each of the available operating systems, and the Apple’s Macs do have their own means of capturing the screen.
In most operating systems, the screen capturing utility comes by default, so you don’t need to rush to a third-party application to get the job done. The same applies to Mac as well as your Mac does have a screen (or actually two) capturing utility to help you take screenshots on your Mac.
Not only does the built-in utility help you take full-sized screenshots, but it also helps you take screenshots of the selected regions/areas and save them as image files on your Mac’s desktop. There are tons of features on the screen capturing utilities on your Mac, and here we show you some of those ways.
Taking a Full Screen Screenshot on Your Mac
If you would like to capture the entire screen of your Mac and save it as an image file, then you can use the Mac’s built-in screenshot utility to do so.
First off, get to the screen that you would like to capture fully.
Once you have the ideal screen for capturing, press the Command + Shift + 3 key combination on your Mac’s keyboard and a full-sized screenshot will be captured and saved as an image file on your desktop. You can then preview it using the Preview app on your Mac.
So, that was how you could capture full screens on your Mac.
Taking the Screenshot of a Specific Window
If you would like to capture only the selected app window on your Mac, then you can also do that using the built-in screen capturing feature on your Mac.
Open the app window you want to capture and make sure it has the focus.
Press the Command + Shift + 4 key combination on your keyboard.
Hover over the app window you want to capture and press the “Spacebar” on your keyboard.
Click on your TouchPad and a screenshot of the selected app window will be captured and saved on your desktop.
So, that was how you could capture a selected app window on your Mac.
Taking the Screenshot of a Selected Region
If you would like to be selective and only choose a portion of something to be captured, then you can do so using the following steps:
Make sure the part that you want to capture is visible on your screen.
Hold down Command + Shift + 4 on your keyboard.
Drag a line from the beginning of the portion you want to capture to the end of it.
As soon as you finish dragging, the screenshot will be captured and saved on your desktop.
So, that was how you could select an area on your Mac’s screen to be captured and saved on your desktop.
Above were some of the ways you could take a screenshot on your Mac. Those methods only use the built-in features of your Mac to capture screenshots, and there are also some third-party apps that help you capture and edit your screenshots.
Let us know what you think about this guide in the comments below!
You might also be interested in:
- How To Turn The Location-based Suggestions Off On Your Mac
- How To Quickly Open The Library Folder On Your Mac
- How To Share Your Mac’s Internet Connection With Others
- How To Prevent Safari From Launching iTunes When Visiting App Store Webpages
- How To Import Notes From Evernote To OneNote Using Your Mac
Have something to say? You can contribute to this tech article by leaving a comment below.