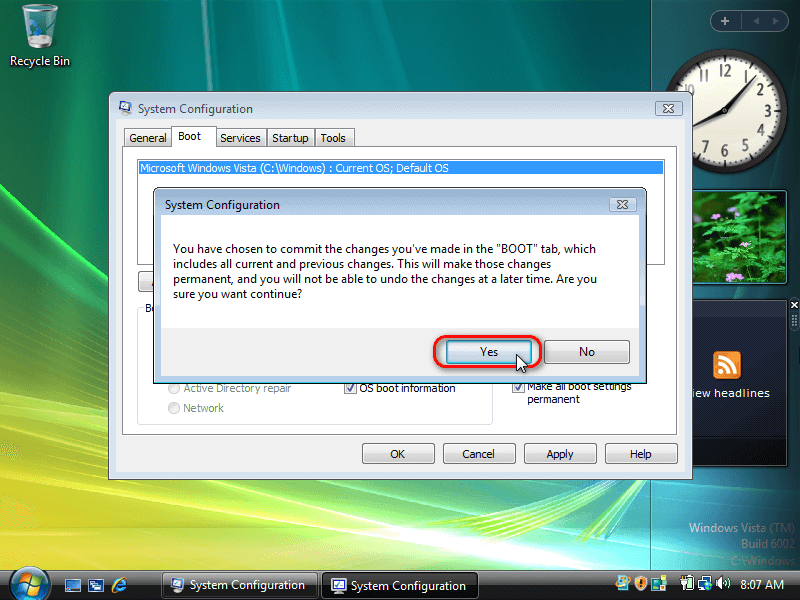Last Updated on December 24, 2022 by Mathew Diekhake
The Windows Vista operating system will run programs during the booting phase of the computer’s startup. It’s standard for operating systems such as Vista to run some programs during boot, but the longer you use your operating system, the more and more you may find additional programs have added themselves to the boot process. This is because programs would love to start up along with your computer automatically and you may have accidentally allowed this upon installation of some programs.
Thankfully Windows Vista allows you to check what programs are running during boot, so you can see what programs have added themselves to your list of startups process. If you see programs that you can identify as a program you do not want at boot, then you can start working out how to remove them.
The following tutorial demonstrates how to view the boot information at startup in a version of the Windows Vista operating system.
How to View Boot Information at Startup in Windows Vista
You can make Windows Vista show you the boot information during the startup process of the operating system instead of the standard green bar you get from the System Confirmation window. Here is how you can do that:
1. Click on the Start button in the taskbar to open the Start menu and then type msconfig into the search field and then on the msconfig that appears under the programs heading at the top of the menu.
2. If you are prompted by User Account Control, click on the Continue button.
3. From System Configuration, click on the Boot tab.
4. Check the box next to where it says OS boot information.
Note: If you want Windows Vista to always startup showing you the boot information, then you will also need to check the box next to where it says Make all boot settings permanent.
5. Click on the Apply button at the bottom of the System Configuration window to save the changes. (Click to enlarge the screenshot below.)
6. If you see am message that says You have chosen to commit the changes you have made to the Boot tab, which includes all current and previous changes. This will make those changes permanent, and you will not be able to undo the changes at a later time, click on the Yes button. (Click to enlarge the screenshot below.)
You can now try restarting your computer, and you should see the standard green bar is gone and the new boot information showing up in its place.
That’s all.
Related Tutorials
- How to Setup Event Viewer to Send Email Notifications in Windows Vista [Tutorial]
- How to Open Elevated Command Prompt in Windows Vista [Tutorial]
- How to Fix Program Installation Errors in Windows Vista [Tutorial]
- How to Troubleshoot Using Reliability and Performance Monitor in Windows Vista [Tutorial]
- How to Switch Windows Media Player to 64 Bit in Windows Vista [Tutorial]
- How to Change Internet Time Synchronization Update Interval in Windows Vista [Tutorial]
- How to Change Menu Show Delay Time in Windows Vista [Tutorial]
- How to Change Recycle Bin Storage Size in Windows Vista [Tutorial]