Last Updated on January 12, 2020 by Mathew Diekhake
If you have a Xiaomi smartphone or tablet that runs Android, you may eventually wind up finding yourself in a situation where your device is stuck in a bootloop, or you have somehow, not through any fault of your own necessarily, wound up with some bugs in the software that need removing.
You do not always have to install new firmware updates if you feel as though your software could do with some improvement. In fact, the first thing we recommend doing is hard resetting the device instead to see if that solves the problem: it is quicker and does not involve nearly as much risk. Nothing can go wrong if you are performing a hard reset.
But for the times when a hard reset does not manage to solve your problems, you can find the right firmware file for your device and flash it with a flashing tool. Most of the time, these flashing tools are developed by the smartphone manufacturers themselves and are used in the official repair centers to eradicate your smartphone and tablet woes.
The following tutorial demonstrates how to use Xiaomi Mi Flash Tool, which allows you to install Xiaomi firmware files on Xiaomi smartphones and tablets that have Qualcomm system chips/chipsets.
How to Use Xiaomi MI Flash Tool
Note: You can only use the Xiaomi MI Flash Tool on Xiaomi smartphones that come with Qualcomm chipsets. If you have a smartphone or tablet that has a MediaTek chipset, for example, you cannot use this flashing tool.
1. Download the Xiaomi MI Flash Tool onto your computer and then extract it to the desktop.
2. Double-click on the MiFlash file to open the setup file.
3. Download the Xiaomi stock firmware file you wish to flash onto your computer.
4. Download and install the Xiaomi USB drivers on the computer so the PC can detect the smartphone and allow it to connect to the flashing tool.
5. Turn off the Xiaomi smartphone or tablet by long-pressing the Power button or tapping on the Switch off option from the Power menu.
6. Boot the smartphone or tablet up into Download Mode by pressing the Power + Volume Down buttons for around eight seconds.
Note: Once you get into Download Mode/Fastboot Mode successfully, you will see a Xiaomi logo with the word Fastboot on the device’s display.
7. Connect the Xiaomi smartphone or tablet to the computer with its USB cable.
8. Locate the MiFlash Tool on the computer and then double-click on the XiaoMiFlash file.
9. If you get prompted by Microsoft Windows’ User Account Control, click on the Yes button.
a. Depending on your version of Windows, you may get a Windows protected your PC dialog. In Windows 10, for instance, this is standard. Click on the More info link to expand your options.
b. Click on the Run anyway button.
Notes:
- As soon as you open the app, it may prompt you to install the USB drivers if you have not already. Follow the guidelines to install the drivers, or install them manually yourself by double-clicking on the USB driver file to open and install it.
- You can get the Android USB drivers for your OEM from the official Android developer’s webpage here: Install OEM USB drivers – Android.com
10. From the MiFlash Tool interface, click on the Select button.
11. Browse your computer for the firmware file you wish to flash and then click on the OK button.
12. When the firmware is uploaded successfully, you will see its file extension path in the available field from the MiFlash interface.
13. Click on the Flash button to begin the flashing.
That’s all.
Related Articles
- How to Install Piranha Box 1.50 Tool
- Download Minimal ADB and Fastboot Tool (All Versions)
- How to Install Firmware Using Smartphone Flash Tool
- Download Qualcomm Flash Image Loader (QFIL)
- Download Smartphone Flash Tool (SP Flash Tool)
- How to Install CPB Firmware Using YGDP Tool
- Download QcomDloader Tool (All Versions)
- Xiaomi Redmi Emergency Download Mode (EDL) Pinout Finder
- How to Use QcomDloader Tool
- How to Use Qualcomm Flash Image Loader (QFIL)

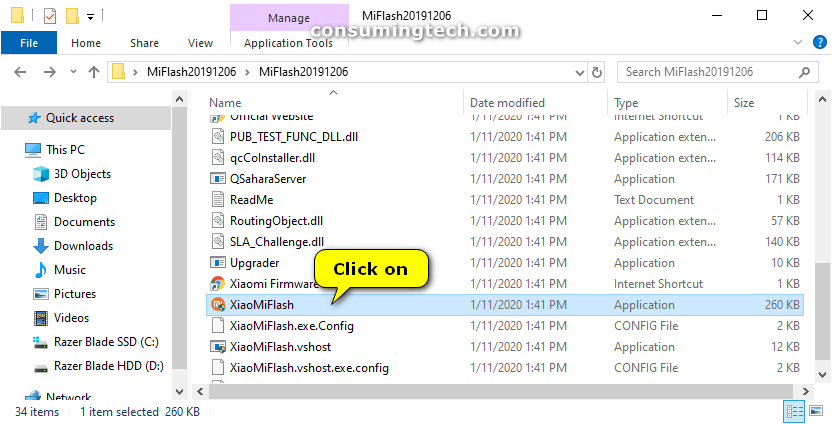
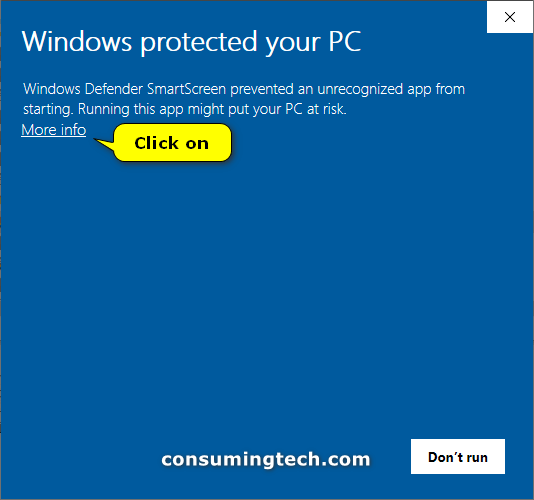

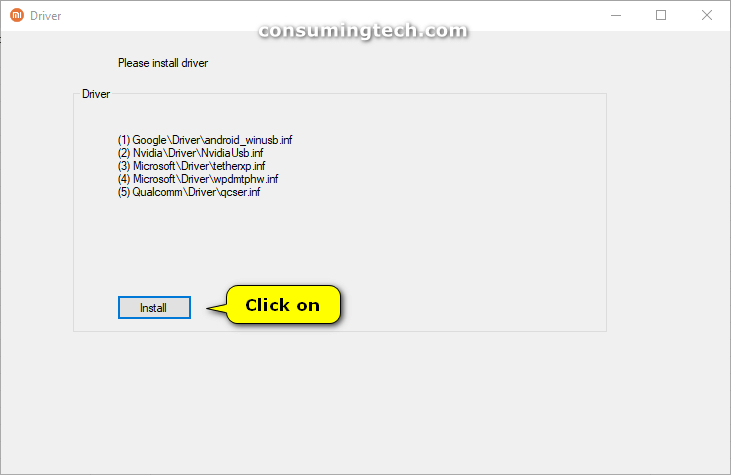

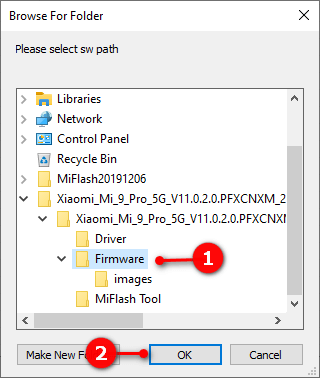
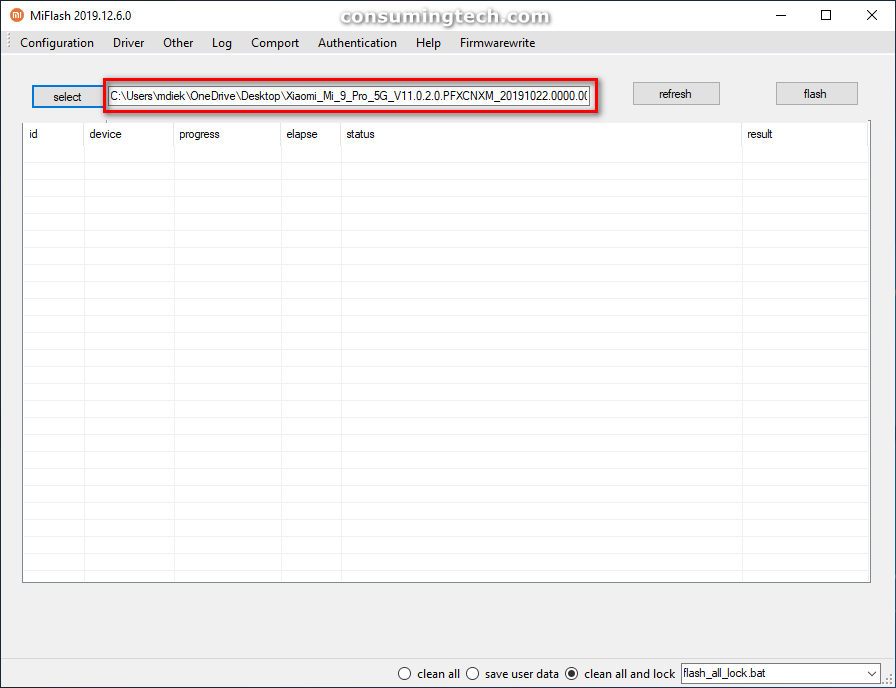

January 12, 2020 @ 09:47
When opening the flashing tool, I get prompted to install the drivers, and it gives a list of drivers that it deems suitable. But when I click on the Install button, it just gives a dialog with Chinese writing. Any idea what this writing is supposed to mean?
January 12, 2020 @ 09:50
Hello John,
That dialog with the OK button is letting you know that it wasn’t able to install the drivers. When that happens, you need to close the flashing tool, download the driver file yourself from a trusted source online such as the official Android page, and then when you use the flashing tool next time, you can skip the prompt and continue with trying to flash.
January 12, 2020 @ 09:41
I was following a guide to root and then install TWRP recovery on my smartphone. During the guide, it said I needed to install a ROM. It seems as though this is not a stock firmware ROM, but I’m not sure. Would it matter if I am attempting to flash a non-stock ROM using this flash tool?
January 12, 2020 @ 09:44
Hello Gabriele,
We only advise trying to install stock firmware at this stage. There may come a time when a future version of the flashing tool is known to be able to install custom firmware.
We recommend getting in contact with the website that advised you to install the custom firmware and ask them what flashing tool they recommend you use. There may be toolkits that are more suitable than this tool.
January 12, 2020 @ 09:36
Is there any way to flash the firmware files directly from smartphone? I don’t have a desktop computer at the moment.
January 12, 2020 @ 09:38
Hello ShowMe,
No, there isn’t. Just about all flashing tools we know of are made for desktop use.