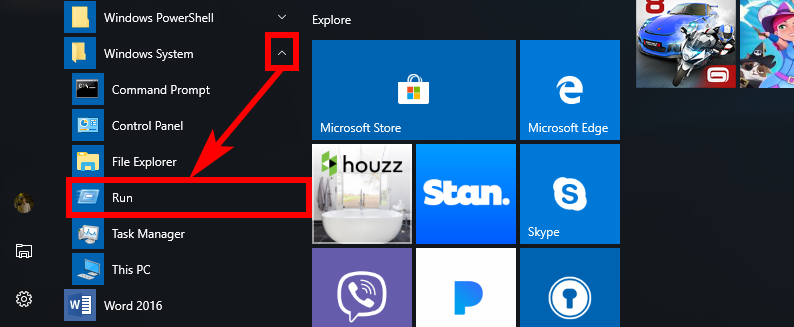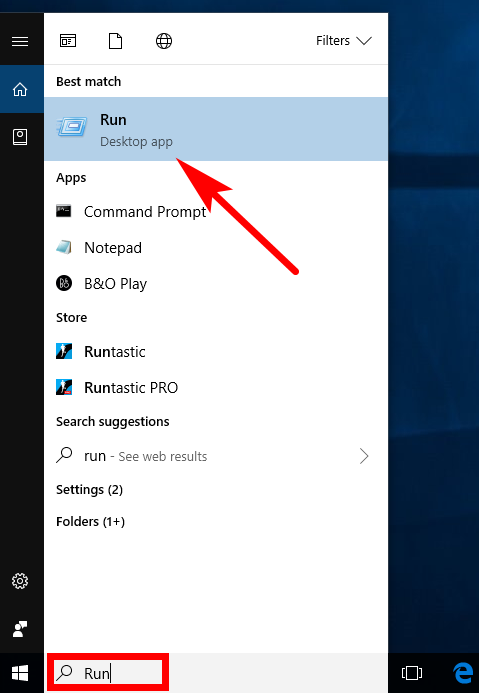Last Updated on December 26, 2022 by Mathew Diekhake
There are a few common places around the Windows 10 operating system that allow for you to run some commands. The Command Prompt being probably the most well known, Windows PowerShell being another.
The Command Prompt has been around since the dawn of Windows operating system and is still a useful tool for getting jobs done quicker than you would have been able to by using just a graphical interface and clicking buttons to navigate your way around the OS to get to where you needed to go.
The Windows PowerShell is similar to the Command Prompt but even more powerful, helping you administer more important things like automating Windows, using Objects, remotely manage servers, scheduling jobs, using Cmdlets, getting computer information, so forth.
The Run dialog box is another place where you can run commands, this time to specifically run programs (directly from it or run some Command Prompt commands), plus open folders and documents. It’s also powerful enough for you to run commands and programs with administrative permissions so that you can control them at their deepest level.
List of Run Commands
| Windows Function | Run Command |
| Add Hardware Wizard | hdwwiz |
| Adding New Devices | devicepairingwizard |
| Advanced User Accounts | azman.msc |
| Advanced User Accounts | netplwiz |
| Backup and Restore | sdclt |
| Calculator | calc |
| Certificates | certmgr.msc |
| Character Map | charmap |
| ClearType Tuner | cttune |
| Color Management | colorcpl |
| Command Prompt | cmd |
| Component Services | comexp.msc |
| Component Services | dcomcnfg |
| Computer Management | compmgmt.msc |
| Computer Management | compmgmtlauncher |
| Connect to Projectors | displayswitch |
| Control Panel | control |
| Credential Backup and Restore Wizard | credwiz |
| Data Execution Prevention | systempropertiesdataexecutionprevention |
| Date and Time | timedate.cpl |
| Device Manager | hdwwiz.cpl |
| Diagnostics Troubleshooting Wizard | msdt |
| Digitizer Calibration Tool | tabcal |
| DirectX Diagnostic Tool | dxdiag |
| Disk Cleanup | cleanmgr |
| Disk Defragmenter | dfrgui |
| Disk Management | diskmgmt.msc |
| Display | dpiscaling |
| Display Color Calibration | dccw |
| DPAPI Key Migration Wizard | dpapimig |
| Driver Verifier Manager | verifier |
| Ease of Access Center | utilman |
| Event Viewer | eventvwr.msc |
| Fax Cover Page Editor | fxscover |
| Game Controllers | joy.cpl |
| Getting Started | irprops.cpl |
| IExpress Wizard | iexpress |
| Internet Explorer | iexplore |
| Internet Options | inetcpl.cpl |
| Language Pack Installer | lpksetup |
| Local Users and Groups | lusrmgr.msc |
| Magnifier | magnify |
| Malicious Software Removal Tool | mrt |
| Math Input Panel | mip |
| Microsoft Management Console | mmc |
| Mouse | main.cpl |
| NAP Client Configuration | napclcfg.msc |
| Narrator | narrator |
| Network Connections | ncpa.cpl |
| New Scan Wizard | wiaacmgr |
| Notepad | notepad |
| ODBC Data Source Administrator | odbcad32 |
| On-Screen Keyboard | osk |
| Open Documents Folder | documents |
| Open Downloads Folder | downloads |
| Open Favorites Folder | favorites |
| Open Pictures Folder | pictures |
| Open Recent Folder | recent |
| Open Videos folder | videos |
| Paint | mspaint |
| Pen and Touch | tabletpc.cpl |
| People Near Me | collab.cpl |
| Performance Monitor | perfmon.msc |
| Performance Options | systempropertiesperformance |
| Phone and Modem | telephon.cpl |
| Phone Dialer | dialer |
| Power Options | powercfg.cpl |
| Printer User Interface | printui |
| Private Character Editor | eudcedit |
| Problem Steps Recorder | psr |
| Programs and Features | appwiz.cpl |
| Region and Language | intl.cpl |
| Registry Editor | regedit |
| Remote Access Phonebook | rasphone |
| Remote Desktop Connection | mstsc |
| Resource Monitor | resmon |
| SAM Lock Tool | syskey |
| Screen Resolution | desk.cpl |
| Services | services.msc |
| Set Program Access and Computer Defaults | computerdefaults |
| Share Creation Wizard | shrpubw |
| Shared Folder Wizard | shrpubw |
| Shared Folders | fsmgmt.msc |
| Snipping Tool | snippingtool |
| Sound | mmsys.cpl |
| Sound recorder | soundrecorder |
| SQL Server Client Network Utility | cliconfg |
| Sticky Notes | stikynot |
| Sync Center | mobsync |
| System Configuration | msconfig |
| System Configuration Editor | sysedit |
| System Information | msinfo32 |
| System Properties | sysdm.cpl |
| System Properties (Advanced Tab) | systempropertiesadvanced |
| System Properties (Hardware Tab) | systempropertieshardware |
| System Properties (Remote Tab) | systempropertiesremote |
| System Properties (System Protection Tab) | systempropertiesprotection |
| System Restore | rstrui |
| Task Manager | taskmgr |
| Task Scheduler | taskschd.msc |
| Taskbar and Start Menu | control.exe /name Microsoft.TaskbarandStartMenu |
| Troubleshooting | control.exe /name Microsoft.Troubleshooting |
| Trusted Platform Module (TPM) Management | tpm.msc |
| User Account Control Settings | useraccountcontrolsettings |
| User Accounts | control.exe /name Microsoft.UserAccounts |
| Utility Manager | utilman |
| Version Reporter Applet | winver |
| Volume Mixer | sndvol |
| Windows Action Center | wscui.cpl |
| Windows Activation Client | slui |
| Windows Anytime Upgrade | WindowsAnytimeUpgradeui |
| Windows Anytime Upgrade Results | windowsanytimeupgraderesults |
| Windows Disc Image Burning Tool | isoburn |
| Windows DVD Maker | dvdmaker |
| Windows Easy Transfer | migwiz |
| Windows Explorer | explorer |
| Windows Fax and Scan | wfs |
| Windows Features | optionalfeatures |
| Windows Firewall | firewall.cpl |
| Windows Journal | journal |
| Windows Media Player | wmplayer |
| Windows Memory Diagnostic Scheduler | mdsched |
| Windows Mobility Center | mblctr |
| Windows PowerShell | powershell |
| Windows PowerShell ISE | powershell_ise |
| Windows Remote Assistance | msra |
| Windows Repair Disc | recdisc |
| Windows Script Host | wscript |
| Windows Update | wuapp |
| Windows Update Standalone Installer | wusa |
| WMI Management | wmimgmt.msc |
| WordPad | write |
| XPS Viewer | xpsrchvw |
Along with the list of run commands that you use, the Run dialog box allows you to open things around the Windows operating system often as one of the alternatives for navigating using the graphical interface as well. For example, you could boot to the Advanced Startup Options screen by using the Run dialog box, changing the number of times Windows 10 creates restore points, opening up File Explorer, performing a clean boot of the Windows 10 operating system, and loads of other stuff.
Finding Run Command from Start Menu
You’ll always have the Run dialog box link available from the Start menu in Windows 10, making it one of the more reliable methods to open it if you are ever experiencing problems due to software bugs that can sometimes happen to devices on occasion. To find it, you just have to click on the “Start” button on the taskbar and then scroll down your All Apps list until you get to “Windows System.” Click on the words or the little arrow to the right, and it reveals a bunch of apps that are all related to your system, one of them being the “Run” app. Click on it once and then you have the Run dialog open on your computer’s display.
How to Add the Run Command to the Windows 10 Start Menu Tiles
You can always use the Run command dialog box in Windows 10 by pressing the Windows logo + R keys on your keyboard. It then brings up the Run dialog for you to run your commands in the available field. However, it’s also possible to get the Run dialog put on the Start menu as well, so you aren’t just relying on your keyboard, and you don’t have to scroll down the full list of All Apps just to find it. Not everyone cares about tiles all that much, and some prefer not going to the effort to use them, but on the other hand, you also have heaps of people who live the idea of setting up tiles if they can save them some time in the future and overall in their lives.
To get started with your pinning, use the Cortana search box in the taskbar and type “Run,” and you’ll then see the Run desktop application under the Best match section. Right-click on it to bring up the menu where you can then choose to pin it to the Start menu. (You’ll also see another option from the same menu that allows you to pin it to the taskbar if you prefer. Technically that would offer the quickest way to get access to it, but most people prefer only keeping the essential stuff pinned to the taskbar like your Microsoft Edge, File Explorer, and the Windows Store icons so that it isn’t cluttered.)
If you can’t see the search field in the taskbar it might be because someone on your computer has disabled Cortana completely by using the Windows Registry, or they just might have hidden the Cortana search box by using the taskbar settings.
We’ve seen some people around the web suggest that you could just right-click on an icon found in the Start menu and that would bring up the Run option from its context menu. We aren’t noticing that with the later versions of Windows 10. It’s possible that it was a feature in earlier versions, but we don;t remember witnessing it then either. Others are suggesting that you could just use the search field (as in Cortana search) to bring up the same stuff. That’s also another misguided opinion. You can bring up some things from search, but you won’t be able to do close to everything that we cover here in our how-to guides by just using the search field alone, which is why we often get people to use the Run dialog. Just another reminder to not always believe everything you see on the internet, particularly in the comment sections. Comments can be of value for adding some additional information, but don’t perpetually take what they say as the definite truth.
You might also be interested in:
- How to Switch Command Prompt/PowerShell Items on Win+X Menu in Windows 10
- How to Enable or Disable Scheduled System Maintenance in Windows 10
- How to Rename URL for Favorites in Microsoft Edge in Windows 10
- How to Delete Old Drivers from Disk Cleanup in Windows 10
You can subscribe to our RSS, follow us on Twitter or like our Facebook page to keep on consuming more tech.