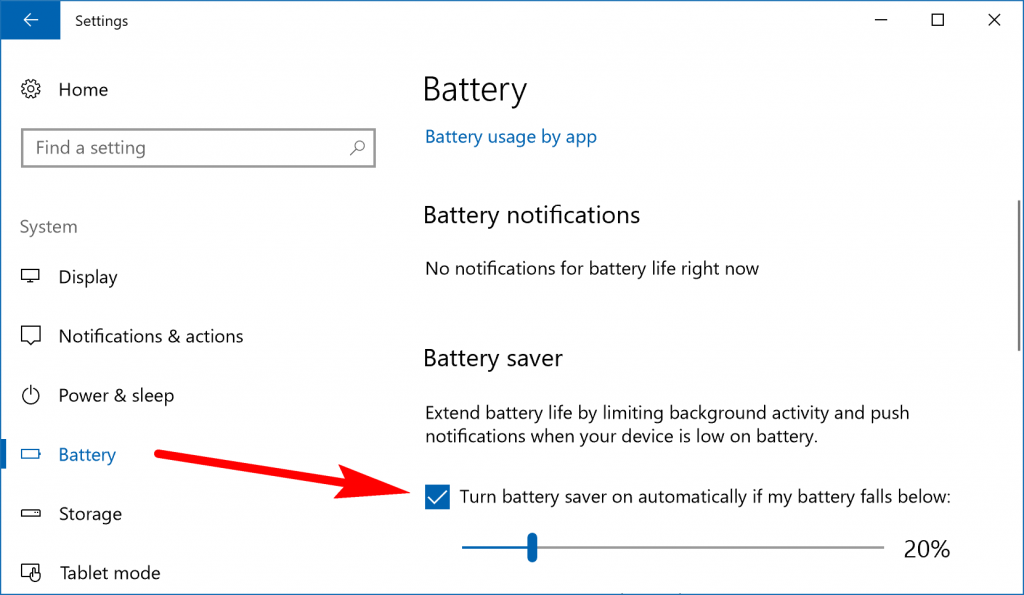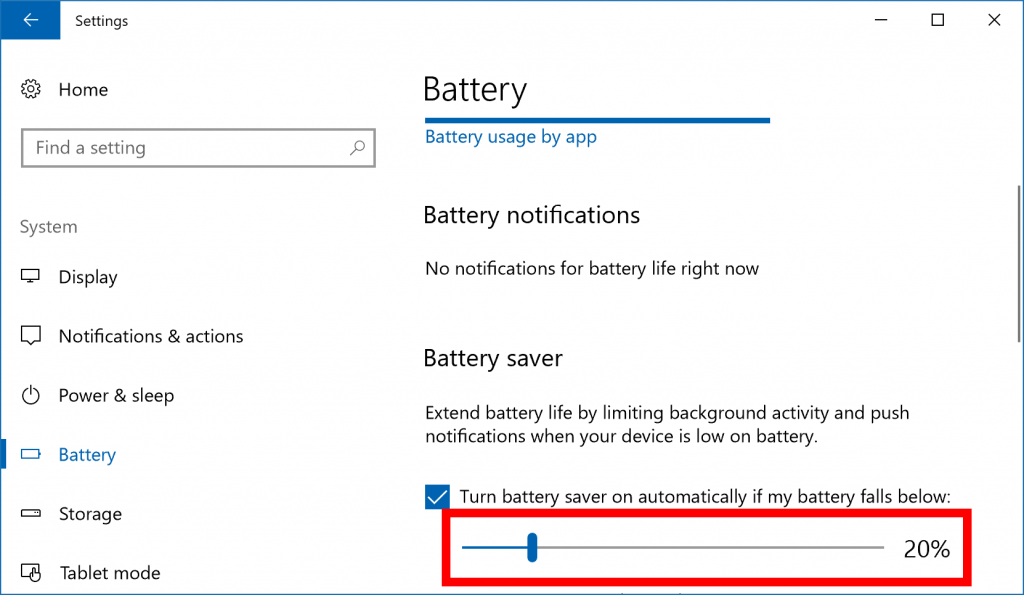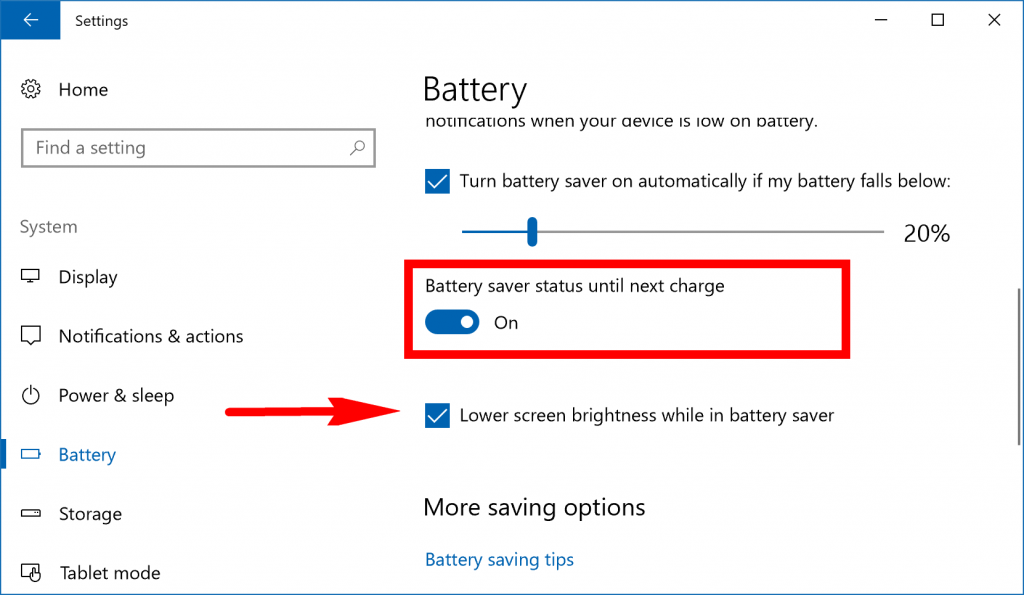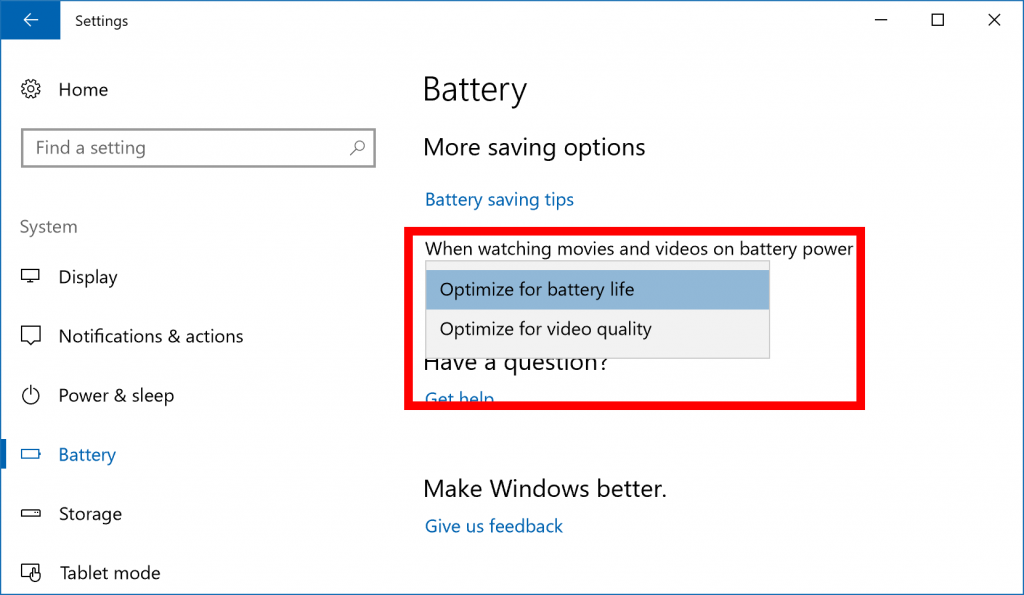Last Updated on December 26, 2022 by Mathew Diekhake
Like our smartphones, Windows 10 includes a Battery Saver mode that aims to extend the life of your laptop or tablet’s battery. Not much happens until your battery starts running low, and then when you get under a particular percentage of power on the battery left, the Battery Saver mode starts doing its thing.
Windows 10 will dim the lights on the screen when the battery gets to 20% by default, but you can also change that to happen at any time you like. There’s even an option for you just to choose to have it off or on regardless of what the battery percentage says.
Older versions of the Windows operating systems offered the chance to change power plans, and Windows 10 still allows for that, too. But it’s also clear that Windows wants to move away from the power plans that were asking a bit too much of a user and subsequently weren’t used all that often.
The Battery Saver mode does a similar thing to if you were to be using the power plan on its efficiency setting. On top of dimming the display, you also get Windows stopping the applications from running in the background. Windows gives you an option to choose the apps you want running in the background as well if you want to make sure you are always getting the most out of your battery life and not just when the Battery Saver mode kicks into gear.
How to Turn On/Off Battery Save Mode in Windows 10
You can turn the Battery Saver mode on or off from the Settings application in Windows 10. To get there, head to the Start menu > Settings > System and then click on the “Battery” link from the System’s left pane. Now just look under the “Battery Saver” heading. The first option you’ll see is the checkbox available for turning it off and on.
Directly beneath that checkbox is also a bar that you can change, so it starts working when you want it to work. For example, if you were to move the setting to 50%, the Battery Saver mode would start working when your battery power gets down to 50% remaining. Most people’s laptop batteries still don’t really last very long, so 50% might not give you a great user experience, but raising it to around 30% is something that many people do just to make sure the battery stays on, and they can finish their tasks that they were working on. The default setting of 20% doesn’t always give people enough time to get things done.
Scroll a bit further down the window, and you’ll see another checkbox available for “Lower screen brightness while in battery saver.” If you turn that option off by deselecting it, then the screen will not dim, and the only thing that the Battery Saver mode will do is stop the apps from running in the background.
Note: You’ll only get the option to toggle the “Battery saver status until next change” setting here if you don’t have your laptop or tablet connecting to a power source. In other words, it needs to be running on its battery power to become available.
If you continue scrolling down, you’ll find a couple of more useful features as well. First, there’s a “Battery saving tips” link that you can click on. It directs you through to a webpage on the Microsoft website that gives you some tips. You can read that here if you like. Also, there’s a separate setting available for when watching videos or movies on the device. It’s set to optimize for battery life by default, but you could switch it over so that it is optimized for video quality instead while still using the Battery Saver mode. However, do note that adjusting this setting so that it is optimized for video is going to make a significant difference if you are watching video. Few things can drain a battery as a video can, so you should stay away from watching videos if you want to preserve your battery. But if you do have to look at a video, then lesser quality footage helps the battery last longer.
Like many things available in Windows 10, the Battery Saver mode is already set up to work for you without you needing to do anything, but it also gives you the option of customizing it to suit your needs better, too. It isn’t advised to run your battery down low very often because it can reduce the lifespan which means you’ll need to buy a new battery quicker than you otherwise would have. That’s one of the reasons why you might want to take notice of how the Battery Saver mode is working for your laptop or tablet and then adjust its setting accordingly, so you aren’t finding yourself with a battery that ever gets down to 2% any more than once or twice a month.
You might also be interested in:
- How to Delete Windows.old Folder in Windows 10
- How to Check Which Apps Are Draining Battery in Windows 10
- How to See if Apps Are Power Throttling in Windows 10
- How to Change PIN for Account in Windows 10
You can subscribe to our RSS, follow us on Twitter or like our Facebook page to keep on consuming more tech.