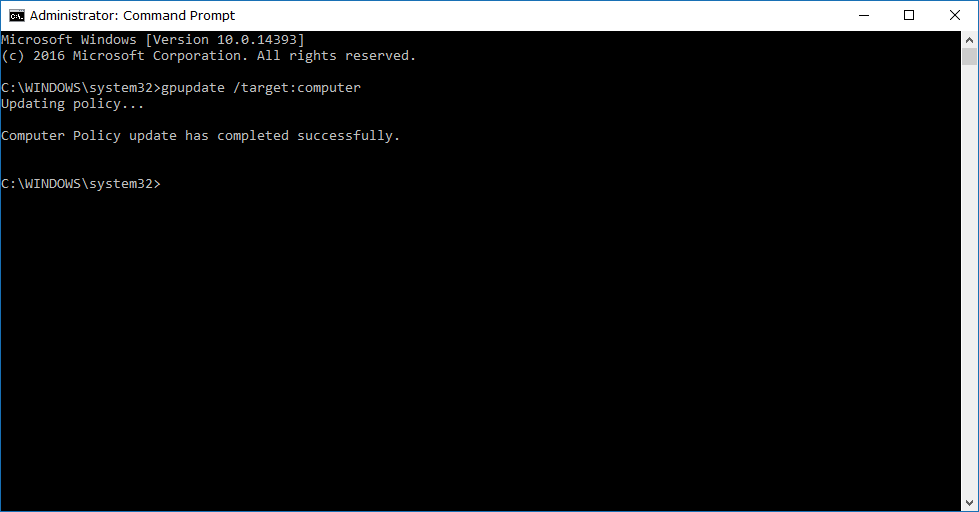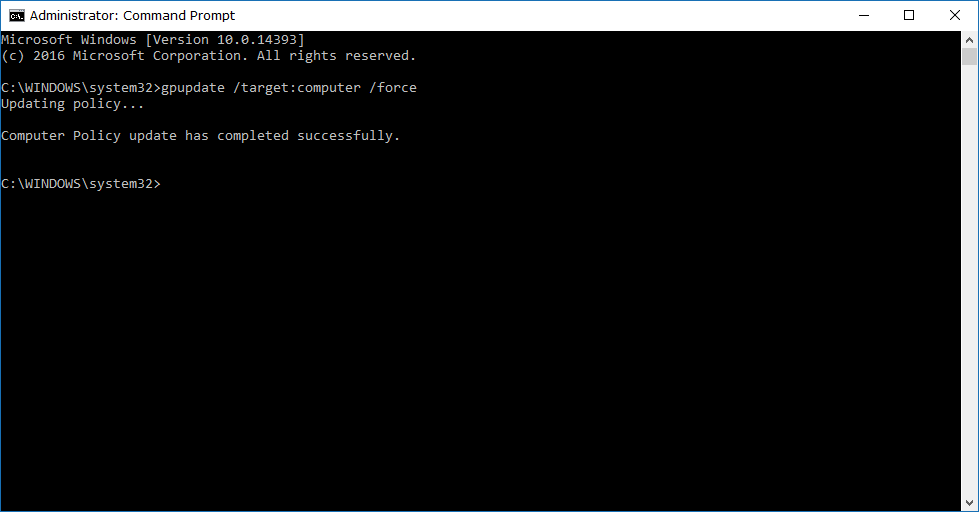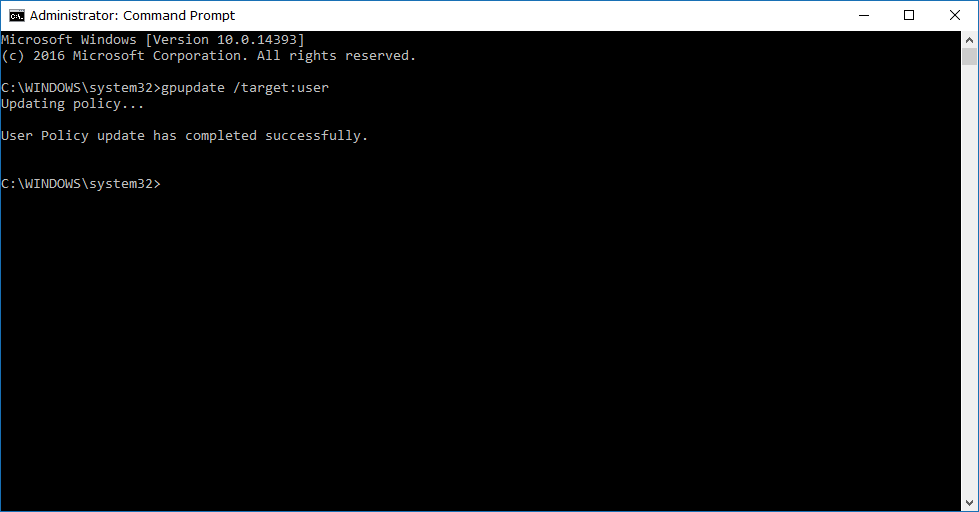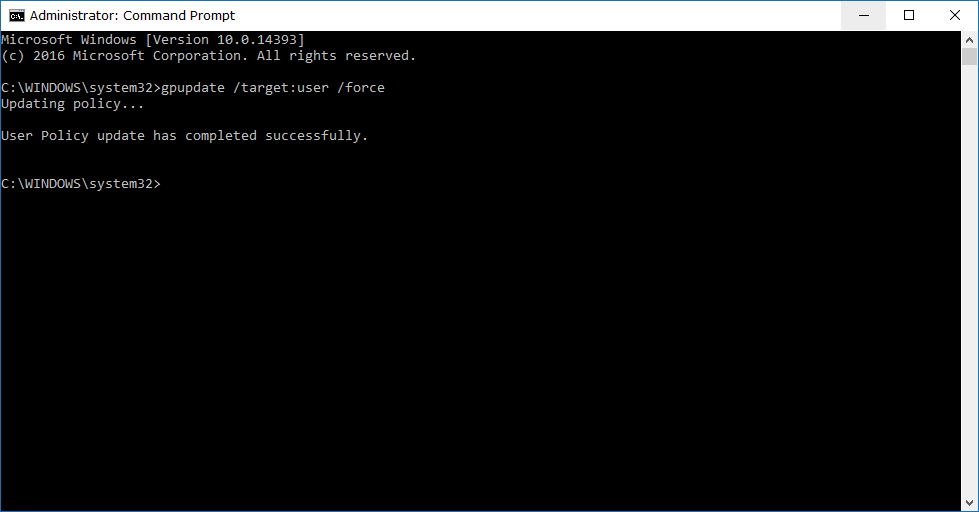Last Updated on December 26, 2022 by Mathew Diekhake
Windows operating systems have something called a Local Group Policy and a Local Group Policy Editor to allow administrators to do the edits within the Local Group Policy. The administrator of Microsoft’s Active Directory network is in charge Group Policy and can issue different configurations for different users who are part of the group. These are what is referred to as the policies of the group.
Group Policy settings in Windows 10 are important for businesses with employees who have different roles in the business. These policies can be edited by an administrator at any time by getting access to the Group Policy Editor. None of that information is any good to you though until you know how to update the Group Policy settings in versions of the Windows 10 operating system which is what the guide below demonstrates.
Note: You’ll need to be using a Windows 10 Pro, Education or Enterprise edition of Windows 10 for this guide to work. You can’t make policy changes to the Group Policy settings using the Windows 10 Home. You can upgrade from Windows 10 Home to Windows 10 Pro by heading to the Settings application if you want to be able to make changes to group policies.
How To Manually Update Group Policy Settings In Windows 10
Open an elevated Command Prompt on your computer that is running on a version of the Windows 10 operating system.
If you want to update a particular user’s Group Policy Settings and the computer’s settings at the same time, you can do that by administering the “gpupdate” and the gpupdate /force commands.
You can also choose to change the computer’s Group Policy settings by itself by executing the “gpupdate /target:computer” and the “gpupdate /target:computer /force” commands.
Lastly, if you wish to update the user’s Group Policy settings and not the computers, you can do that by executing the “gpupdate /target:user” and “gpupdate /target:user /force” commands.
The Command Prompt has many talents, and one of them is being able to update computer and user Group Policy settings quickly easily. Provided you are logged into your version of the Windows 10 PC with the administrator’s account, you should have no problems making the changes from the command line.
You might also be interested in:
- How to Apply Local Group Policy to Administrators in Windows 10
- How to Apply Local Group Policy to Non-Administrators in Windows 10
- How to Open Local Group Policy Editor in Windows 10
- What is Windows Registry Editor and How Do I Use It?
- How to Apply Default User Picture For All Users in Windows 10
- How to Enable/Disable Log Event when Disk Quota Warning Level Exceeded in Windows
- How to Set Disk Quota Limit and Warning Level for New Users in Windows 10
- How to Add/Remove “Manage” on “This PC” Context Menu in Windows 10
You can subscribe to our RSS, follow us on Twitter or like our Facebook page to keep on consuming more tech.