Last Updated on December 26, 2022 by Mathew Diekhake
In all versions of Windows 10 to date, the search box is integrated into the taskbar, making it a more integral part of the operating system than ever before. One of the things you can do from the search box is activate Cortana—the Windows 10 virtual assistant that rivals Apple’s Siri. Even though it was Siri who was the first virtual assistant for any technology, it was Cortana who made her way onto the desktop operating system first.
If you’re anything like me, you probably won’t be using Cortana very much apart from having some fun with her now and then. There is definitely a future with virtual assistants because they have the chance of making people’s lives more efficient by allowing them to talk instead of type, but at the moment our virtual assistants are limited with their abilities. As soon as you ask a few things that don’t get answered, it’s usually the time you give up and go back to typing.
Microsoft advertises Cortana as being useful for searching for Windows 10 settings applications, files that might be on your File Explorer and searching the web with Bing. Cortana even can learn your preferences so that she can do a better job of providing relevant recommendations.
The way in which you can get access to Cortana the quickest is by clicking on the little microphone icon that is tucked away on the right side of the search box in the taskbar. If you do not see a microphone symbol there, then it likely means that Cortana has been disabled on the computer you are using and you need to find out how to set up Cortana in Windows 10 again.
Cortana is most commonly used from the search box in the taskbar and when using the Windows 10 operating system in general, but there is also a way you can use Cortana from the Microsoft Edge web browser. It’s just another reason to get you to switch to Edge instead of a different browser that you might be using. If you are a fan of Edge in Windows and use it from time to time, you might also want to learn how to enable Cortana from the Microsoft Edge browser so you can ask Cortana things to do with what’s happening in the browser itself. You can even get Cortana to show music lyrics in YouTube videos when using the Edge browser.
Since the Windows 10 Creators Update build 15002 rolled out to computer, Cortana can now listen out for your voice commands whenever you press the Windows key + C on your keyboard. If you have it enabled and it is creating conflict with other hotkeys you use, or you just want it off, the guide below shows you how to do that. Conversely, if you don’t have Cortana working but you are running on the right Windows 10 versions, the guide shows you how to you can go about getting the CortanaListen feature to work on the keyboard.
How to Turn On/Off Cortana Listen Keyboard Shortcut in Windows 10
By default, the new Cortana Listen keyboard shortcut is disabled because Windows thinks that it won’t be of use to enough people to have it enabled on the keyboard by default. So you’ll need to follow the guide below for turning it on and learning how to use it unless you have enabled it already.
1. Click on the Cortana microphone in the taskbar.
2. Click on the Settings gear icon from the left pane of the Cortana window.
3. Scroll down until you get to the Keyboard shortcut and then toggle the switch that is available directly beneath that heading to turn it on.
By toggling that same switch, you can either turn on or off the Cortana Listen feature that is available in the Creators Update.
That’s all.
This article was last updated on May 21, 2019.
Related Tutorials


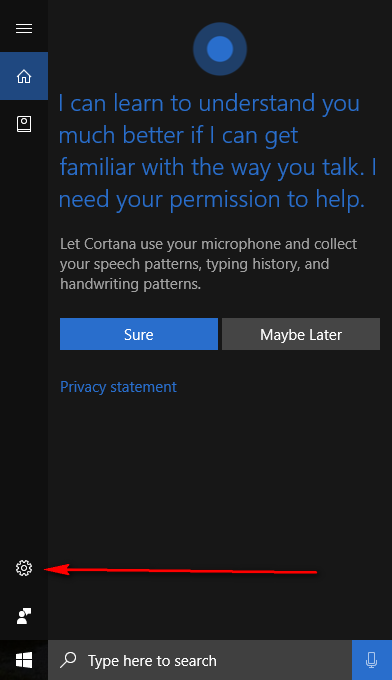
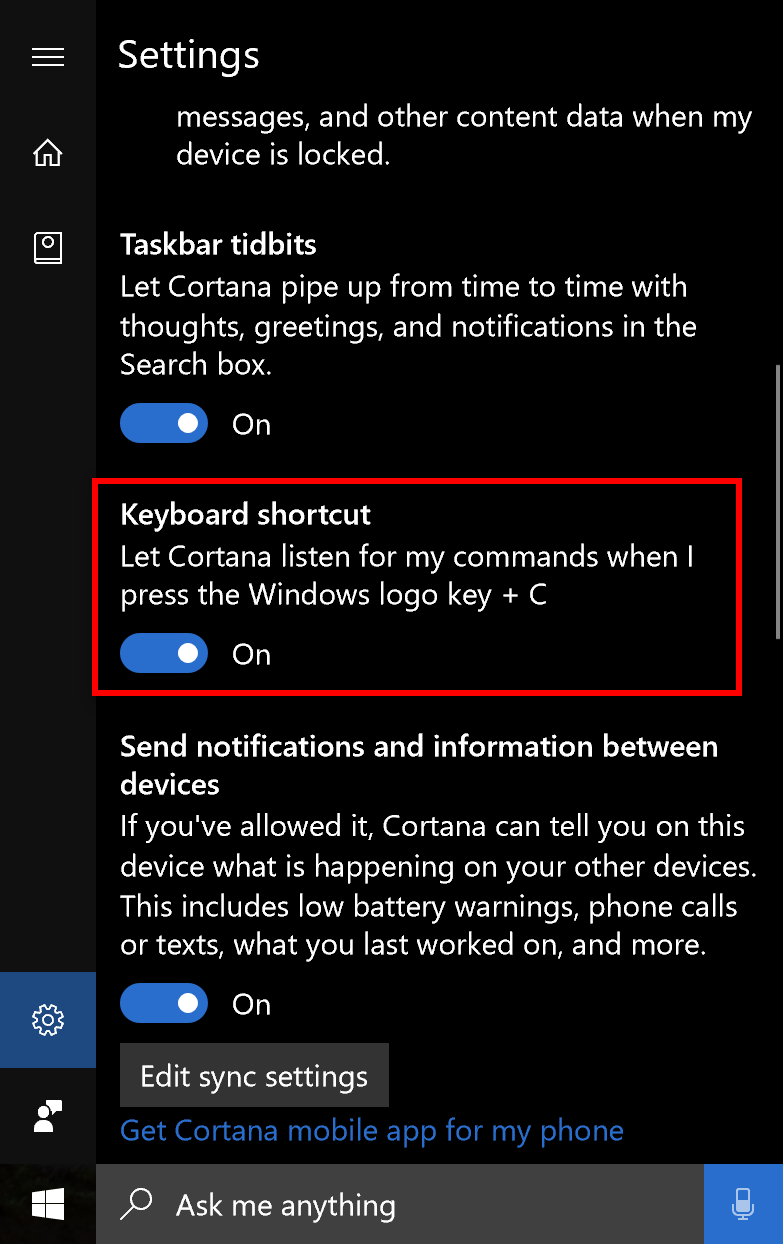
April 16, 2017 @ 09:38
Maybe it’s just me, but I’m a bit over Cortana. I thought it was a cool idea when I first heard about a voice assistant that was supposedly going to rival Siri. It was even kind of cool still when I started having a play with it and finding out the weather for my local area and things like that. But then I pretty much forgot that Cortana even existed, and I just go back to using Google to find out the weather information. Maybe it’s just my repetition that makes me go back to doing things the same way, but I think it’s just kind of easier to type a few words for the weather from Google than it is to ask Cortana.
I will say this about Cortana though: she seems to be able to pick up on my voice a lot better than she could in the early days of her existence. I think that might have really hurt Microsoft. I kept having to repeat myself when I started using it back in 2015. Now she can almost always hear me the first time around.