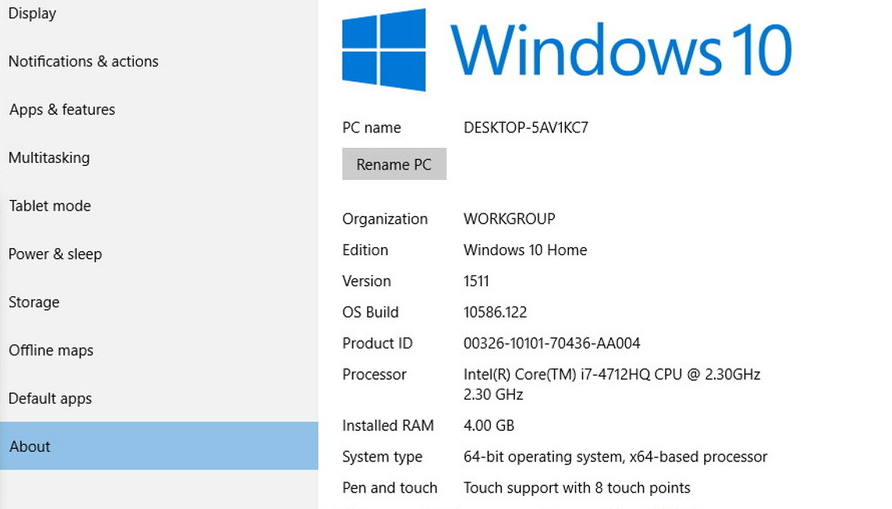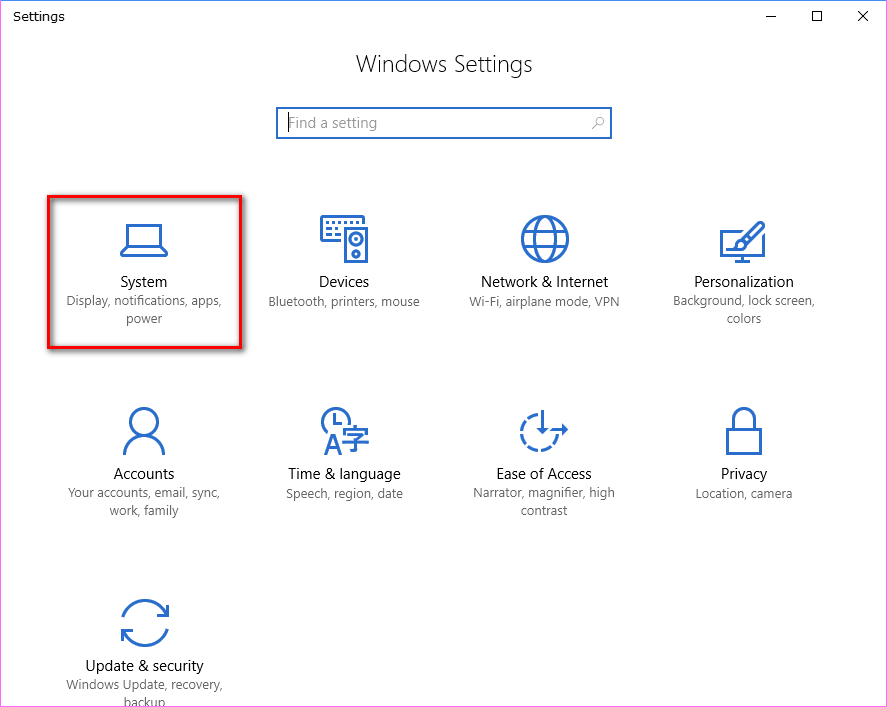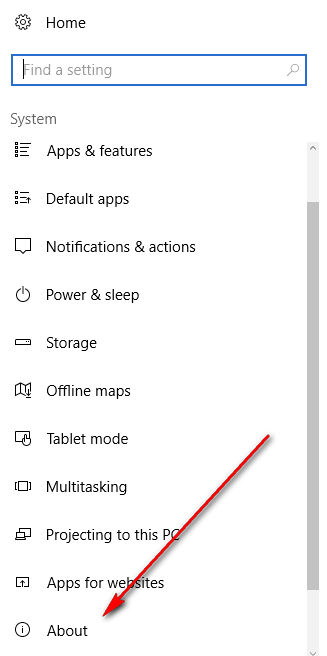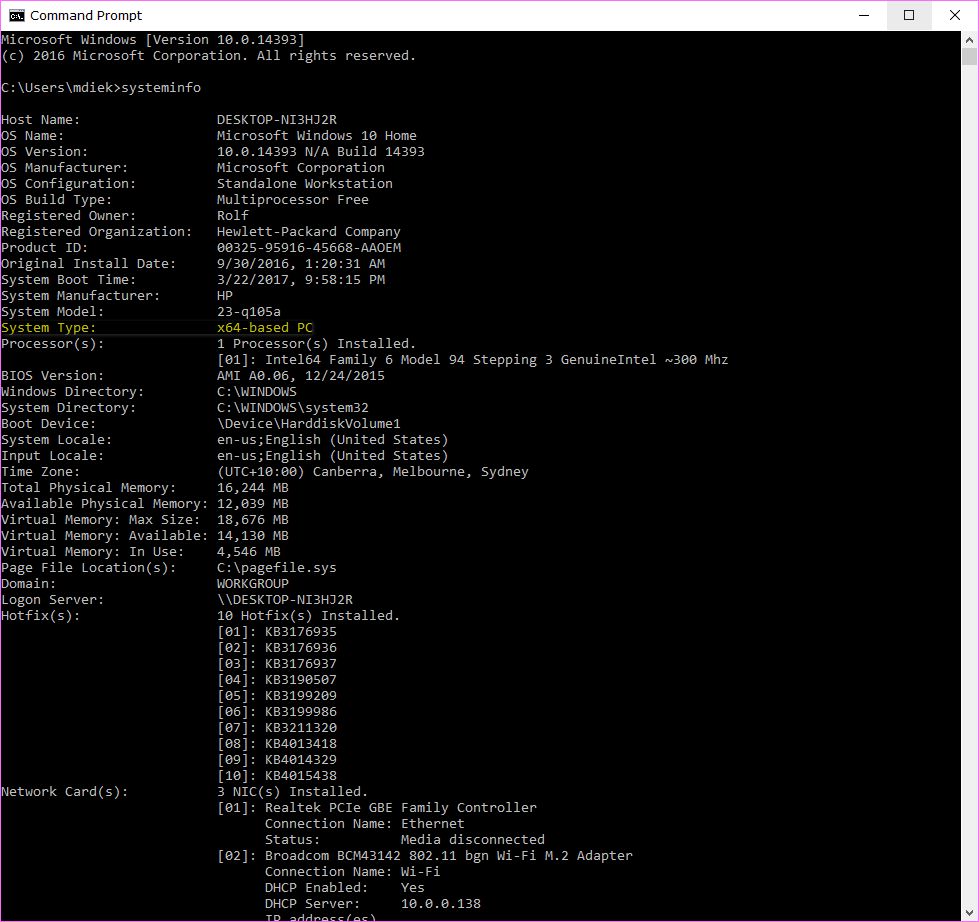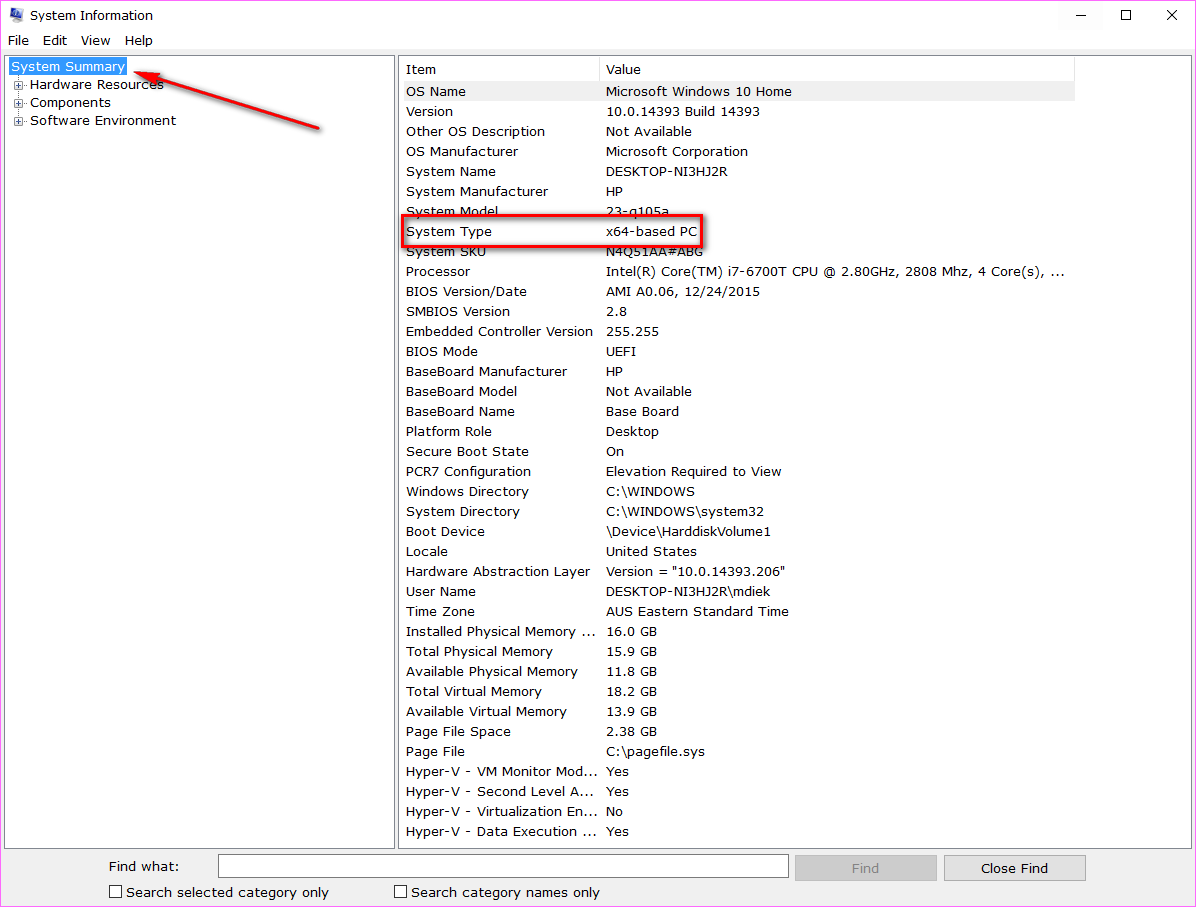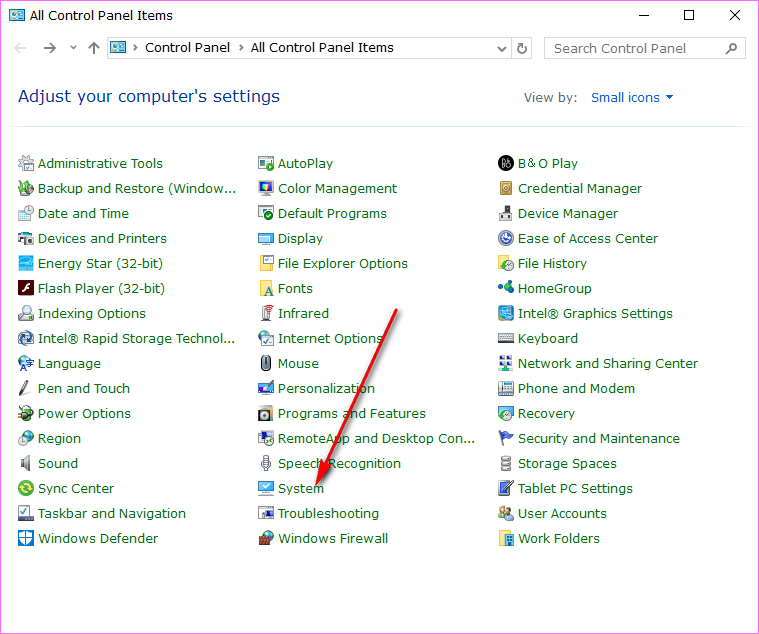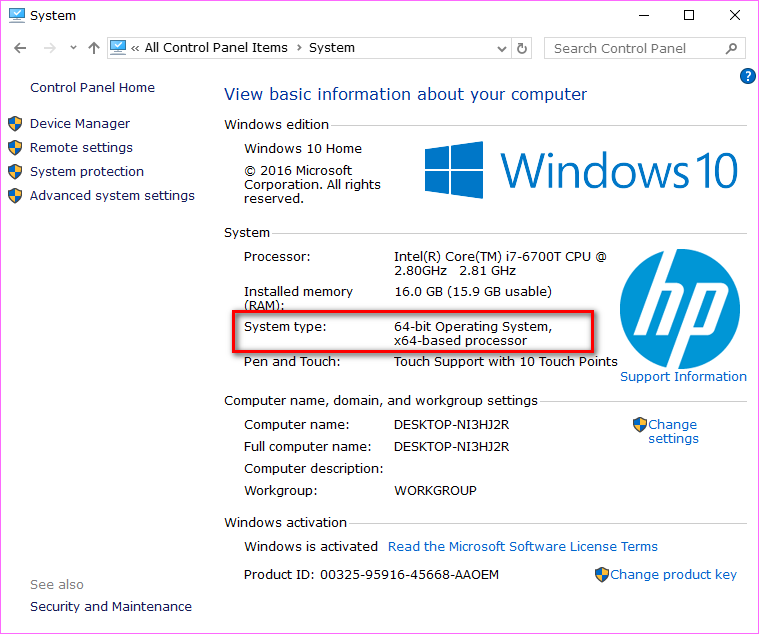Over the years, computers that run on Windows have had two different types of processors: one based on 32-bit architecture and the other based on 64-bit architecture. The architecture is changing the way that the processor handles the information thrown at it. Every time you go shopping, you should choose to own the 64-bit over the 32-bit whenever you get the chance to do so because it is more powerful and the newer technology. You won’t find a computer being made today that doesn’t come with a 64-bit processor. However, because many people haven’t updated their computers in a long time, there are still quite a few 32-bit processors being used.
A 32-bit processor has less power than a 64-bit processor. You can tell this just by browsing the web. If you have five browser tabs open on a computer with 32-bit architecture, for example, the computer will begin to slow down, and you’ll notice it struggling. The 64-bit processor, on the other hand, will be able to handle the situation just fine.
The main benefits of having a 64-bit processor really come into play when you are dealing with a computer that has over 4 GB’s of RAM. The 64-bit processor can handle the RAM more efficiently than the 32-bit processor.
Unless you checked out the specs on the box of your computer before you bought it, you might not have seen any information regarding the architecture of your computer and whether it is 32 or 64-bit technology. Windows doesn’t show you this information from the operating system versions unless you go looking for it. The guide below demonstrates to you how you can go about doing just that.
An example of a computer that is running on a 64-bit version of Windows 10:
How to Check 32-bit or 64-bit Windows 10 System Type in Settings
Windows 10 tries to offer as much from the new Settings as possible, and one of those things is the chance to see if your computer is 64-bit of not. To do that, click on Start > Settings and then click on the “System” link from the Windows Settings screen.
Click on “About” in the left pane.
Now look where it shows you the “System type” in the right pane to see if you have a 64-bit or 32-bit computer. (You can see that the computer I am using is a 64-bit operating system and a 64x-based processor.
How to Check 32-Bit or 64-Bit Windows 10 System Type using Command Prompt
Type “CMD” into the search field in the taskbar and then click on the “Command Prompt” desktop application when it is available under the Best match section.

Type “systeminfo” as your command and then press the Enter key found on your keyboard and then wait for the command line to return the results.
You should see the “System type” in the results and to the right of it is your computers processor information.
How to Check 32-bit or 64-bit Windows 10 System Type in System Information
Type “msinfo32” into the search field in the taskbar and then click on the “System Information” desktop application under the Best match section.
Click on the “System Summary” in the left pane and then look where it shows the “System type” in the right pane to find out your computer’s processor.
How to Check 32-bit or 64-bit Windows 10 System Type in Control Panel
Type “Control Panel” into the search field in the taskbar and then click on the “Control Panel” desktop application when it becomes available under the Best match section.
Make sure you are viewing the Control Panel with the small icons. You can do this by clicking on the drop-down menu where it shows the “View by:” in the top right corner.
When you are using the Control Panel with the small icons, click on the “System” link that is available.
Under the System heading, look for the “System type” to find out the operating system and processor type.
You might not have been able to find out the information without researching how, but Windows does offer several ways in which people can find out what of processor is running on the computer and what type operating system it has as well.
You might also be interested in:
- How to Change the Owner of File, Folder, or Drive in Windows 10
- How to Unblock a File in Windows 10
- How to Reset the Windows Update in Windows 10
- How to Add or Remove Folders from This PC in Windows 10
- Turn On/Off the Cortana Listen Keyboard Shortcut in Windows 10
You can subscribe to our RSS, follow us on Twitter or like our Facebook page to keep on consuming more tech.