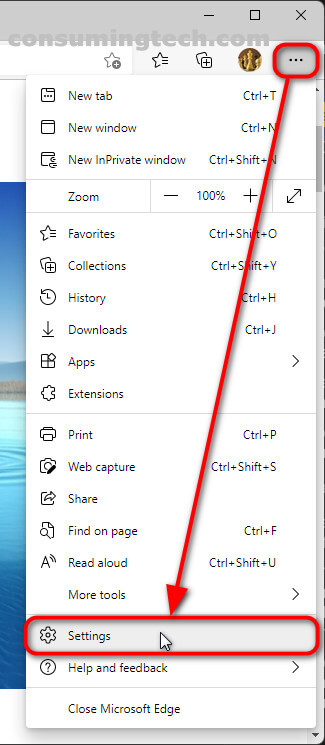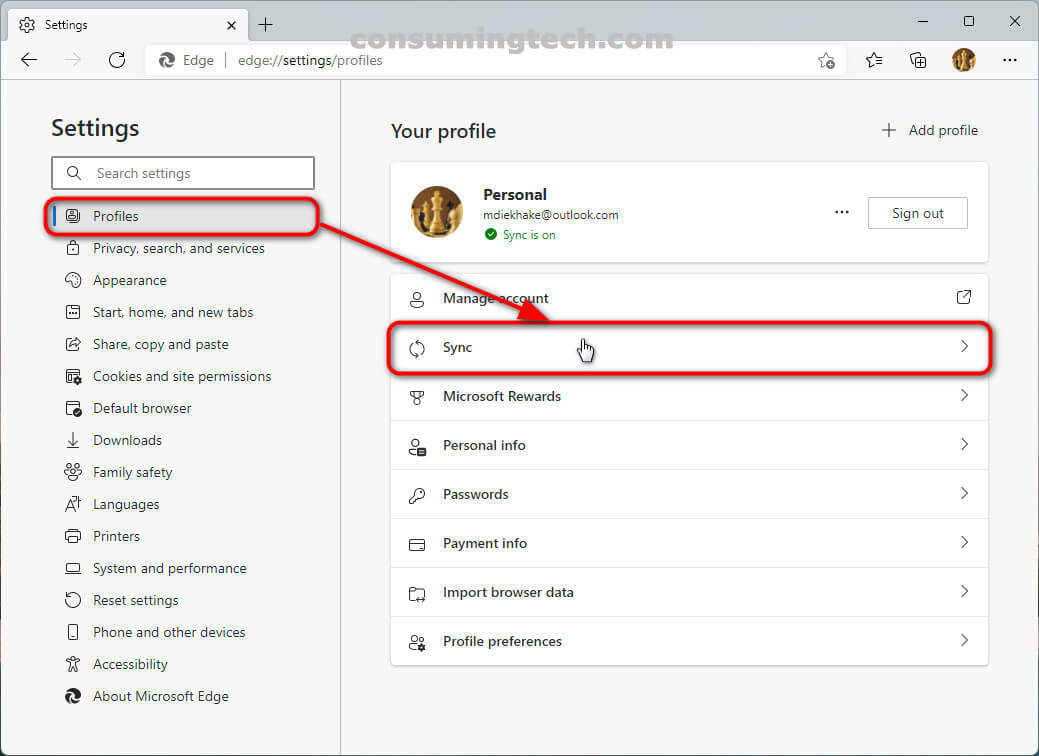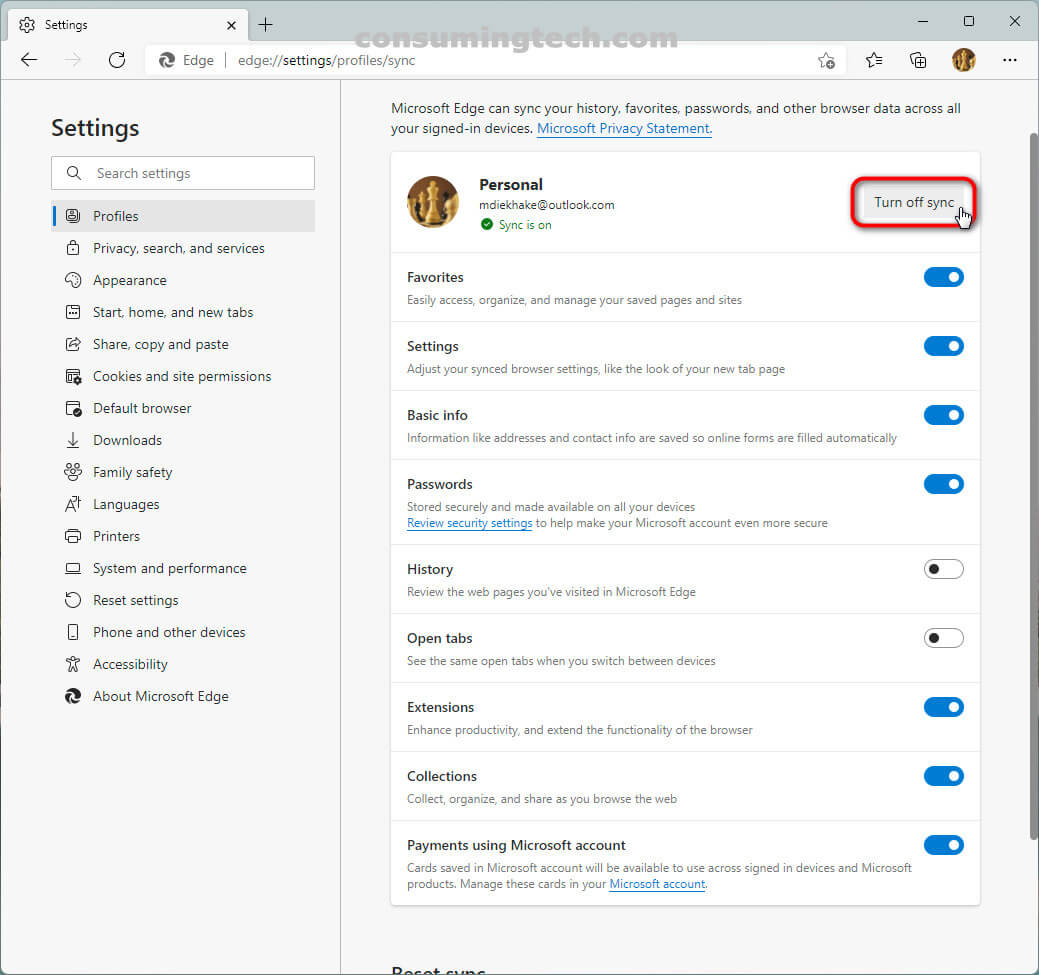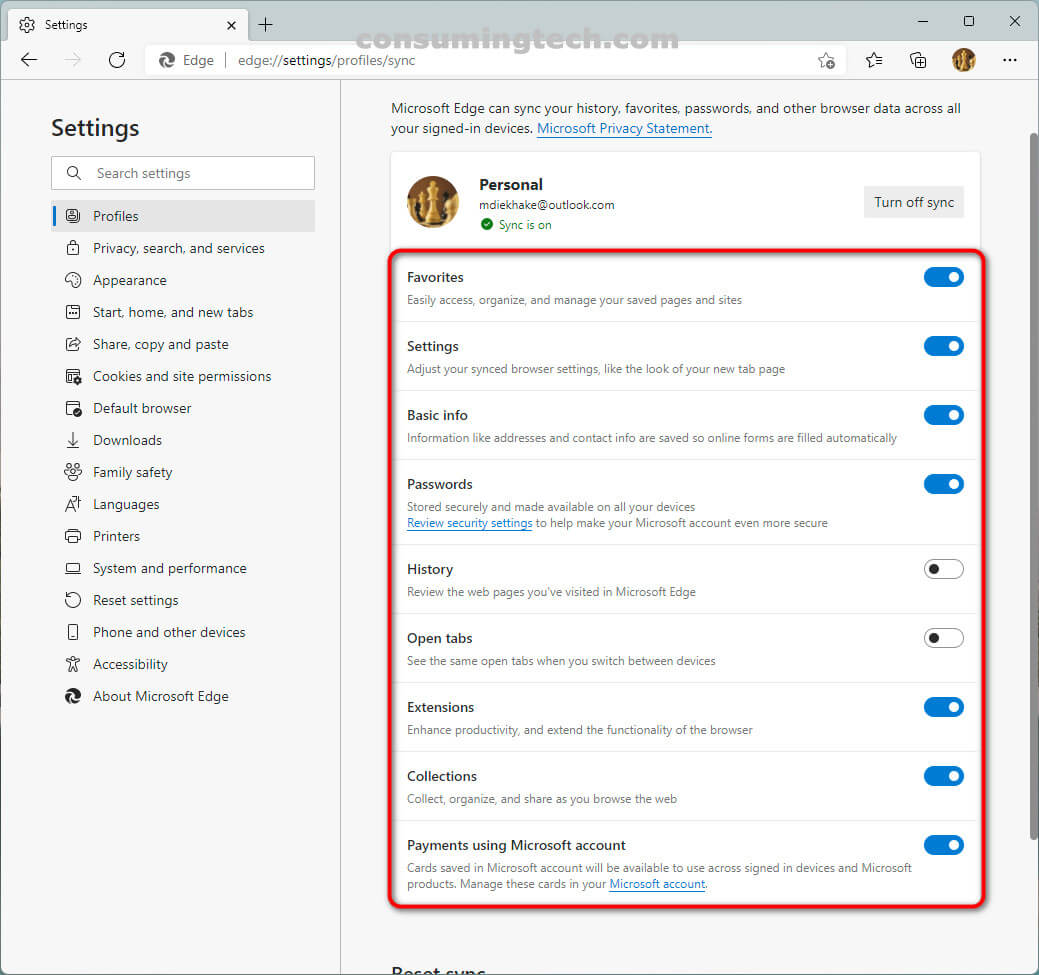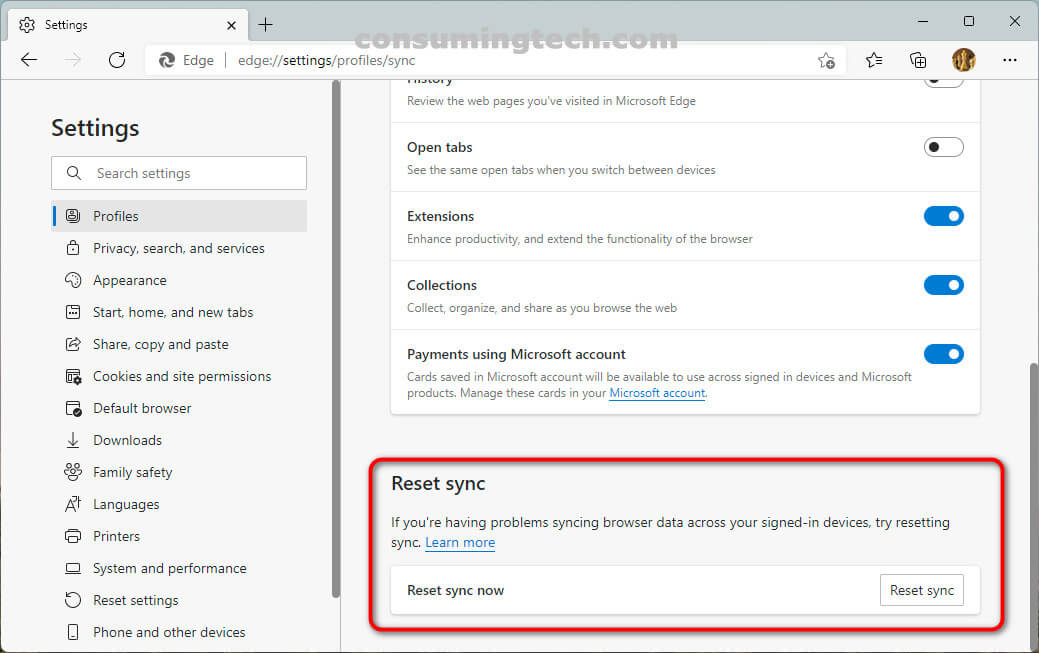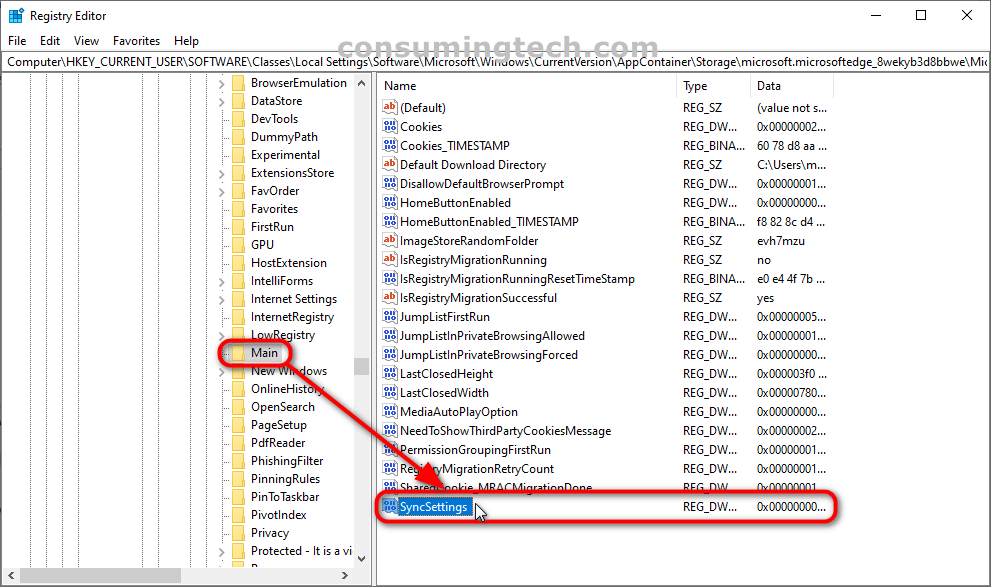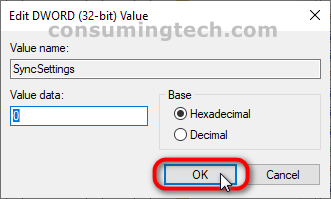Last Updated on February 25, 2024 by Mathew Diekhake
The following tutorial demonstrates how to turn on and off the sync settings for Microsoft Edge across devices when using a version of the Windows 10 operating system.
You can sync Edge settings across devices in Windows 10 by signing in to your Microsoft account and then allowing for the sync feature to operate. Provided you remain signed in on all devices, these same features can then be synced across the devices as well. Inevitably there will be some people who at least some of the time will not want to sync all features across devices. Thus Microsoft has made it possible to turn off sync settings for Edge in Windows 10 as well. Moreover, Microsoft has even made it possible to customize the sync settings so you can sync some things and not others. For more information, see: Sign in to sync Microsoft Edge across devices.
Microsoft Edge is a cross-platform web browser developed by Microsoft. It was first released for Windows 10 and Xbox One in 2015, then for Android and iOS in 2017, for macOS in 2019, and as a preview for Linux in October 2020. Edge was initially built with Microsoft’s own proprietary browser engine EdgeHTML and their Chakra JavaScript engine, a version now referred to as Microsoft Edge Legacy.
The Chromium version of Edge, often just referred to as the “new Edge” now, has replaced the Legacy version since March 9, 2021, when it was discontinued for good. This is most certainly for the better as the new Edge is an obvious choice over the Legacy variant. Edge is now a lot like Chrome. That is a good thing because Chrome was the undisputed king of web browser performance. We don’t use Edge as much as the Chrome we have bonded with for so long now but still do use it as a secondary browser and almost daily.
How to Turn On/Off Sync Microsoft Edge Settings from Edge Settings
You can turn on and off the ability to sync the settings of the Edge browser across Windows 10 devices from the Profiles section of the Settings. Here is how you can do that:
1. Open the Microsoft Edge browser by clicking on the Edge icon in the taskbar.
2. Open Edge and click on the three-dotted Settings and more button in the top right corner of the browser window and then click on the Settings link. (Click to enlarge the screenshot below.)
3. Click on Profiles from the left Settings menu, and then in the right side of the window click on the Sync link. (Click to enlarge the screenshot below.)
4. To Turn Off Sync Entirely
a. Next to where it shows your email, click on the Turn off sync link. This button will turn sync off completely, but if you prefer, there’s also a way to turn off individual sync settings instead. (Click to enlarge the screenshot below.)
4. To Turn Off Individual Sync Settings
b. To turn off indiviaul sync settings only instead of them all at once, you can use the toggles for each category of things that can be synced—for instance, if you want to sync eveerything but the browser history and open tabs, you can turn those two toggles off and leave the rest on, as in the example below. (Click to enlarge the screenshot below.)
4. To Reset Sync Instead
c. You can also reset the sync feature instead of turning it off if you prefer. Scroll down the same area of the page and under the Reset sync heading, click on the Reset sync button. (Click to enlarge the screenshot below.)
How to Turn On/Off Sync Settings in Microsoft Edge from Registry Editor
1. Open the Registry Editor app. Here are all the ways in which you can open the Registry Editor in Windows 10: How to Open and Use Registry Editor in Windows 10 [Tutorial].
2. Using the registry keys in the left pane, navigate through to the following keys:
HKEY_CURRENT_USER\SOFTWARE\Classes\Local Settings\Software\Microsoft\Windows\CurrentVersion\AppContainer\Storage\microsoft.microsoftedge_8wekyb3d8bbwe\MicrosoftEdge\Main
3. Right-click in some spare white space and create the new DWORD 32-bit value called SyncSettings, and right-click on it to modify it and choose between value 0 (to turn off sync) or 1 (to turn on sync).
4. Click on the OK button to save the changes and close the DWORD dialog.
In conclusion, that is how to turn on and off the sync settings for Edge when using Windows 10.
Related Tutorials
- How to Delete Cookies in Microsoft Edge in Windows 10 [Tutorial]
- How to Add/Remove ‘Open Microsoft Edge’ Tab in Internet Explorer 11 [Tutorial]
- How to Clear Browsing Data in Microsoft Edge in Windows 10 [Tutorial]
- How to Import Bookmarks from Firefox to Microsoft Edge in Windows 10 [Tutorial]
- How to Import Bookmarks from Chrome to Microsoft Edge in Windows 10 [Tutorial]
- How to Install/Uninstall Internet Explorer 11 [Tutorial]
- How to Hide/Show Search Box in Internet Explorer 11 [Tutorial]
- How to Change Default Downloads Folder in Microsoft Edge in Windows 10 [Tutorial]