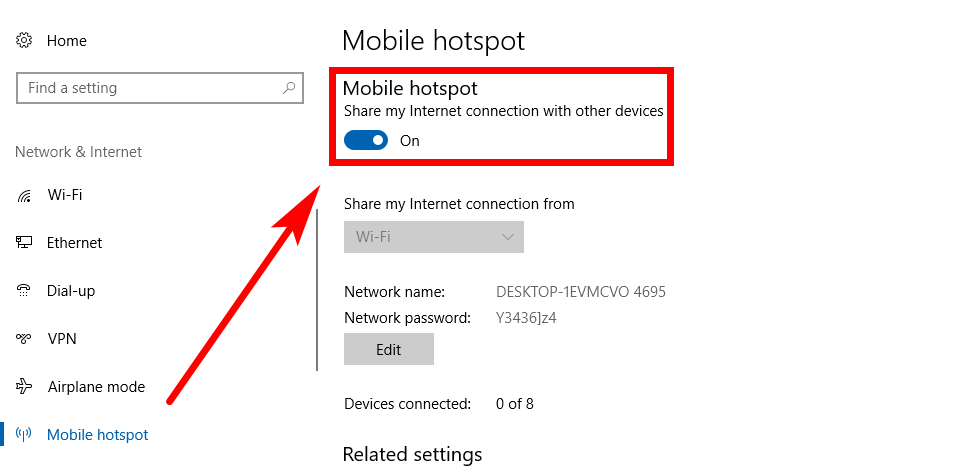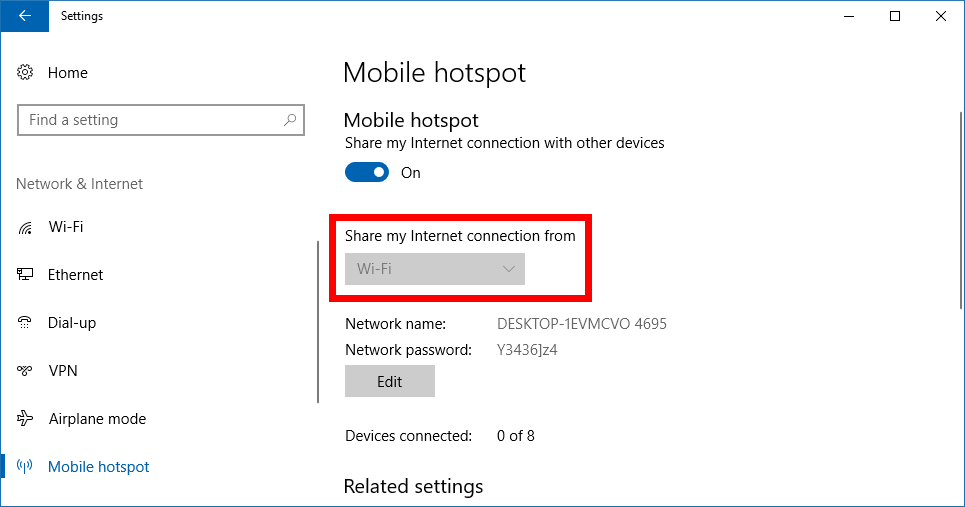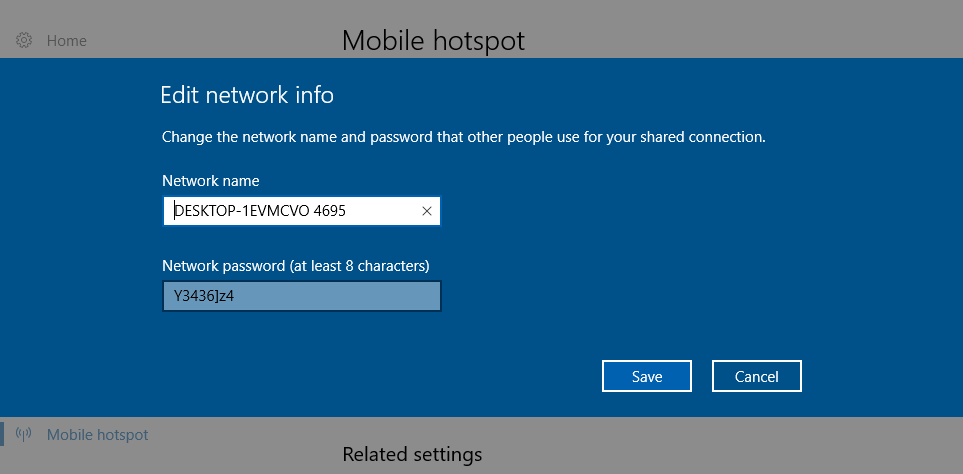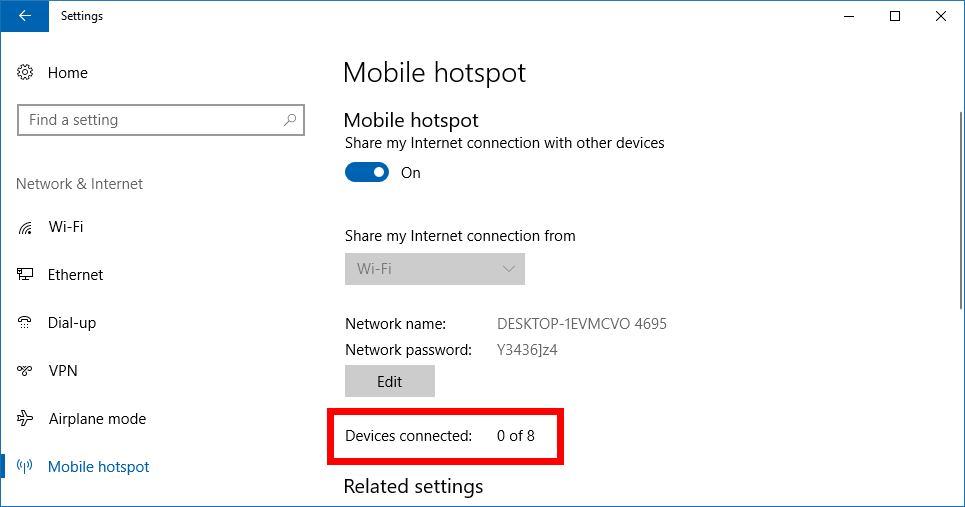Last Updated on December 26, 2022 by Mathew Diekhake
If your computer is connected to the internet with a wireless network connection or a cellular data connection, you can use the computer as a mobile hotspot and allow other devices to connect to the same network if the device has the option of using WiFi, cellular or Ethernet.
Mobile hotspots are often used when the family home runs out of data on the home network, so they use a smartphone’s leftover data and wait for the next month’s cycle. But you can just as easily use your home network as the hotspot as well and get smartphones to connect to it instead, so you don’t need to use up credit on phones as well.
There have been numerous third-party applications that have made setting up hotspots possible to date for Windows 10, but starting from Windows 10 Insider Preview Build 14316, you can also do it just as easily now from the Settings application as well, without the need of any third-party help.
How to Turn On/Off Mobile Hotspot in Windows 10
You can turn the mobile hotspot on or off from the Settings application in Windows 10. To get started, head to the Start menu > Settings > Network and Internet > Mobile hotspot and then look under the Mobile hotspot heading in the right side pane for the toggle to turn it on. As soon as you turn that toggle on you can start connecting devices to the network. You’ll need to pick up your device and enter the password for the same network before you can connect to it. But the network itself should now be visible from your device that you’re looking to get connected.
Directly beneath the toggle for turning it on is the chance to choose what type of connection you want to use. You’d be able to select “Ethernet” from the drop-down list for example if you wanted an Ethernet cable connection instead of the WiFi.
Beneath that again is the chance to edit the network name and the network password. This is the name and password that you’ll need to enter into the devices that are looking to connect to the same network. You can change this information to make it simpler if you want or just leave it on the default details.
The mobile hotspot only allows for a total of 8 different devices to connect with and share the network. Each device that is connected to your hotspot is listed here so you can always see what devices are using your connection.
When you’re ready to turn off the mobile hotspot, you just need to venture into the same area of the Settings application and then toggle off the Mobile hotspot switch. Each device that was connected to the network will now no longer be able to use the hotspot until you toggle the switch back on again.
Mobile hotspots are a great feature that give you more flexibility with your connections: run out of data on your smartphone? Then just connect to the home network via this mobile hotspot instead. Windows 10 has also done a pretty good job at making the process as simple as possible—even giving you the option of changing the network name and password, so you always have that information in front of you whenever you need it. That password and network name are also handy if there is a device on your network that you can’t identify and you want to get it off, just change the name or password, so they’re no longer connected and share the new information with the devices you don’t mind sharing your connection with. It leaves you always in control and always knowing the important information that you need to know.
You might also be interested in:
- How to Turn On or Off My People Suggested Apps in Windows 10
- How to Change System Protection Max Storage Size for Drives in Windows 10
- How to Turn On/Off Suggested Content from Settings app in Windows 10
- How to Change Layout of Touch Keyboard in Windows 10
You can subscribe to our RSS, follow us on Twitter or like our Facebook page to keep on consuming more tech.