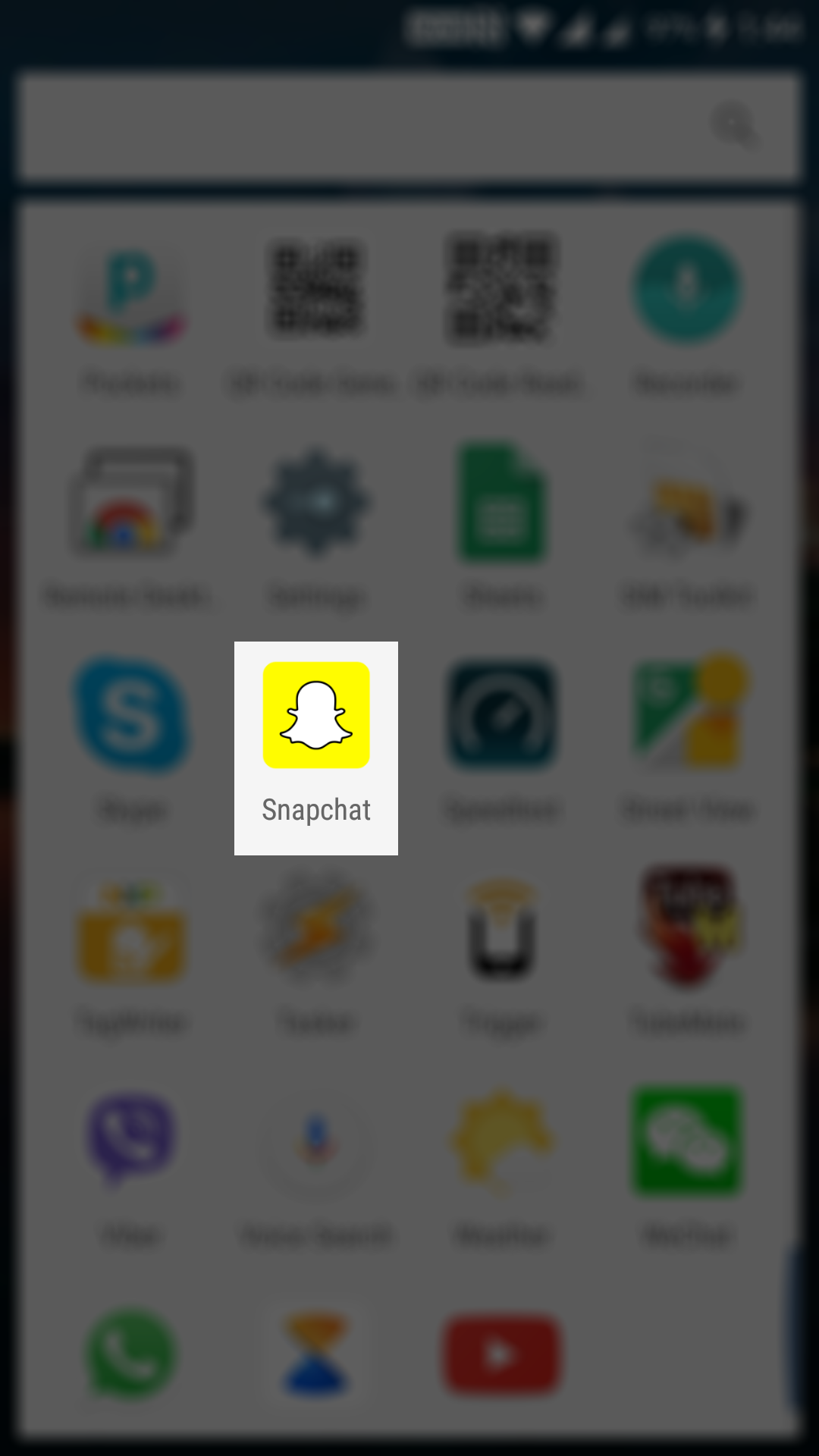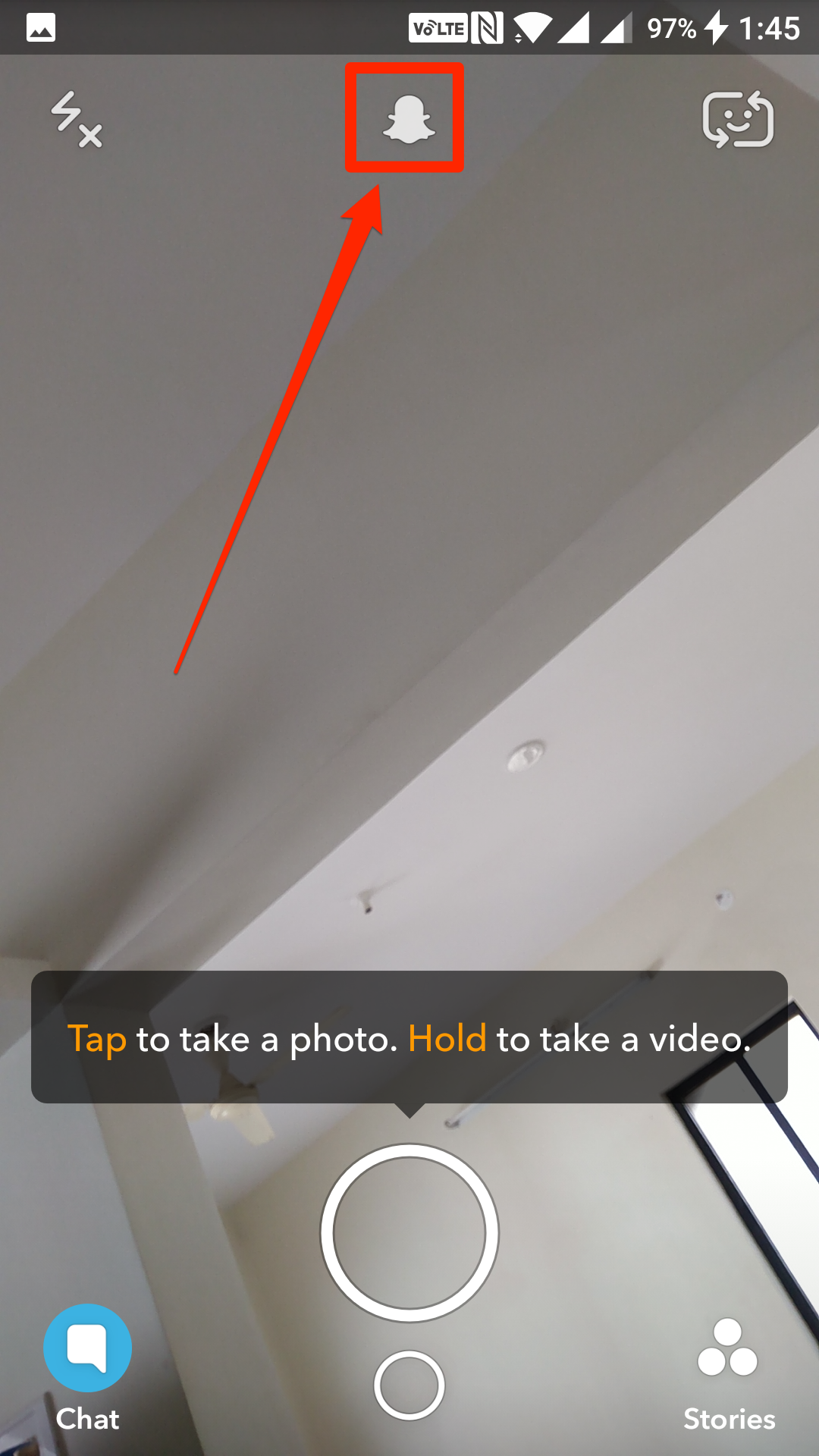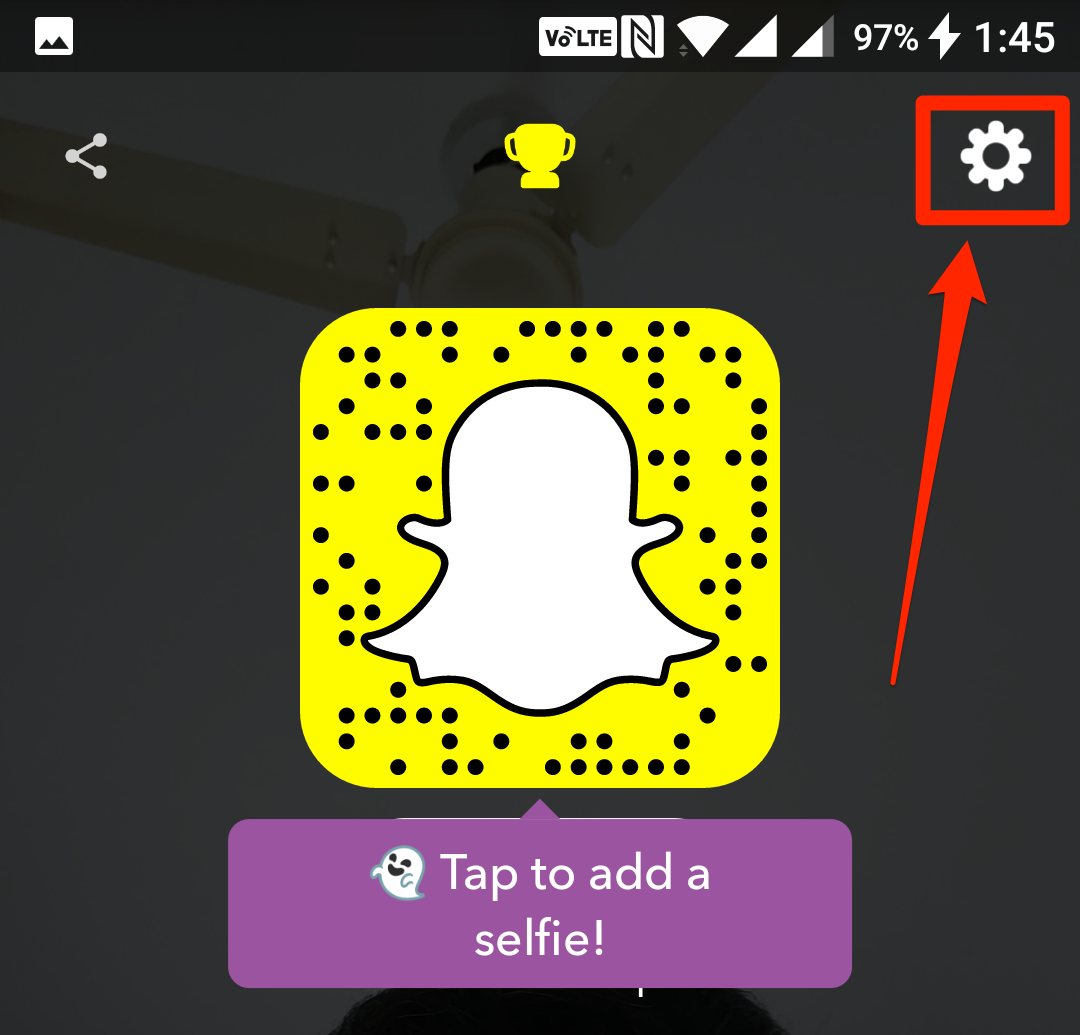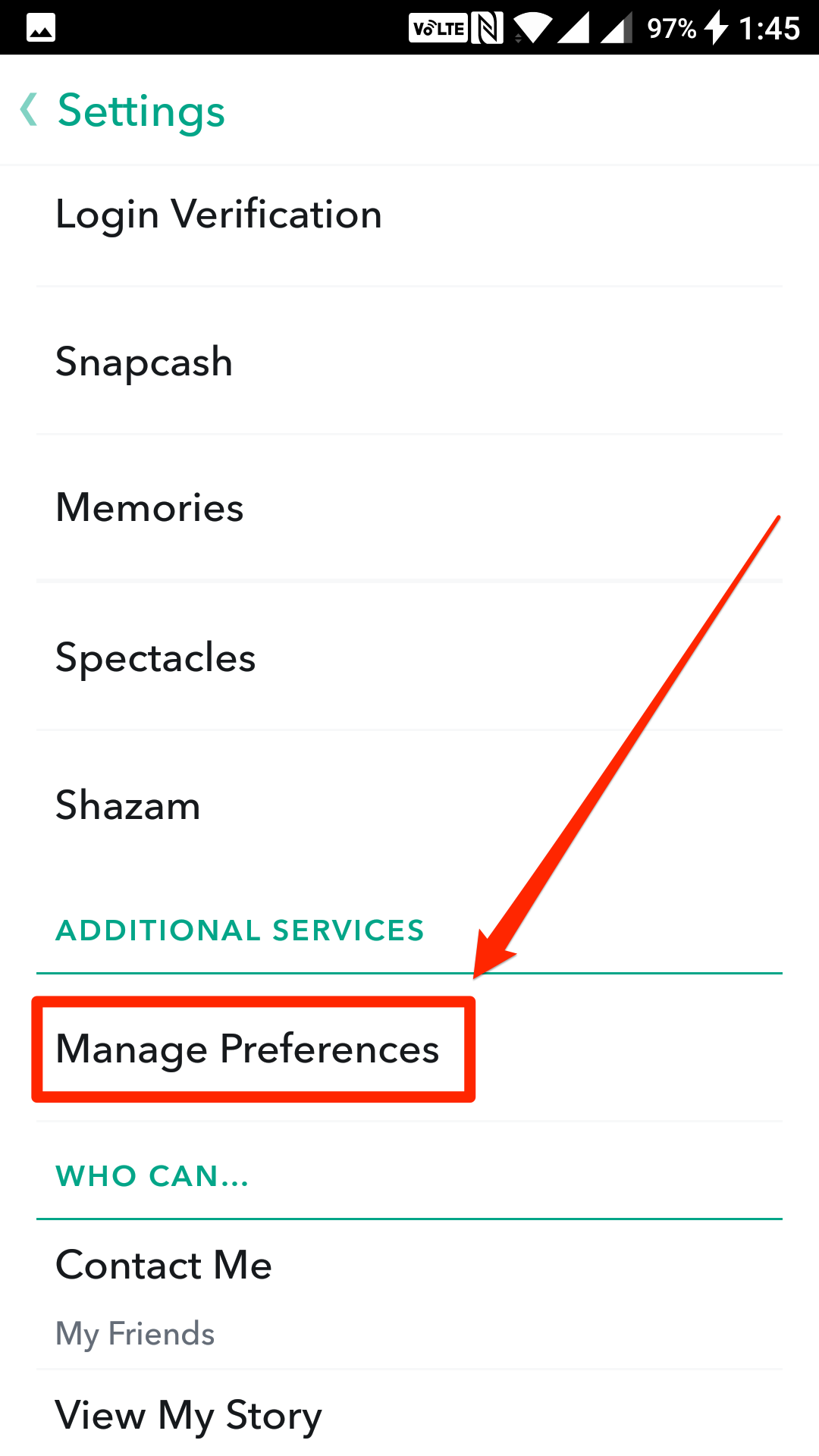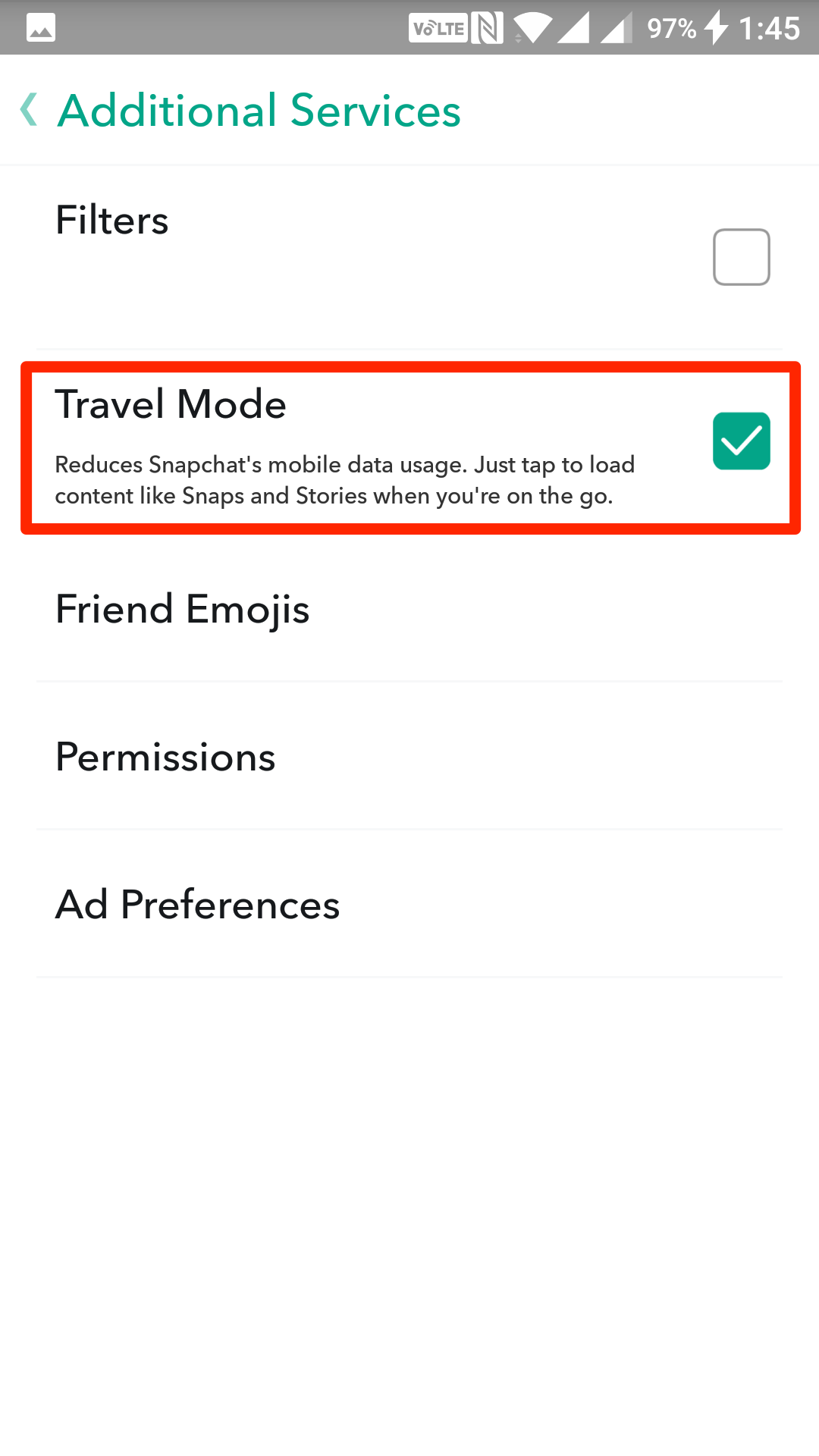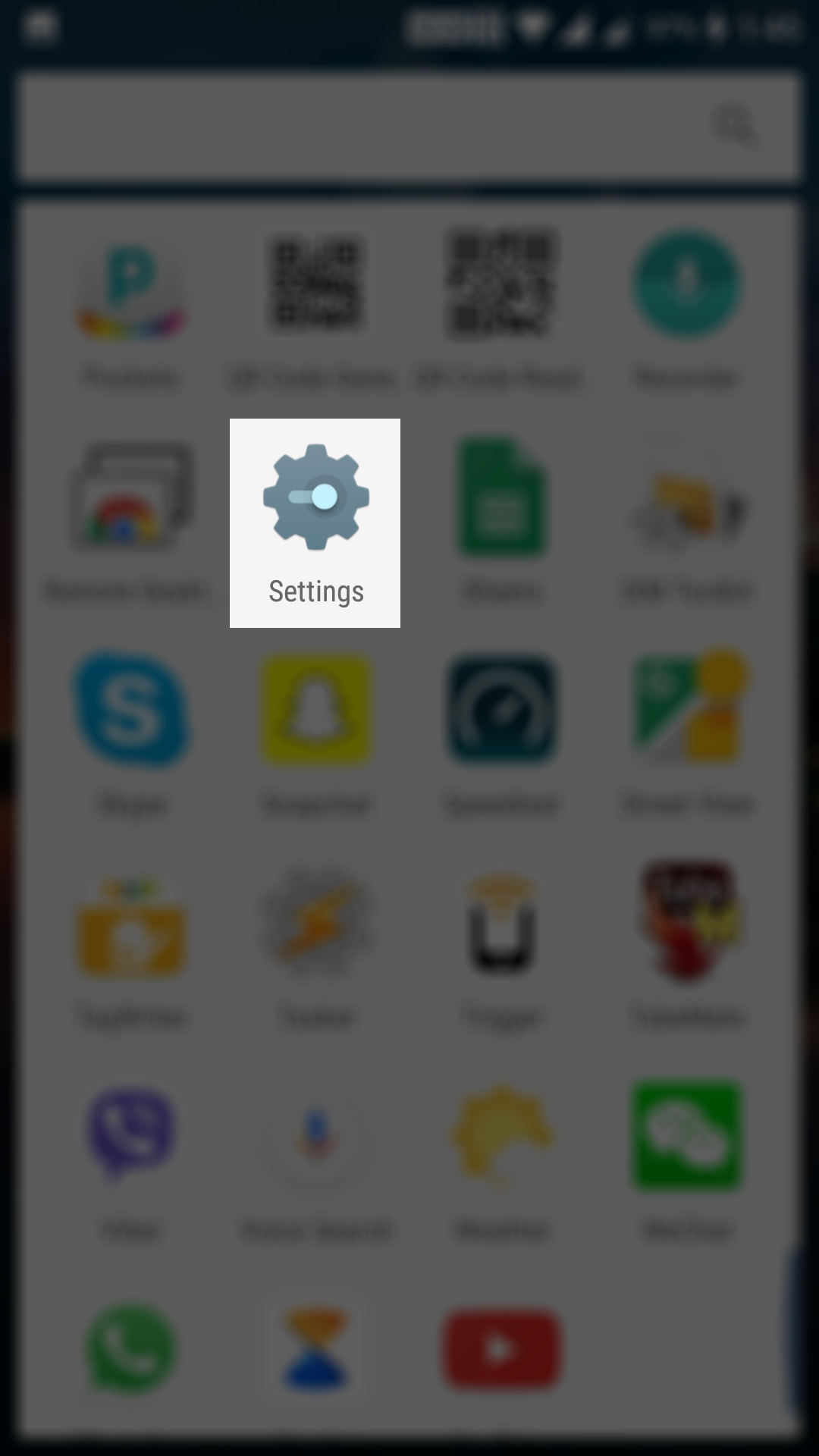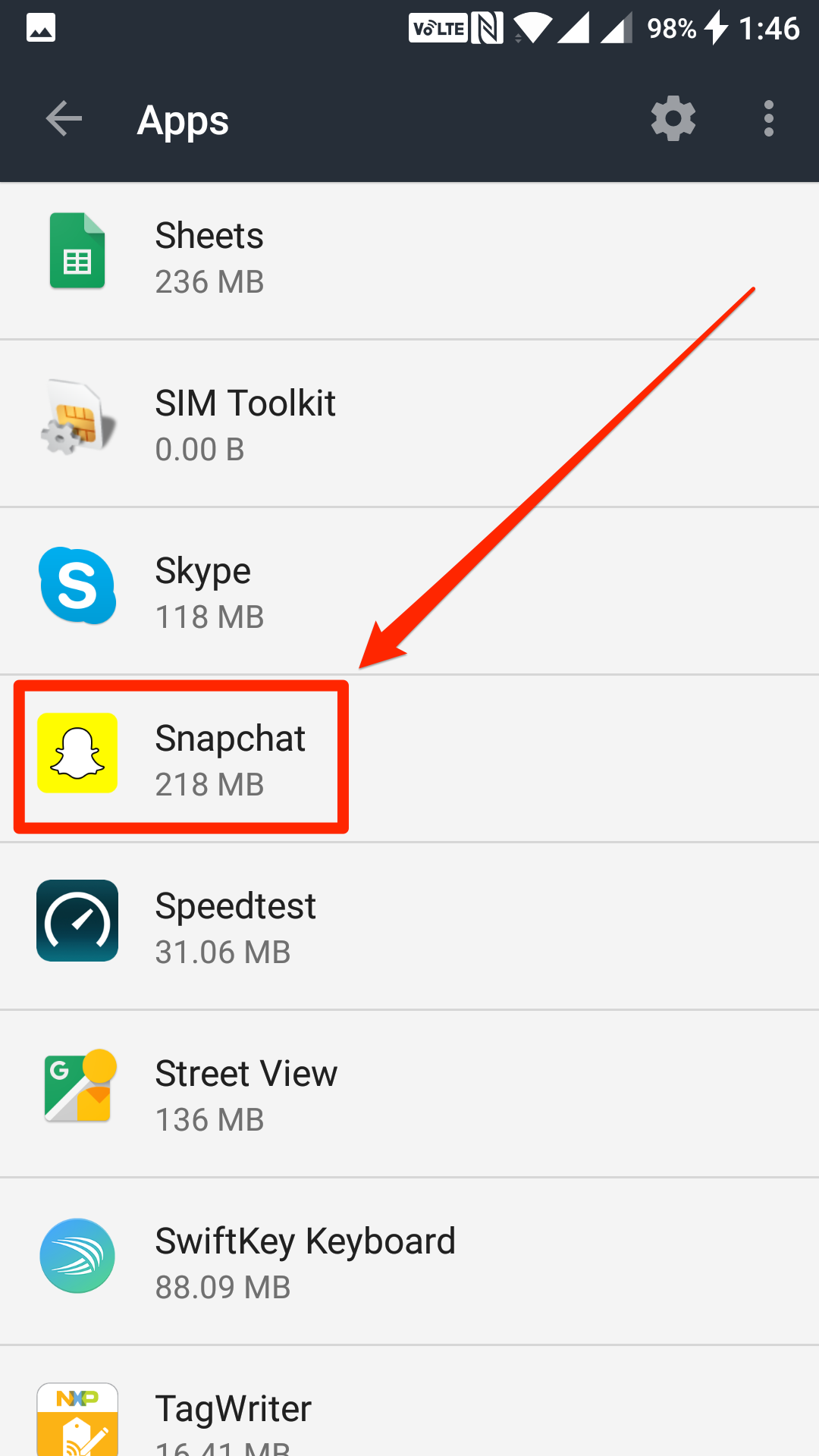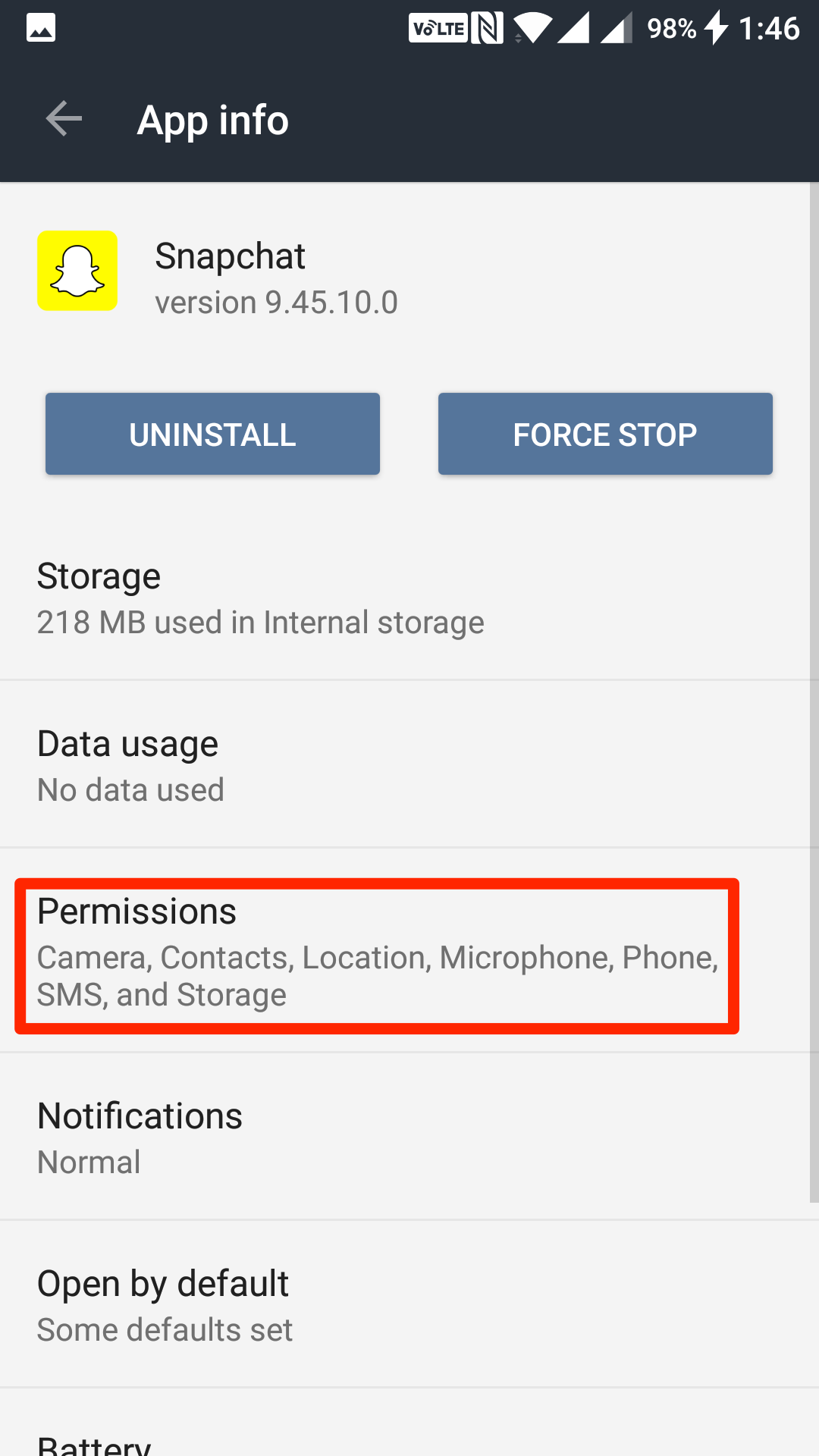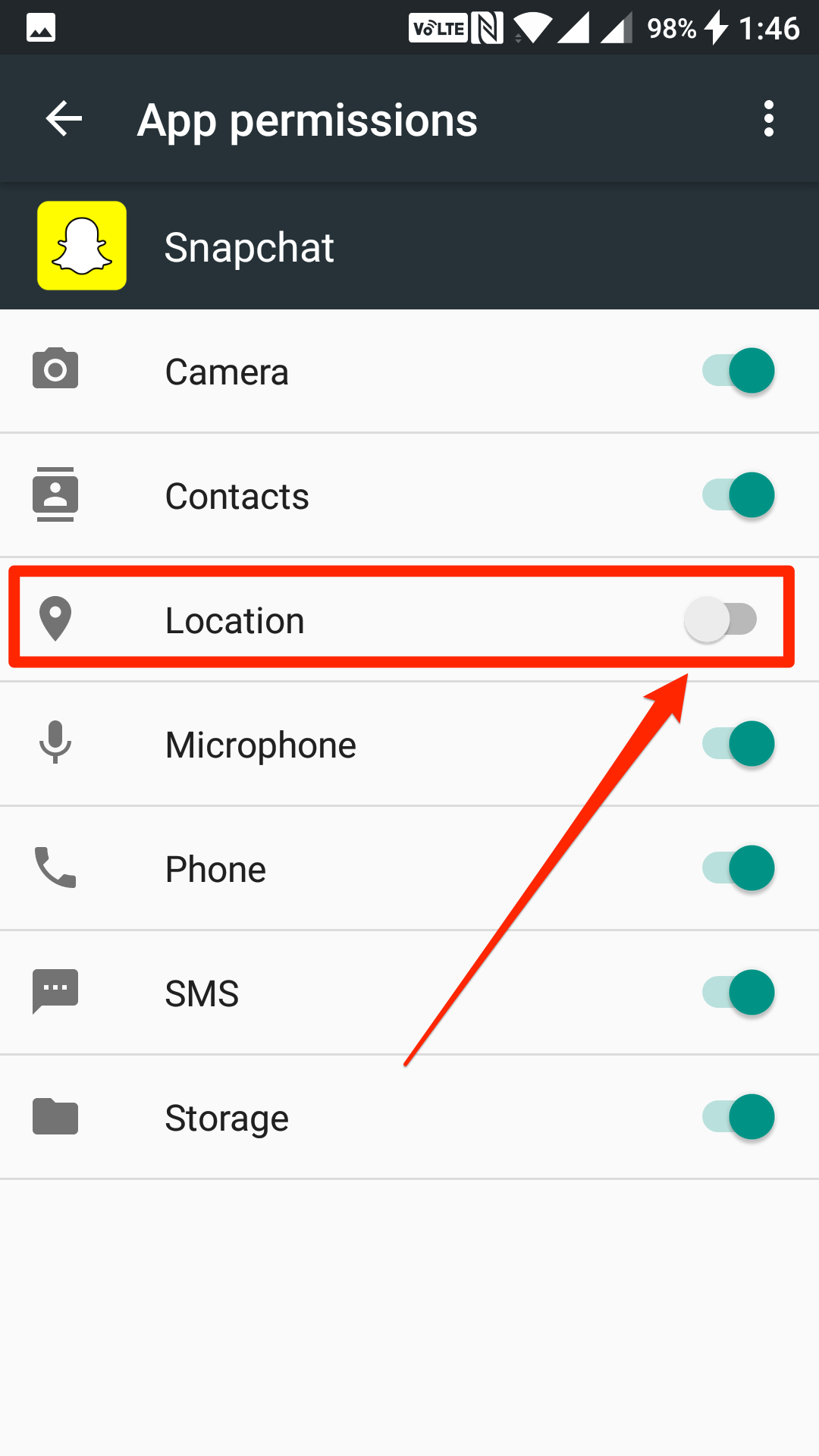Last Updated on May 30, 2021 by Mathew Diekhake
Snapchat is known for being a battery hog as it eats up a significant amount of battery on your Android device — even at the times when you are not using it.
First off, the app loads various stuff from the Internet in the background which consumes your mobile data, and you even have no idea about it. It all happens in the background which consumes your battery power.
Another thing it does is it constantly fetches your location data which is yet another feature that requires a significant amount of power. It needs your location information so it can provide you with relevant contents.
If you could somehow disable those two things, you would be able to save a good amount of battery power on your device and here’s the guide that shows exactly how to turn those two features off:
Turning On the Travel Mode, So it Uses No Mobile Data
Open the App Drawer on your Android device and tap on “Snapchat” to launch the Snapchat app.
When the Snapchat app opens, tap on the snap icon at the top to be able to view the app menu.
When the app menu opens, you need to tap on the settings icon to be taken to the app’s settings panel. The settings icon looks like a gear icon located in the top-right corner of the screen. You need to tap on it to open the settings panel.
The Snapchat settings panel opens letting you customize various options in the app. This is where you can manage how the app works on your device.
The option that you need to tap on here is the one that says “Manage Preferences.” Scroll a bit down in the settings panel, and you will be able to see the option. Tap on it to open the preferences panel for the app.
On the following screen, you can see an option saying “Travel Mode.” This is the option that you are supposed to enable so tap on the box next to the option, and the option is then turned on.
The Travel Mode option should now be enabled in the Snapchat app on your device.
Preventing Snapchat From Accessing Your Location Data
Open the App Drawer on your device and tap on “Settings” to open the standard settings panel for your Android device.
When the panel opens, scroll down until you see an option that says “Apps.” Tap on it when you find it, and it lets you manage app-related settings on the device. That’s actually the place from where you can uninstall the apps installed on your device.
On the following screen, you will be able to see a list of all the apps you have installed on your device. Sorted by alphabetic ascending order, all the apps that exist on your device are shown here on this panel.
From the list, find and tap on the app that says “Snapchat.” You will need to scroll a bit down as the name Snapchat starts with an “S” which is supposed to be at the bottom if alphabetic order sorts the apps.
You are now on the screen from where you can manage settings for the Snapchat app. As you can see, you can disable the app, uninstall the app, and change a number of other settings for the app.
What you need to do here is find and tap on the option that says “Permissions.” That’s where the option we want to disable is located.
On the screen that follows, you can see the permissions that are granted to the app. You also see the permissions that have not been granted to the app but can be granted with a tap.
From the list, find the permission named “Location” and turn the toggle for it to the off position. It makes sure Snapchat does not have the permissions to use your location data which was a huge battery eater feature.
So, that was how you could prevent Snapchat from accessing your location data, and that will result in an increased battery life on your device.
You might also be interested in:
- How To Scan And Save Documents On An Android Device
- How To Create A Shortcut For Custom Text On Your Android Device
- How To Edit Your Android Device In The Google Play Store
- How To Always Show The Number Row In Gboard Keyboard For Android
Have something to say? You can contribute to this tech article by leaving a comment below.