Last Updated on December 26, 2022 by Mathew Diekhake
There are lots of troubleshooters you can use around the Windows OS, but learning how to get access to them all individually would take a lot of learning. Windows 10 has sort of like a troubleshooter hub available from the Settings application and the Control Panel. These are the two centralized troubleshooters that you can use to run every troubleshooter to be found around Windows, and there are many. With them, you can let Windows do the hard work by letting it figure out what is wrong with your operating system without you needing to do anything else other than wait for the results.
The troubleshooter not only helps you identify what is wrong but it will also take the matter into its own hands and offer to try to fix the problems for you. It’s pretty good at it, too.
The troubleshooter can help find and fix any of the common issues people have with Windows 10. It won’t necessarily solve them all, but it allows for you to run the troubleshooter for most of the programs that are installed and that make up the important stuff that people need to deal with when using the operating system. For example, you can run the troubleshooter to find and fix problems for blue screens, hardware and devices, internet connections, program compatibility, system maintenance, the Windows Media Player and loads more.
There are a variety of troubleshooters located all around the Windows operating system for different things, but Windows also packages them in one little area for you to check out as well—you’ll see that spot in the Control Panel where you can either view the history of the troubleshooting or view all the different troubleshooters that you can run, right from the same left side pane in the “Troubleshooting” section. The troubleshooting section of the Settings application in Windows 10 is also exceptional for finding and fixing problems, and offers an easy-to-use interface, clearly labeled buttons, as well as the added bonus of multiple headings, making categories easier to find.
The following tutorial demonstrates how to run troubleshooters to fix common problems when you’re using a version of the Windows 10 operating system.
Method One: How to Run Troubleshooters from Settings App
You can run the troubleshooters from the Settings application in Windows 10. Here’s how to do that:
1. Open the Settings application by heading to the Start > Settings and click on the Update and security link from the Windows Settings window. Now look for the Troubleshoot in the left side pane and click on it, so you get everything relating to the troubleshooting available in the right side pane of the same window.
2. The first heading you’ll see is the Get up and running, and it has everything to do with your internet connections, audio, printer and Windows update. A lot of the problems that people have are to do with this section—in particular, the Windows update and internet connections. (click to enlarge screenshot below)
Windows update is a great feature overall, but don’t be shocked if you enter it, and all your updates are failing for no particular reason and you have no idea how to solve it. The same old typical problems still seem to plague Microsoft from time to time, and if you happen to suffer from that type of a problem within Windows update, you might have to reinstall Windows altogether. But don’t stress it because you can get free assistance from Microsoft these days—they’ll even remote connect and do it all for you if your computer developers any issues that were not from any fault of your own.
3. Scrolling down the same right side pane will lead you to another heading called Find and fix other problems, and it has the rest of the stuff beneath it that you can use for troubleshooting. To use any of the options listed, just click on it once and then you’ll see a link appear that says Run the troubleshooter and is only referring to the troubleshooter for that particular item. (click to enlarge screenshot below)
Method Two: How to Run Troubleshooters from Control Panel
You can also run the troubleshooters from the Control Panel in Windows 10 editions if you prefer. Here’s how to do that:
1. Open up the Control Panel by typing Control Panel into the search field in the taskbar and then click on the Control Panel desktop application that shows up under the Best match section. Then click on the Troubleshooting link to get access to everything to do with troubleshooting your computer.
2. In the left side pane is a link that says View all that you need to click on to view all of the different things you can troubleshoot on the computer. (click to enlarge screenshot below)
3. All you need to do is scroll down the list until you see what you want to troubleshoot and then double-click the mouse to begin running the troubleshooting for that particular thing. (click to enlarge screenshot below)
4. For instance, we double-clicked on the Background Installment Transfer Service troubleshooter in the step above and then got presented with the picture shown below. All you need to do is keep following what the buttons tell you to do and read what else is in the window. So, you would click on the Next button to get things started and take to from there. (click to enlarge screenshot below)
As we touched on earlier, Windows 10 is a great operating system, and possibly the best version of Windows to date, but it still is not perfect. The occasional person will find problems that they haven’t necessarily created at all. We mentioned the Windows update earlier in the article, and that was a real problem that we faced after upgrading from Windows 10 Home to Windows 10 Pro. We didn’t do anything wrong, Microsoft accepted our money and the operating system, for some unknown reason, just didn’t want to allow any updates. We couldn’t fix the problem, got in contact with Microsoft, their technicians couldn’t solve the issue either, so they eventually reinstalled Windows 10 completely. You don’t lose any data when they do that, and it’s not a huge deal, other than needing to let them spend about an hour in front of your computer, which most of us have better things to do, but they do have a team out there who will always help you when you need it purely so that no bad reputation gets out about their Windows operating system. It didn’t work perfectly for them in our particular case since we are now writing about it for the world to read but did leave happy customers in the end.
Windows 10 also offers a may in which you can view the troubleshooter history and details, so you can go over the results of old scans, see them and also finish off jobs that still need doing.
That’s all.
This article was last updated on May 22, 2019.
Related Tutorials

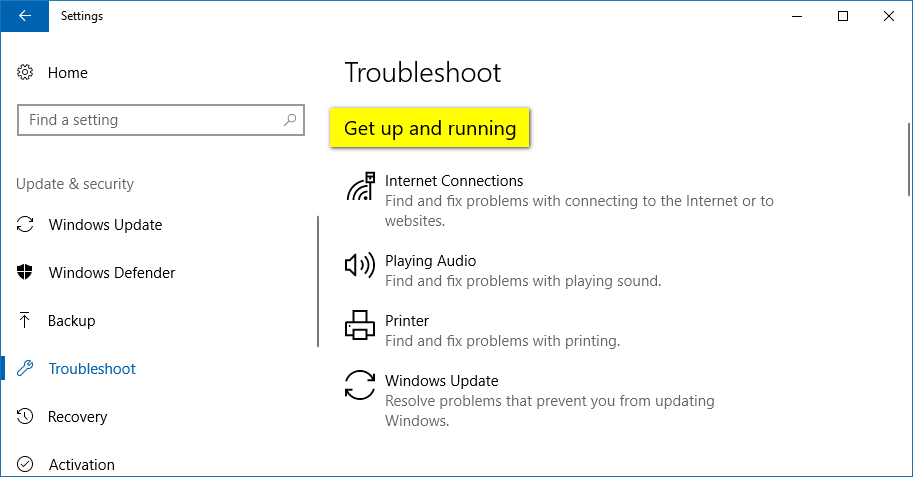
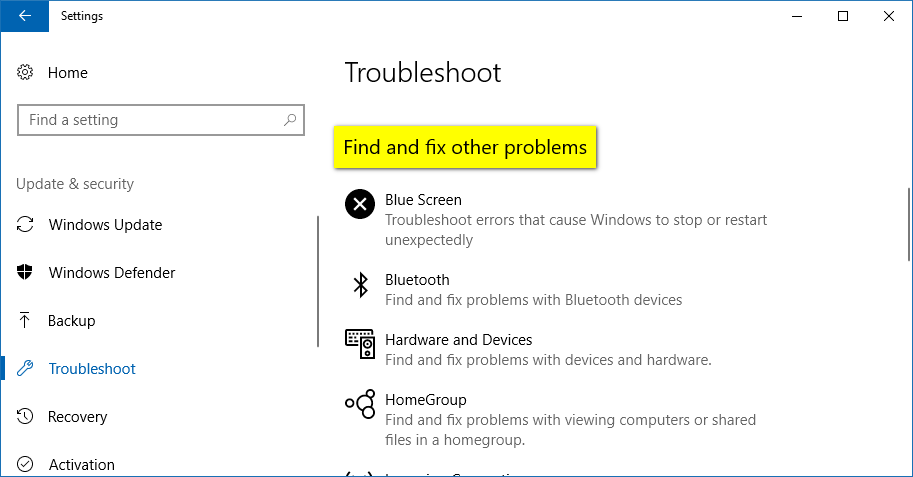
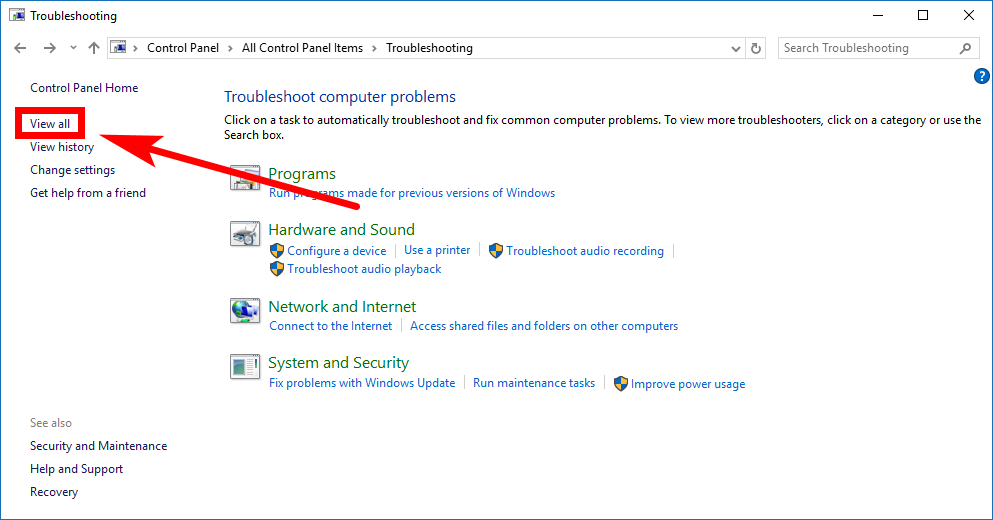

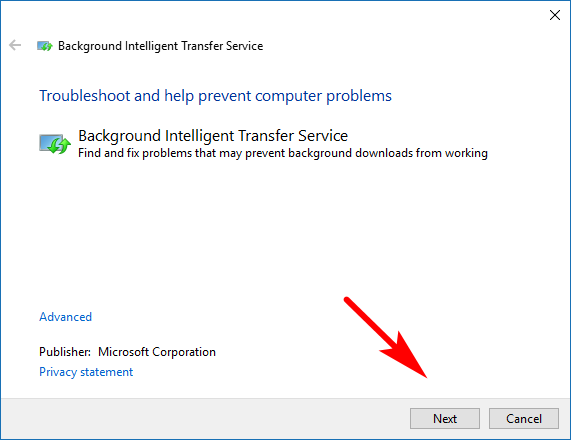
January 2, 2018 @ 05:37
I wasn’t able to use the Microsoft Store due to a bug. I tried researching how to fix it and came across plenty of people with the same problem. The only thing is the articles available, which always lead to entering in a bunch of commands into the command line, never worked. My Microsoft Store was still stuck. I then read another article that if the Store is not working then it might be on Microsoft’s end, so I decided to wait a while and see if it would eventually fix itself. It didn’t.
I eventually found out about these troubleshooters and run the one that is specifically designed for the Microsoft store app and it worked. If anyone else is having the same problem, you might want to try the same thing. You can find it heading to Start > Settings > Update & Security > Troubleshoot > Microsoft Store apps.
January 28, 2019 @ 05:40
Thanks!
See also: Fix problems with apps from Microsoft Store — Microsoft.com