Last Updated on May 3, 2019 by Mathew Diekhake
The Command Prompt is the command line that allows people to enter codes and execute commands. The Command Prompt in Windows 10 provides access to over 280 commands that anyone can run to perform a variety of tasks.
The Command Prompt has been around since the very beginning in Windows, but to confuse things just a little, the earlier versions of Windows such as Windows 95 and Windows 98 referred to these as DOS commands whereas the newer versions of Windows from XP and up refer to them as CMD commands.
Some commands executable from the command line can do things that buttons from the user interface can already help you with if you were to navigate to them, while other commands do jobs that cannot be done any other way. Thus, you can expect the command line to continue having a role in future versions of the Windows operating systems when they arrive, so it’s never too early to start learning what those 280 commands are just in case you want to one day use them. If the Command Prompt is removed from Windows, it’ll be to make way for PowerShell, which uses the same commands.
An elevated Command Prompt is another way of saying the Command Prompt with admin permissions, otherwise just known as the Admin Command Prompt. A typical user account can use both the admin and the standard Command Prompt, but only some things can be done from the elevated (Admin) Command Prompt, so you might find yourself needing to use the elevated version at some point during your time with Windows.
There are a bunch of ways to open an elevated Command Prompt window in Windows 10, and thankfully most of them are quick and easy.
How to Open Elevated Command Prompt from Power User Menu
You can press the Windows key + X keys to open up a menu and from that menu is the admin Command Prompt that you can choose to run. The option of pressing this hotkey combination is available from just about anywhere—from the desktop to having any web browser open. Once you click on the Command Prompt (Admin) option, it opens up the command line for you to use immediately.
Update: You may need to turn off the option from the Settings app that says “Replace Command Prompt with Windows PowerShell in the menu when I right-click the Start button or press the Windows key + X” for this to work. You can find out how by reading: Switch Command Prompt/PowerShell Items on Win+X Menu in Windows 10.
Note: You can also open the Power User menu by right-clicking on the Start menu, on the far left side of the taskbar.
How to Open Elevated Command Prompt from Run Desktop Application
If you type Run into the search field that is in the taskbar and then click on the Run desktop application, you can type CMD into the Run application to open a standard Command Prompt window.
Next, what you need to do is right-click on the Command Prompt icon that is available in the taskbar when you have a command line window open and then right-click again over the Command Prompt entry to run your current command line window with administrator permissions. You can tell you are using the elevated command line by observing the words in the top corner of the screen that now include “admin” in them.
How to Open Elevated Command Prompt from Search Box
A quicker way of doing a similar method to the one above is by just typing CMD into the search field directly from the taskbar and then right-clicking on the Command Prompt desktop application when it becomes available underneath the Best match section. Doing so will immediately open up the elevated Command Prompt.
Update: You can now see the “Run as administrator” link as soon as you type CMD into the window as well.
How to Open Elevated Command Prompt from File Explorer
Another method we recommend using is by clicking on the File Explorer icon from the Start menu and then choosing a file that you want to open.
Update: Newer versions of Windows 10 have replaced the File Explorer icon in the Start menu for the Documents folder. You can still get through to the File Explorer from the Documents folder, or you can click on the File Explorer icon in the taskbar instead.
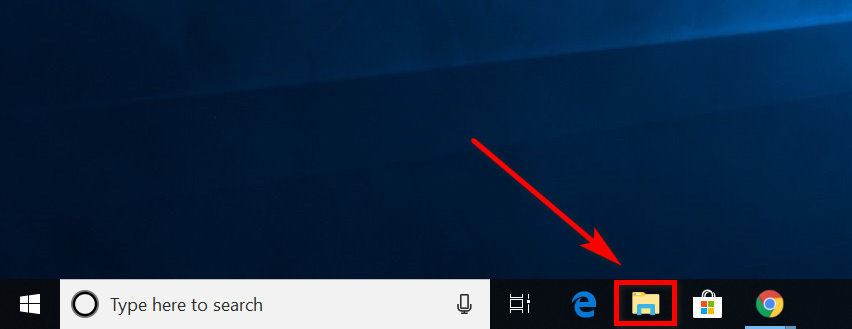
It doesn’t matter what folder you choose. For the example, I’m going to open the Pictures folder.
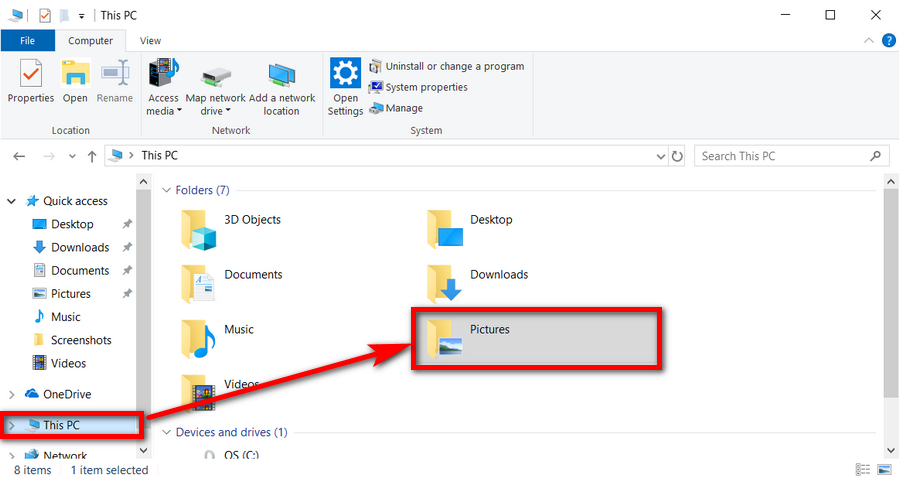
Once you are inside a folder, click on the File menu and then hover the mouse or touchpad over the Open command prompt entry and then another menu opens to the right-hand side of it that says Open command prompt as administrator. The elevated command window then opens.
Those were some of the quickest ways for you to open the elevated Command Prompt using a version of the Windows 10 operating system. You’ll find that those are not the only ways to do it, but the one’s chosen are some of the more common options you have that should do you well for just about any task.
This article was last updated on May 3, 2019.
Related Tutorials
- How to Switch Command Prompt/PowerShell Items on Win+X Menu in Windows 10
- How to Change Command Prompt Default Window Size in Windows
- How to Change Command Prompt Screen Buffer Size in Windows
- How to Turn On/Off Wrap Text Output on Resize of Command Prompt in Windows
- How to Enable/Disable Legacy Console for Command Prompt and PowerShell in Windows 10
- How to Customize Command Prompt Colors in Windows 10
- How to Change Command Prompt Font and Font Size in Windows 10
- How to Change Command Prompt Window Position in Windows
- How to Open Command Prompt in Windows 10
- How to Pause Windows Update Download with Command Prompt in Windows 10


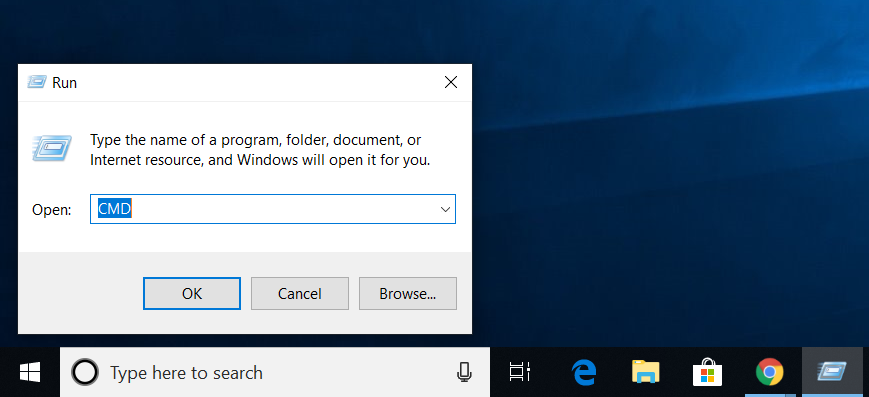

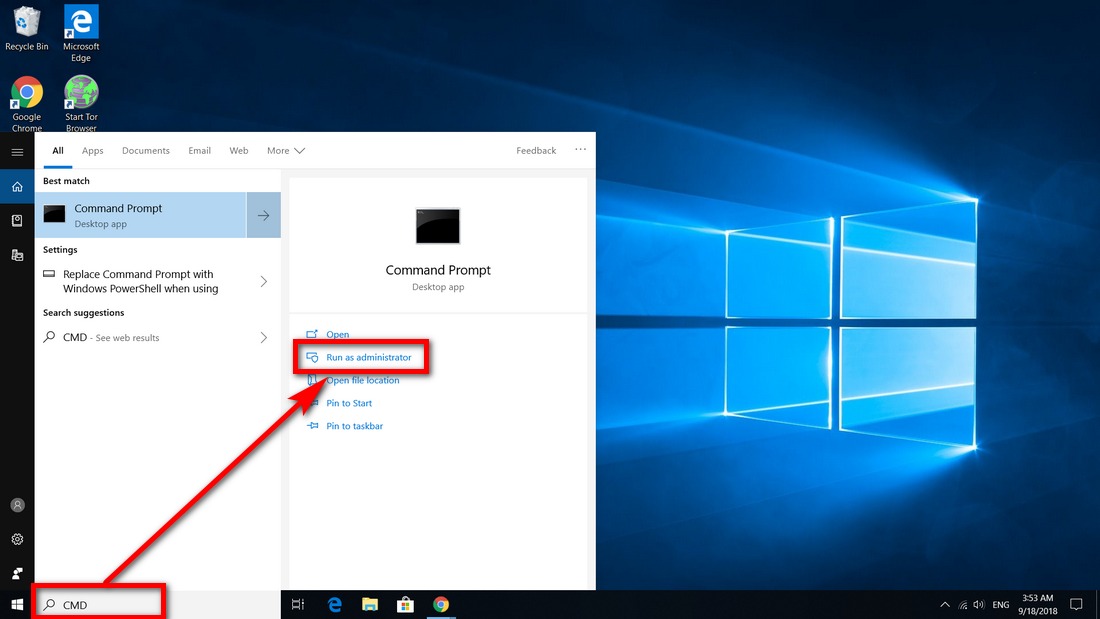

September 14, 2018 @ 23:07
The Command Prompt isn’t available from File Explorer anymore. It just shows Powershell standard and admin options and then the chance to open a new window where the command line option used to be.
Is there a way to change this or does it have to stay that way? I liked having CMD from File Explorer.