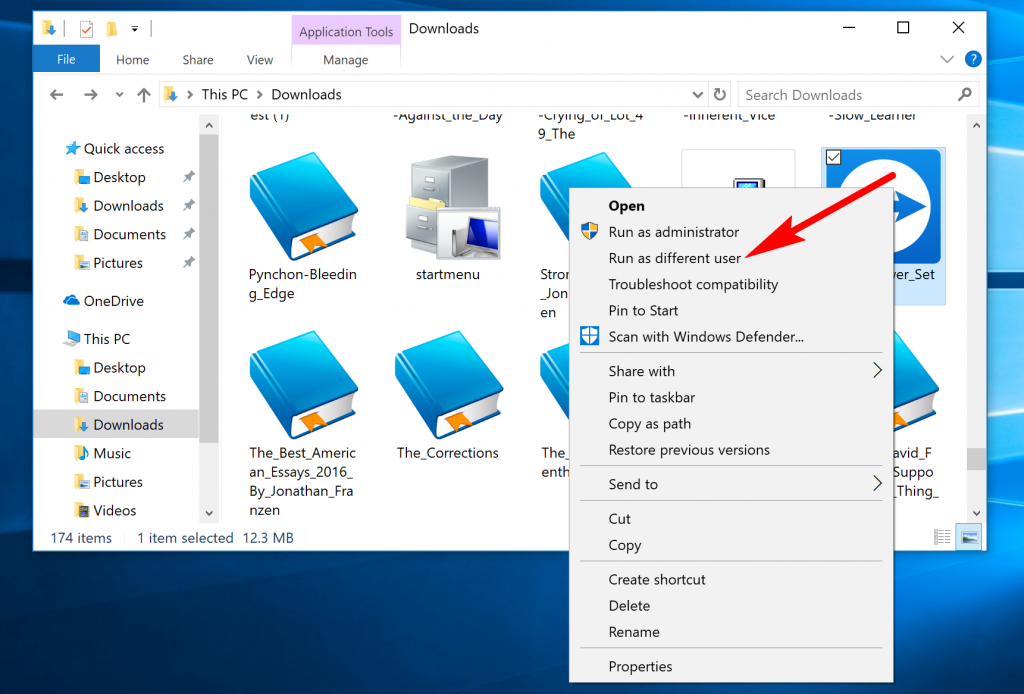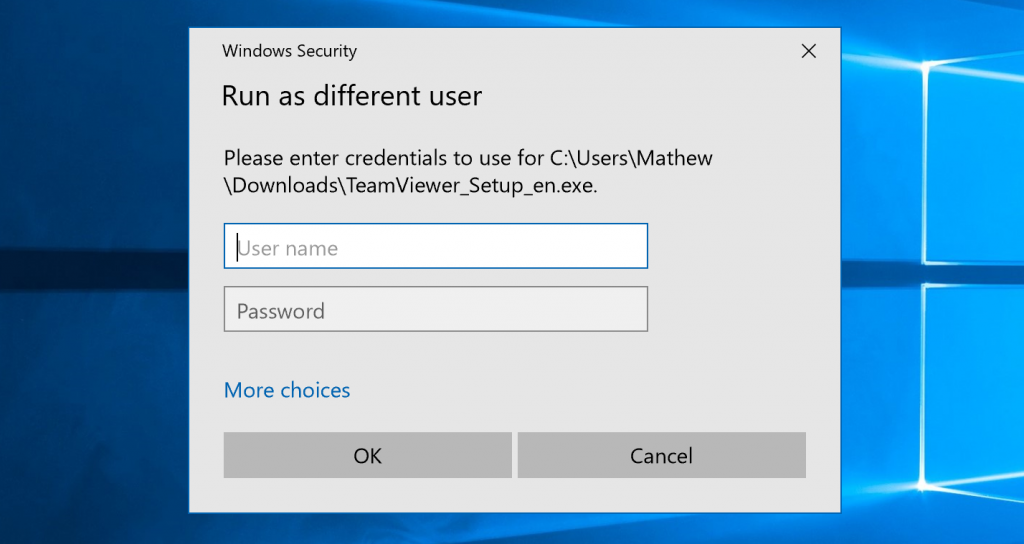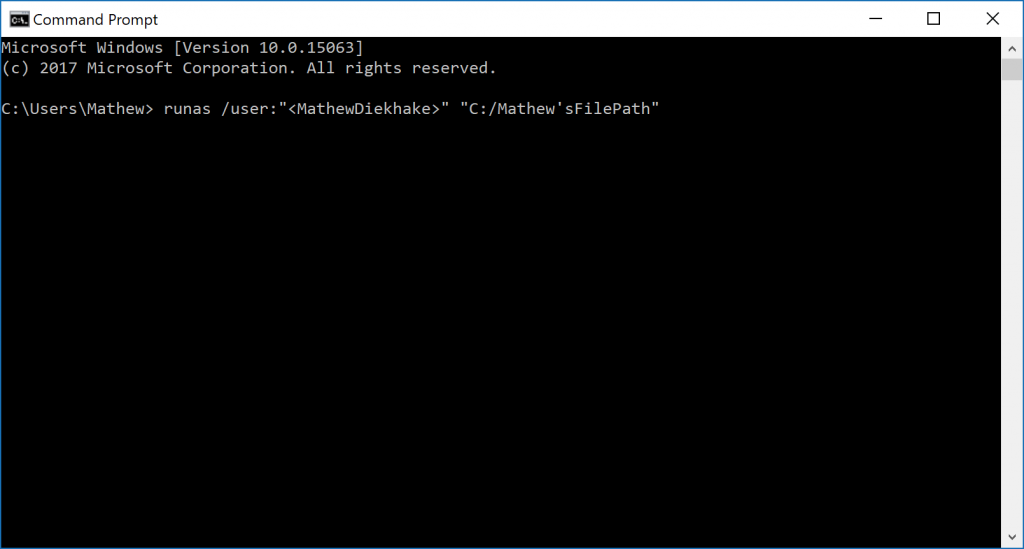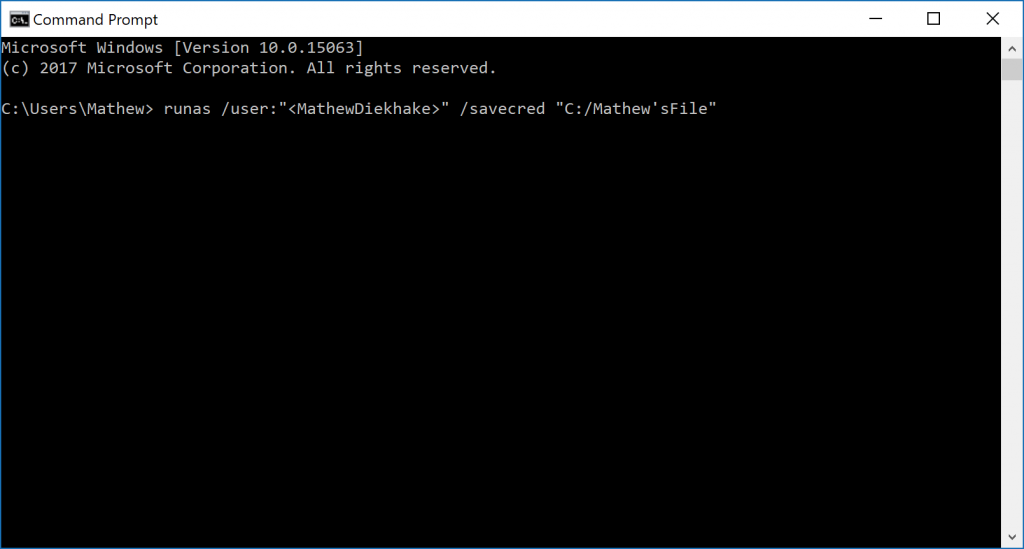Last Updated on December 26, 2022 by Mathew Diekhake
There are times when some people use Windows 10 that result in them not wanting to run all files with the same level of permissions that the user account that they are currently logged in with has—like if they were logged in to their Microsoft accounts as an administrator but didn’t want a particular file to run with the admin permissions, for example.
Older versions of Windows had the option of holding Shift from the Start menu where there was an app that you wanted to change the level of permissions for, but apps from the Start menu behave differently in Windows 10. You can still do that same method by finding the location of the app from the File Explorer instead. For instance, if you were to find an application or program that you had previously installed in the Downloads folder from File Explorer, held the Shift key and then right-clicked on it, you would get the option to “Run as different user” from the context menu.
You have that context menu method available in all editions of Windows 10, and all versions a well. But there is another way you can run a file as a different user from the Command Prompt also if you prefer.
How to Run as Different User Context Menu
You can run as a different user in Windows 10 from the context menu that you get when you right click on a file. The trick is also holding down the Shift key at the same time to bring up the option you need. To get started, navigate to the place where you have the file available and then hold down Shift and right-click on it like you can see we did in the picture below. You’ll then see the option to “Run as different user” from the menu that you need to click on.
Now you just need to enter the user name, and the password associated with the account of the user that you would like to run the file/program as and then click on the “OK” button. If you think you’ve clicked on the wrong file by accident, then just click on the “Cancel” button instead and try the steps on the right file.
How to Run as Different User Command Prompt
You can also run as a different user directly from the Command Prompt as well. To do it this way, open up the Command Prompt (it doesn’t have to be the elevated kind this time) and then type “runas /user:”user name” “File path,” making sure to change where it says “File path” with the full file path of the file on your computer. For example, if the file were on your C: drive, you would need to enter C:/ and then the rest of the path of the file. You can help File Explorer show you what the full file path is by having it available from the File Explorer’s title bar if you like.
You also have another option whereby you can choose to save credentials and use the saved credentials instead. To do that you’ll need to run the “runas /user:”user name” /savecred “Full path of file” command instead, and do the same thing as above where you substitute the full path for the real full path of the file.
Windows 8 was a bit of a nightmare for Microsoft—both in part because users didn’t take to what they did, perhaps unluckily so for Microsoft, as well as because Microsoft made some mistakes. One of the mistakes Microsoft made was changing the way you could run as a different user. The method in this guide where you hold Shift down and right-click on the file or application was the way it used to be done with older versions of Windows as well until Windows 8 came along and changed it. Windows 10 has gone back to familiarity, so the way it’s done now is the same way as all the people who used Windows 7 will already know, and that’s a good thing since heaps more people know Windows 7 compared to Windows 8.
You might also be interested in:
- How to Know Full Path of File Name in Windows 10
- How to Show Hidden Files, Folders, and Drives in Windows 10
- How to Boot into Safe Mode on Windows 10
- How to Do a System Restore of Windows 10
You can subscribe to our RSS, follow us on Twitter or like our Facebook page to keep on consuming more tech.