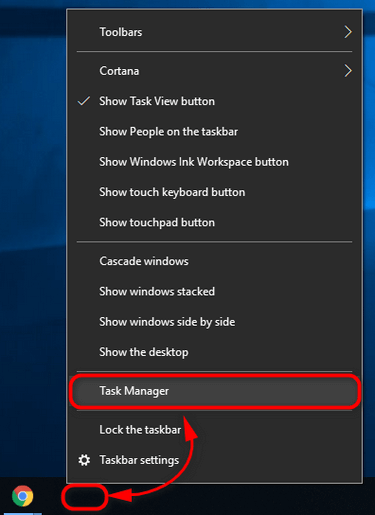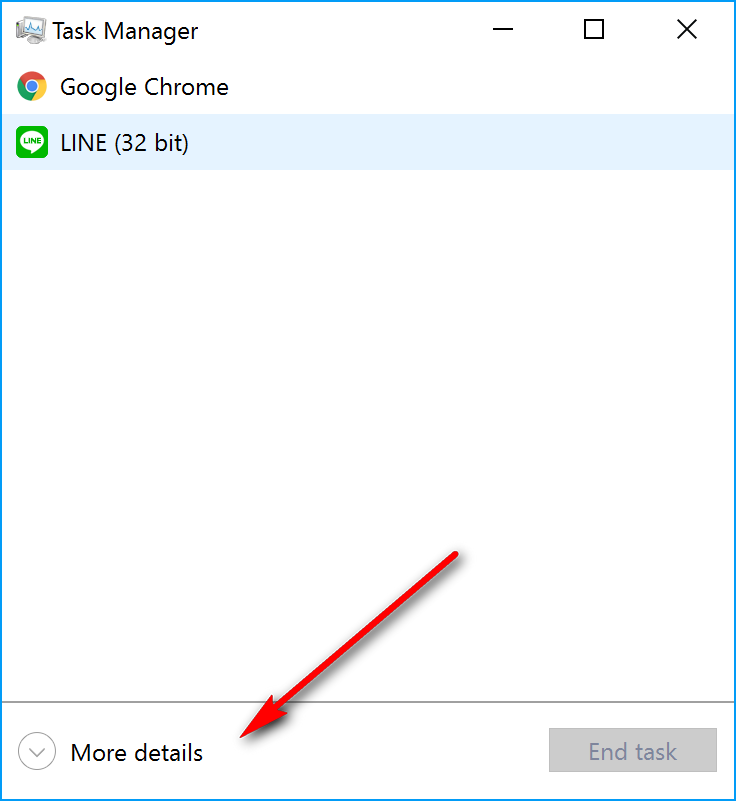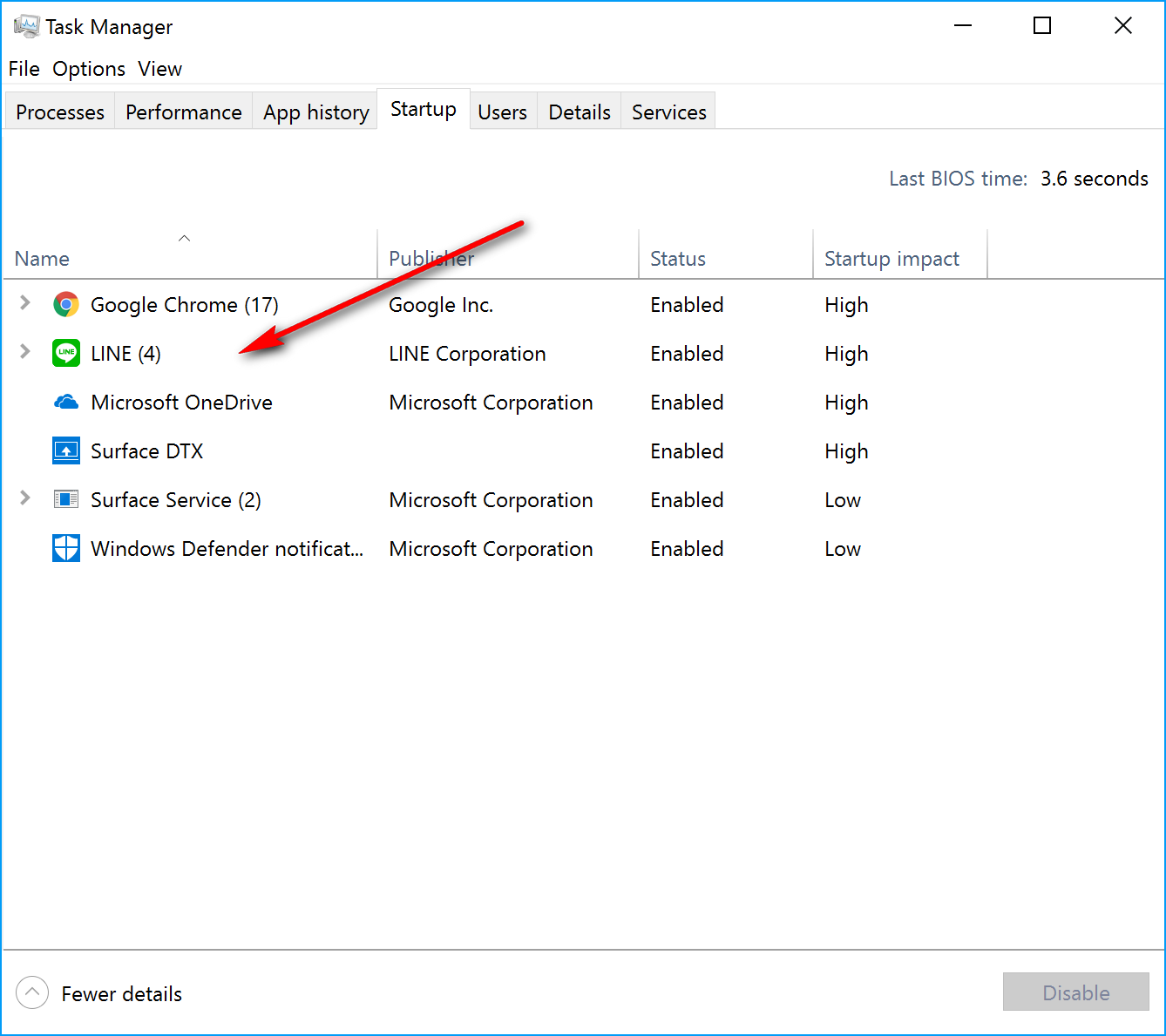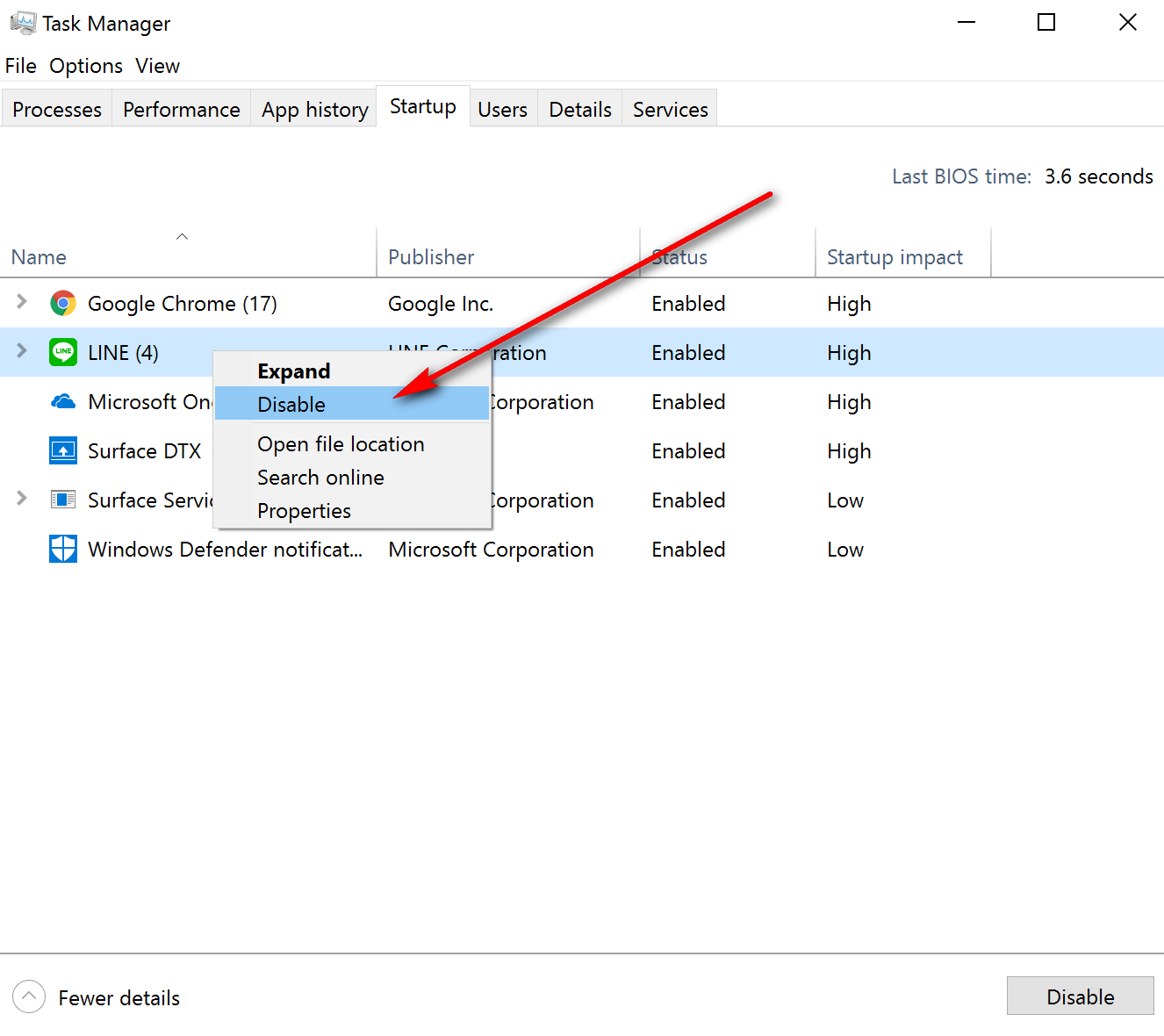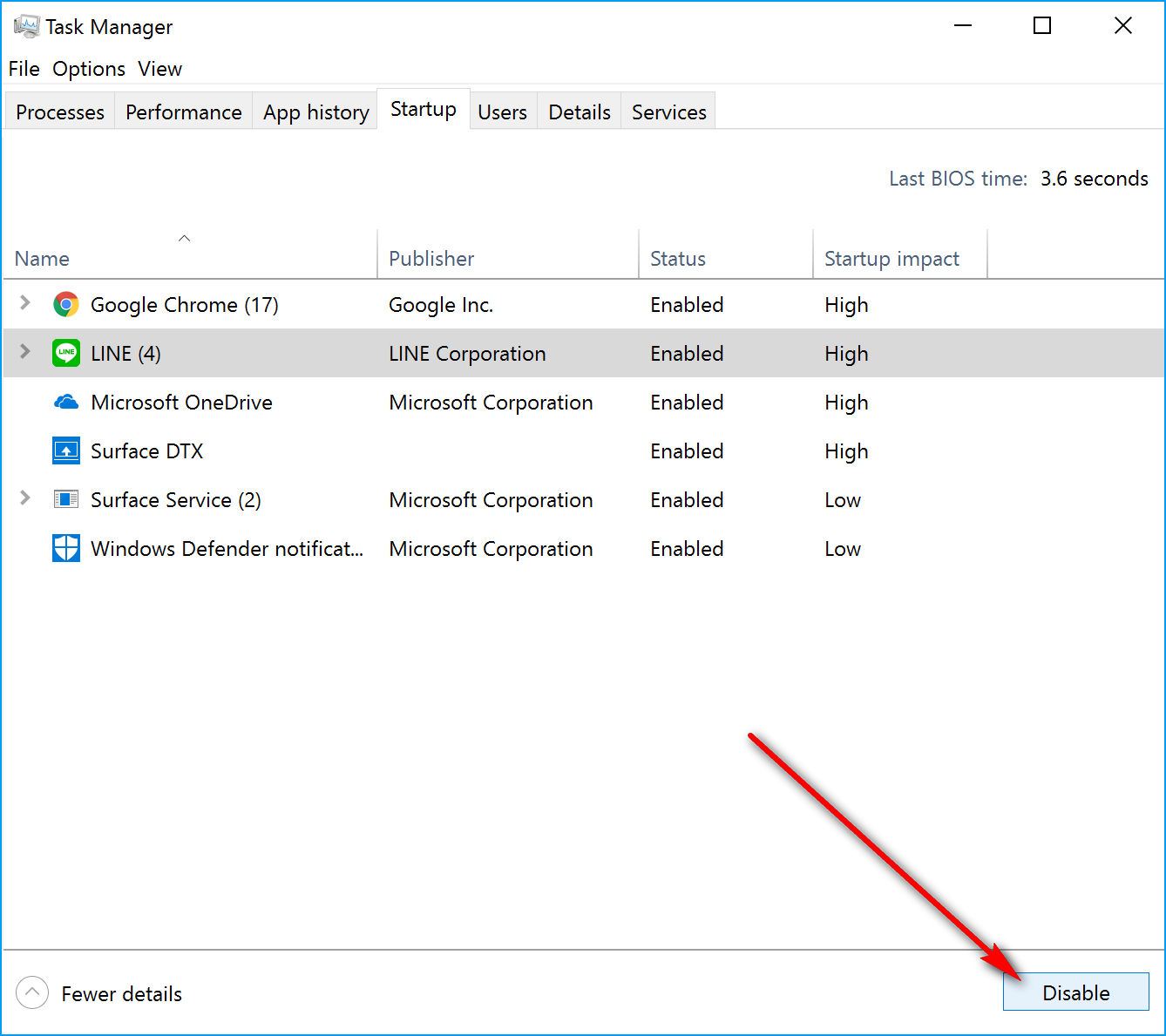Over the years, Windows operating systems have gotten quicker at starting up, so it takes less time for you to be able to use the computer that Windows is running on after you first press the power button.
There are many reasons for this occurring, and most of the time there is nothing you can do about other than hope Windows developers do a better job next time if you aren’t happy with the current amount of time that yours takes.
One of the things you can do though is adjust what runs during the startup, so only the programs that you want running are in fact running instead of the default programs that Windows considered essential enough to have the running during the startup process by default.
If you haven’t taken a look through what programs are selected to run during the startup process, and you know a little bit about Windows operating systems, we highly suggest you follow this guide and check it out because you should be able to shave off some time from your startup process after tailoring it to your needs.
How to Disable Startup Programs in Windows 10
Right-click on the empty black space available in the taskbar where you have no application icons.
Click on the “Task Manager” from the menu.
If you only see the applications and programs that you have open after opening the Task Manager, you need to look down the bottom and click on the “More details” link to reveal the rest and have it open up properly.
Doing so should result in you seeing something similar to what is available below where you have the full menu available. Within that menu is the “Startup” tab that you need to click on.
Now you’ve got the list of applications and programs that are going to run during the startup process. You can see that my example is relatively thin amount because I’ve already minimized my apps and programs, but your computer might see considerably more.
The one app that I have that doesn’t need to be running during startup is the Line messenger application. To stop that from running during the startup, I’m going to right-click on it.
You get another menu opening up after doing the right-click. You need to click on the “Disable” button from that menu.
An alternative way you can do it is to have the app or program highlighted and then click on the “Disable” button from the bottom.
The programs are now removed from startup in Windows 10, so your computer will start up quicker than it was before. By limiting the number of apps and programs, it does not change the time for the operating system to boot, but it does load quicker once the operating system has begun to load and thus allowing you to start using the computer faster after you log in.