Last Updated on February 25, 2024 by Mathew Diekhake
If you were to continue using Windows 10 with its default layout, you would have the File Explorer icon available in the taskbar, just to the right of the search box and you’d also find it featured from within the Start menu as well.
Windows 10 has the File Explorer not far away from the Start button on both occasions so you can launch it quickly because out of all the places people head in Windows, the File Explorer is one of the most used locations—not far behind the internet browser icon and likely ahead of the Settings application. The way Windows has set up its icons also suggests that File Explorer is used more than the Settings app because the Settings app icon is above that of the File Explorer in the Start menu and it doesn’t have an icon available from the taskbar at the bottom of your computer’s display at all.
That said, the Settings application is a vitally important place in Windows 10, and it’s also the place you need to head if you were to choose which folders appear on the Start menu, which includes the File Explorer.
How to Add or Remove File Explorer from Start Menu in Windows 10
You can opt to remove the File Explorer from the Start menu in Windows 10 by using the Settings application. To get started, head to the Start button > Settings gear icon from the Start menu’s far left side pane and then click on the “Personalization” link from the “Windows Settings” window.
Next, scroll down the left side pane and then click on the “Start” link. You’ll now see a link that says “Choose which folders appear on Start” at the bottom of the right side pane when you scroll down. Click on that link.
The top toggle from the following screen is for the File Explorer. You can toggle it off and then it will no longer be available from the Start menu after clicking on the Start button.
How to Fix File Explorer Missing
You should have no trouble always heading to that same place in the Settings application and being able to toggle the File Explorer option back on again when you want to get it working. However, sometimes people head there and find the File Explorer toggle grayed out so there’s nothing they can do about it—or so it would appear. That problem occurs when you’ll need to replace the File Explorer shortcut in the “Start Menu Places” folder.
To get it back, open the Run dialog box by pressing the Windows logo key + R and then type “C:\ProgramData\Microsoft\Windows\Start Menu Places” in the available field and hit the “OK” button. Now right-click anywhere where it shows white background within the “Start Menu Places” folder location in the File Explorer window that is open and then click on the “Properties” link from the context menu. You should now see the same “Start Menu Places Properties” dialog box on your computer’s screen that you can see below. Click on the “Previous Versions” tab at the top of the dialog and then look in the “Folder versions” for the “Start Menu Places” folders. Highlight one of them by clicking on it and then click on the “Restore” button. It should now have restored the contents of the folder which results in you being able to make the change from the Settings application again by heading to the Start > Settings > Personalization > Start > Choose which folders appear on Start > File Explorer.
The Settings application is home to many customization options for your Start menu and the chance to toggle the File Explorer on or off is one of them. With it off, you will no longer see any icon to click to enter File Explorer from the far left pane in the Start menu. The icon will still be there in the taskbar though. If you wanted to remove that one as well, you could always right-click on it and then choose the “Unpin from the taskbar.”
You might also be interested in:
- Download AdwCleaner for Windows 10
- How to Reset Password of Local Account or Microsoft Account in Windows 10
- How to Play Downloaded RAR Video Files Without Unpacking Them
- How to Apply Local Group Policy to Administrators in Windows 10
You can subscribe to our RSS, follow us on Twitter or like our Facebook page to keep on consuming more tech.

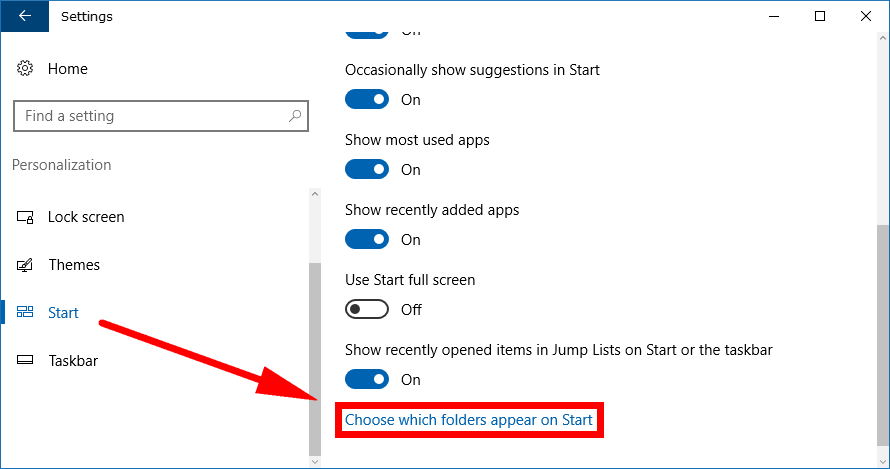
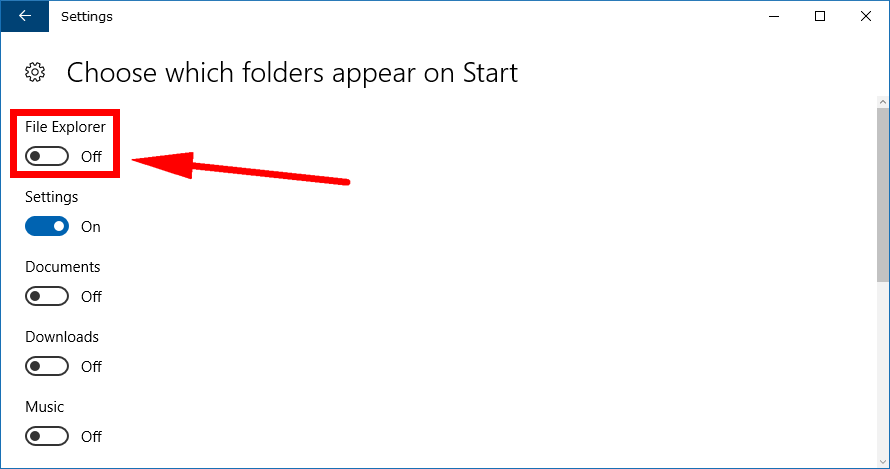
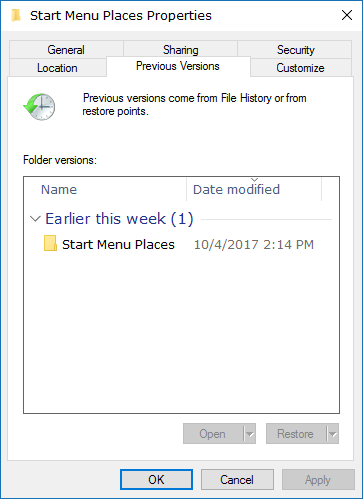
January 28, 2019 @ 07:25
I like the Start menu. The live tiles are a nice modern feature that I think can be very useful for some applications such as viewing the weather and might one day lead to being able to view your real weather in your town so you can see exactly what the clouds are doing and before even opening the app.
The problem in my opinion with the Start menu is that you never see the live tiles that are there because you never click on the Start menu. I would prefer having these live tiles for the more common applications (or your choice of applications) available from the desktop. I think that would make a much better place for them seeing as we all see the desktop before opening up a web browser. The tiles would also need to be able to be pinned and unpinned to avoid having live tiles cluttering the desktop.
January 28, 2019 @ 07:29
The general rule of thumb for the desktop is to keep as much off of it as possible so it doesn’t add to your load times. Having a lot of load on a desktop can make it take considerably longer before you are able to use the computer. Live tiles look cool and are extremely practical for viewing, but the more graphics you have on an icon the longer it takes to load, so the Start menu is currently the best place for them. Maybe one day they can create some type of bar that sits across the top of the desktop and shows the live tiles a user wants. And then Microsoft loads the bar separately.
January 28, 2019 @ 07:34
Being able to pin live tiles to the desktop was already a feature that Microsoft had on Windows phones, so the load can’t be too much of an issue. As soon as you swiped to unlock the live tiles were there to use. I thought it was a great UI, but apparently, not many others did.
And people really didn’t like that look from desktop. The Windows phone died off because the Microsoft Store had so few applications that it couldn’t compete with Android and iOS. But the desktop version of Windows was similar to having live tiles as soon as you log in and people hated it.