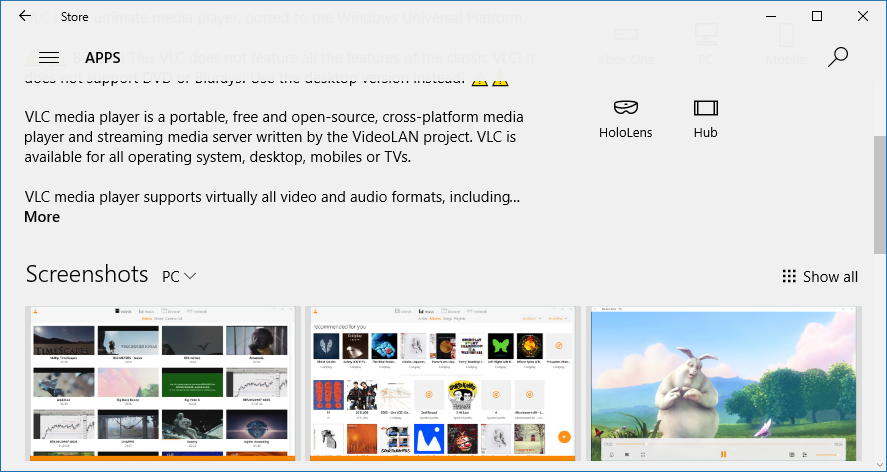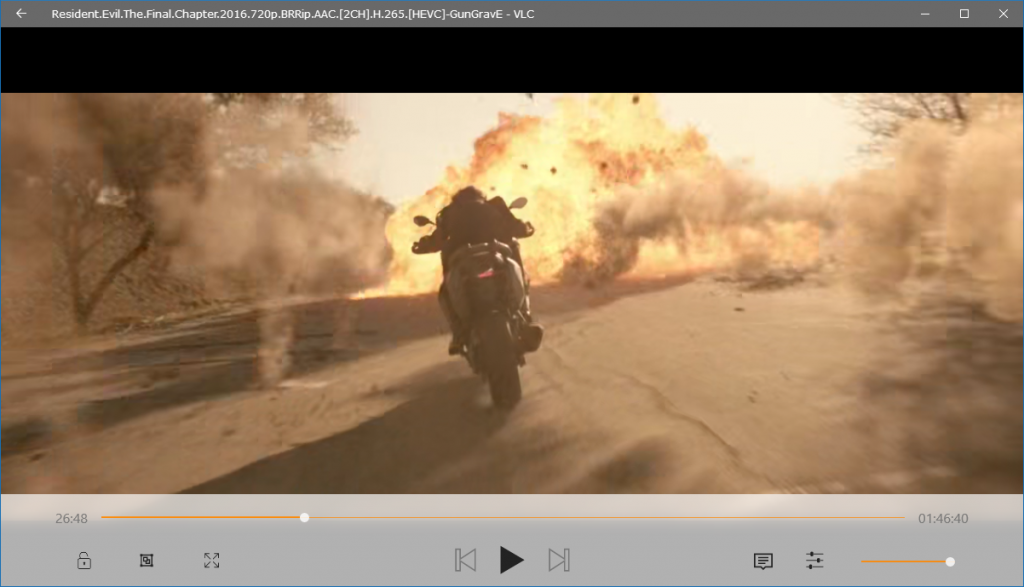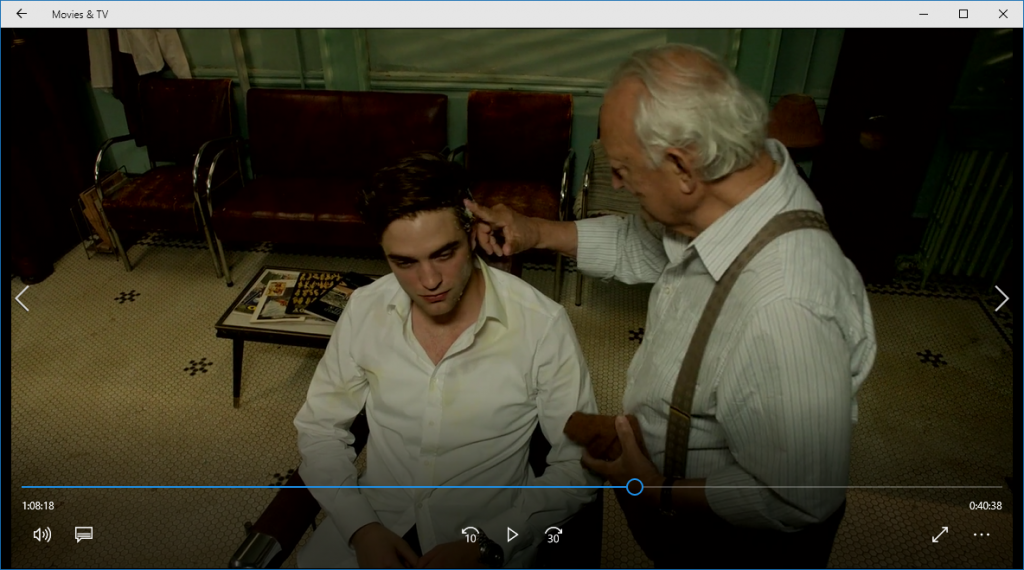When you download video files online, you’ll quickly notice that no one universal format just allows you to open the file up and play it. Some file formats will work on the device you have and others won’t. That’s annoying. It means that when you are your friends visit webpages that contain things like torrents and you both download the same torrent that has, let’s say an MKV file extension, it might play on your friend’s computer or television but won’t necessarily play on yours. To solve that problem you’ll need to do some investigating or trial and error to see what file extensions tend to work on the devices you own.
To make matters even more complicated, some files you get will be “RAR” files. An RAR file isn’t actually a file format as such; it is a compression technology that only wants to make the file sizes smaller and thus results in fewer megabytes of gigabytes in your initial download of that file.
The act of decompressing these RAR files alone isn’t that difficult to do. The problem comes when the person packaging the RAR files breaks them up into multiple parts which are referred to as multi-volume archives. A multi-volume archive is often used when the original file was huge because it then gives the downloader of that archive some additional options to play with when they store that archive.
The idea behind having a multi-volume RAR file archive is to make it easier to store on more than one disk or flash drive—due to the file being broken down into multiple parts, you can split the total contents between two different flash drives or disks and then use them again together at a later date on the computer or when you have a larger storage device.
Once you understand how to play RAR files, it’s pretty simple to do, and you might no longer be interested in trying to work out how to play RAR files without having to unpack them. We’ll run through both options for you on this page so you can get the good tools available for playing your downloaded RAR files without unpacking them but also show you all you need to unpack them should you wish to do that as well.
How to Play Downloaded RAR Video Files Without Unpacking Them By using RARFileSource
RARFileSource is a Windows DirectShow filter that allows you to play RAR files from any media player without you needing to rely on the media player itself to support it. It’s the best option to use so you can then watch movies on stuff like the Windows Media Player. The only catch is you first need to install the Microsoft Visual C++ 2010 on your computer before you can have RARFileSource up and running. You can download the 64-bit of Microsoft Visual C++ directly from the Microsoft website, and the 32-bit version is also up for grabs if you need to install that version instead. Don’t know anything about 64 and 32-bit computers? You’ll need to have a quick read about how to work out if your computer is 32-bit or 64-bit and then come back it this article and continue.
The K-Lite Codec pack is one of the more popular choices for getting the right codecs so you can play different file formats such as MKV files. Just go through the download and installation process slowly and don’t accept any extra add-ons that you don’t want. It may come with junkware that the developers earn money from each time it gets installed on a computer during the download.
Now that you’ve handled all the prerequisites, you are ready to install the RARFileSource program on your computer. Leave the program installed on your computer and then download your RAR files. Find the RAR file and right-click on it to bring up its context menu and select Open With > Media Player (pick anyone you want that’s available from the menu/that you have installed on the computer already). Now just choose the file, making sure you choose the first .rar or the only .rar file when selecting your RAR movies and then it starts playing. If you don’t see your RAR archives on the computer, then try changing it to show “all files” in the drop-down menu.
How to Play Downloaded RAR Video Files Without Unpacking Them By using VLC Media Player
The VLC Media Player is one of the best free media players out there and one of the reasons why is because it makes it easy to play RAR video files without you needing to do anything decompressing yourself with zip tools. All you need to do is download the application first because it doesn’t come on most operating systems by default, including Windows 10. We recommend opening up your Windows Store and browsing for the VLC Media Player instead of clicking on the links coming from blogs in search results because we’ve tried and they aren’t very reliable. We couldn’t get VLC to be available when using links from other sites in Google, but we did download it without any issues by visiting the Windows Store directly. If you aren’t using Windows, then you can still go to the official VLC website, and you should find the version that is made for your operating system that you can then download to your computer.
How to do it: Download the RAR files that you want onto your computer. Extract the original compressed file, so you have multiple volumes and then drop the first volume onto the window or upload it from the menu. You need to use the first volume—i.e., part1.rar—or else the VLC Player won’t understand how to play it. If your zipped RAR file doesn’t end in .rar for the different volumes, then you need to upload the one that says .rar in it.
Things have also changed a lot over the years, and there isn’t any real need to be using any of those media players that you don’t want to anymore. If you unzip the RAR file with software and attempt to extract it correctly, your movies are going to play with the default media players more often than not. We haven’t tested this on all operating systems, but we know it works that way with Windows. The default media player in all editions of Windows 10 operating system is called “Movies and TV, ” and it will play our RAR files. You can also use the Windows Media Player t play them as well. To find out how just read the rest of the article below on how to unzip and play them.
How to Play Downloaded RAR Video Files Without Unpacking Them By using Movies and TV Media Player (Windows 10 Default)/Windows Media Player
The main reason people aren’t interested in trying to learn what it takes to unpack an archive is that they get confused how a bunch of different files are going to equate to being able to watch a complete movie. Naturally, the train of thought is going to be you can only watch small parts of the movie at a time before you need to open up the next part, but RAR files are better than that and don’t require that much attention. When done correctly, you can just unpack one of the RAR files and it then automatically unpacks the rest for you at the same time, so you do get to watch the movie all in the one file—no piecing together required.
How to do it: If you want to unpack them yourself, head to your favorite search engine—i.e., Google, Bing, Yahoo, etc.—and search for “7 zip.” Once you download 7 zip from its official download page, you download it and install it just like you would any other program. The only potentially confusing part with 7 zip is when you get to the download page. You want to make sure that you download the 64-bit version if your computer is 64-bit and don’t download that version if it’s not. If you aren’t sure then just always install the 32-bit version. 32-bit versions still run on 64-bit computers, but a 64-bit program won’t run on a 32-bit computer. A lot of people install the wrong file and then wonder why it doesn’t work.
Once you’ve got 7 zip installed you can now right-click on your files, and you’ll see a new option called “7 zip” from the menu, and if you hover over it, you’ll get an option to extract your files with 7 zip. You want to use that extraction option that 7 zip has for your media files. For example, you download your movies from the same source so that it is in its RAR file compressed state. You then open the location on the computer where you have the RAR file saved (the desktop or the Downloads folder from File Explorer etc.) and then you right-click on the file and hover over “7 zip” and then click on the “Extract here” option from 7 zips menu.
Note: you get an “Extract here” from the original menu as well. That’s not the one you want to click on. You need t hover the mouse cursor over the “7 zip” first and then from 7 zip’s own menu you want to select the “Extract here” otherwise you won’t be extracting the file with 7 zip.
The file that you’ve just extracted started with the one file. That’s the larger compressed file. Once you extract that file with 7 zip, you’ll then begin to see all the individual files if it is a large file that opted to break it down into numerous parts. Here’s the tricky part: sometimes when you have unzipped the file, you’ll get the files ending in “.rar” and other times they’ll be ending in numbers such as “r02, r02” etc. If you find the .rar files—that is the files that look like movie-name-part1.rar—then you want to hover the mouse over the first one (part1.rar) and then click on “Extract here.” That will now extract not only that first part but also each volume as well so that it is a complete movie for you to watch. If you found the other type of file—for example, the r01, r01 at the end of the file name—then you need to right-click on the “.rar” file and then choose “Extract here.” All movies that you unpack with r01, r02, r03, etc. will also have one of them that ends in the .rar without the number. That’s the one you need to right-click on and extract for the complete movie to then be playable.
You don’t need to search around the web for a compatible media player when you do this. The default Windows “Movie and TV” media player is going to play these RAR files just fine as long as you extract them correctly.
You might also be interested in:
- How to Identify Fake Torrents Uploaded by Anti-Piracy Organizations
- Announcing Opera 48 with Screen Snapshot Tool, Currency, Time Zone Converters and More
- How to Enable/Disable Thumbnail Previews in File Explorer in Windows 10
- How to Add/Remove Network in Navigation Pane of File Explorer in Windows 10
You can subscribe to our RSS, follow us on Twitter or like our Facebook page to keep on consuming more tech.