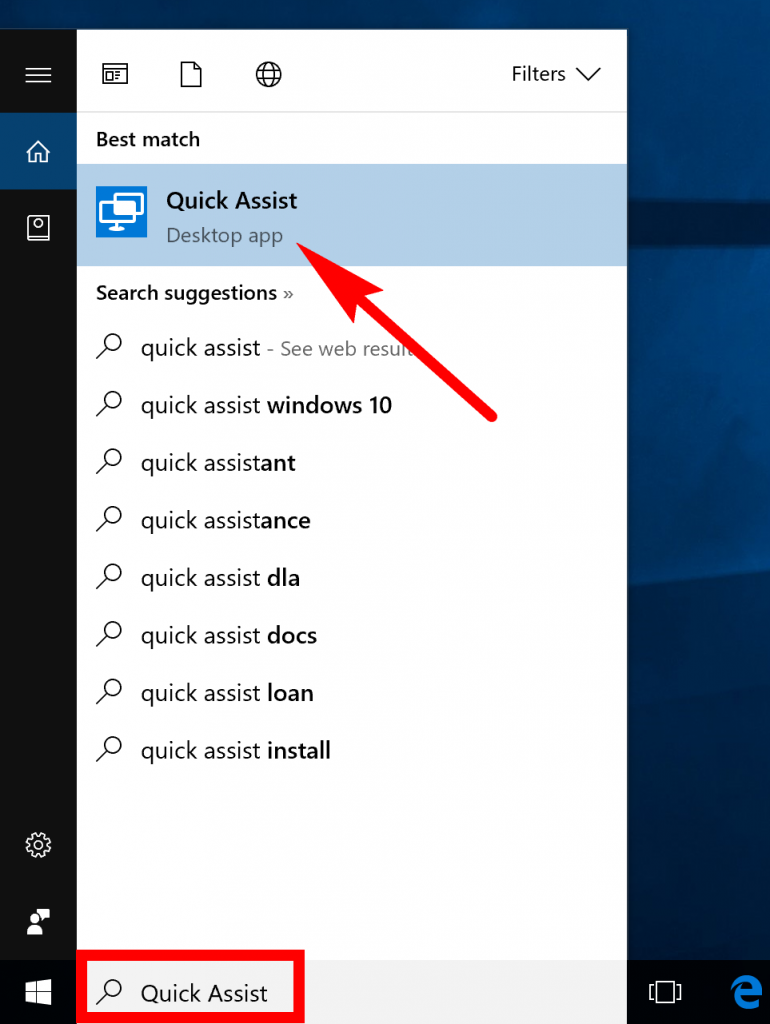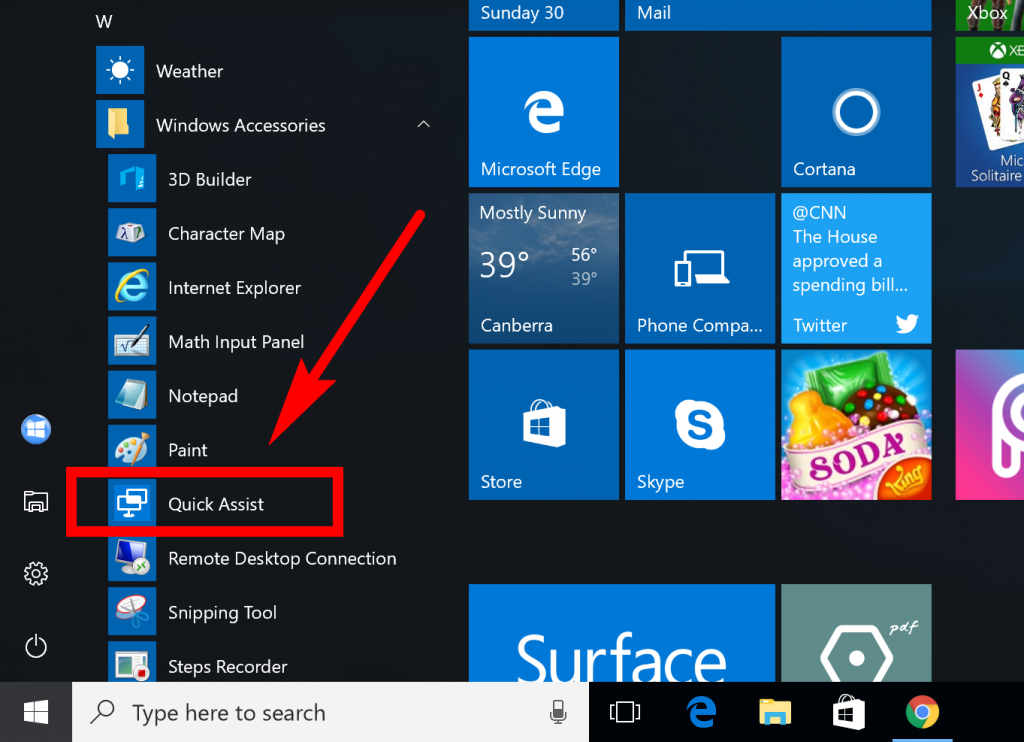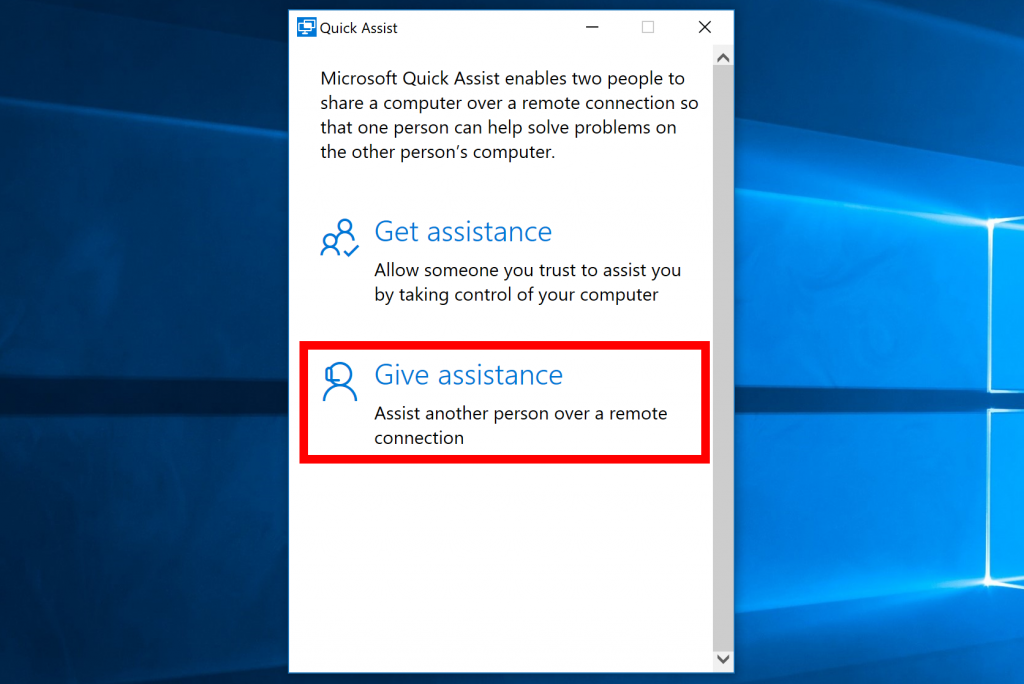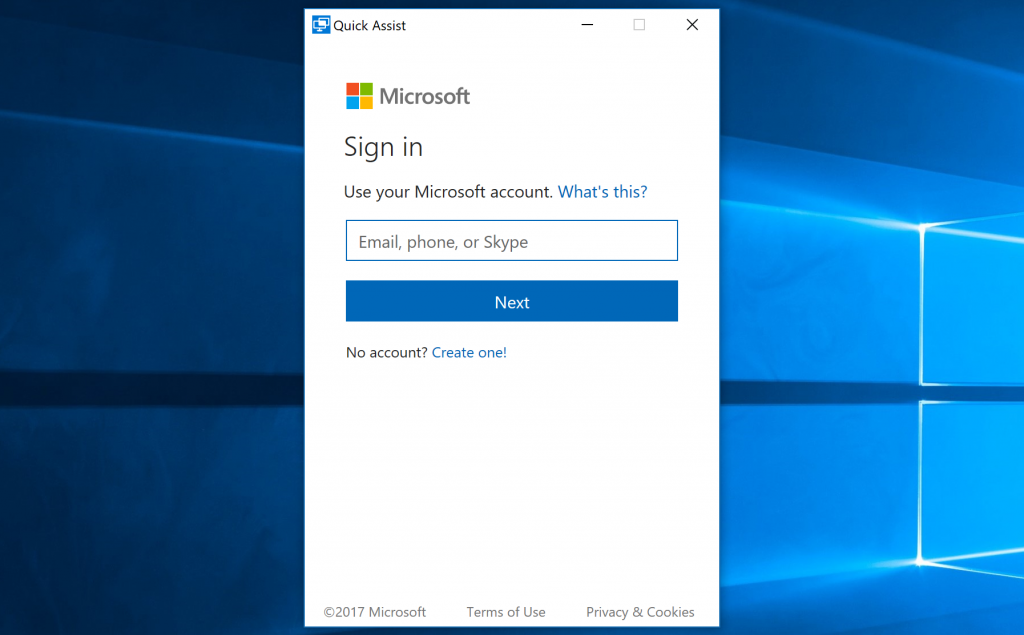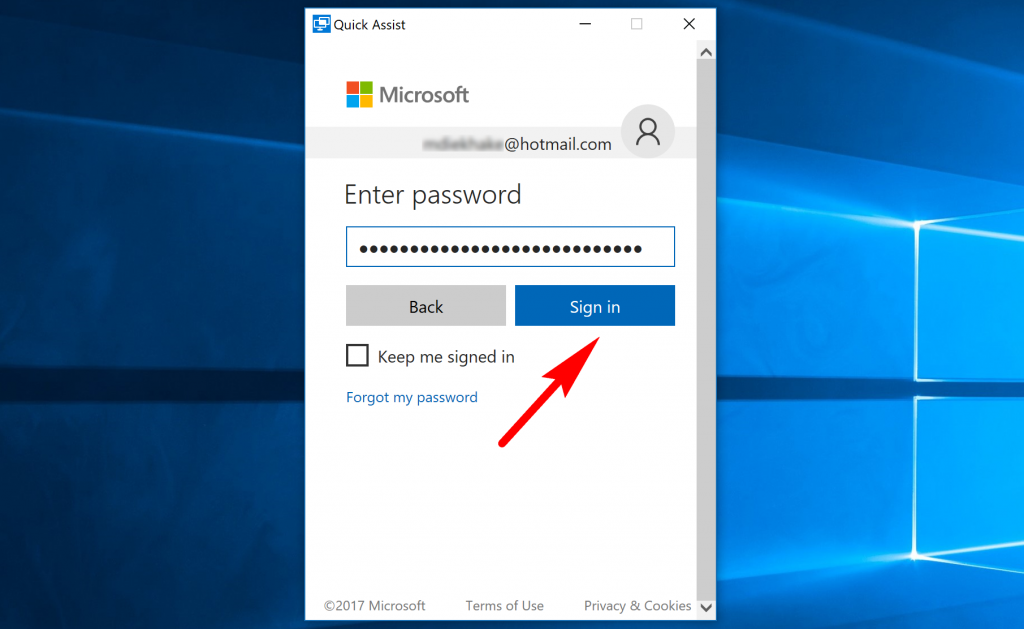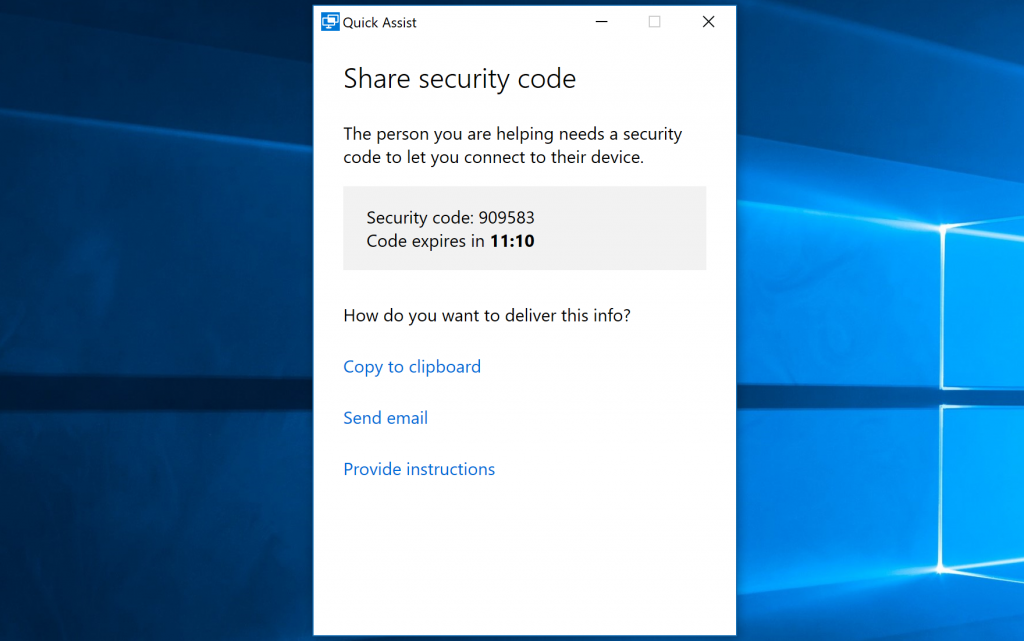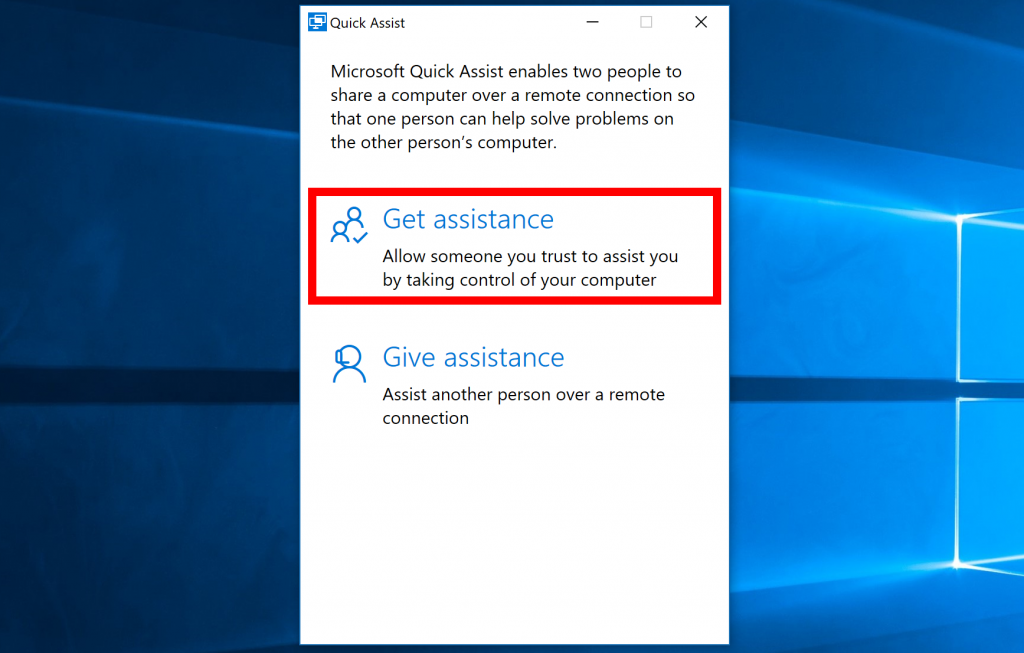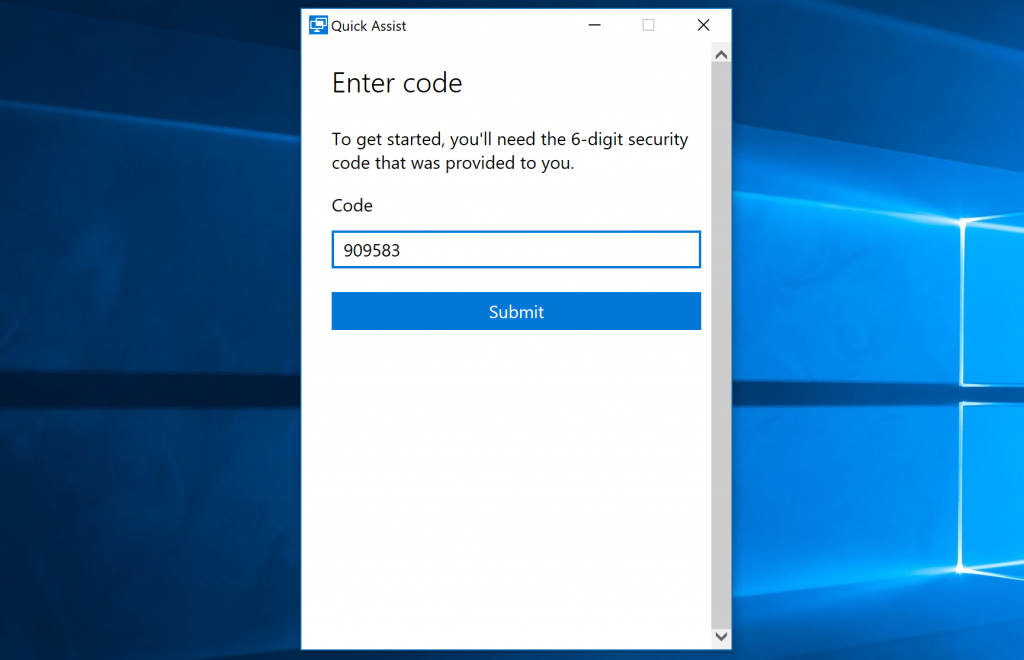Last Updated on December 26, 2022 by Mathew Diekhake
Windows PCs have always had a tool for taking remote control of another computer so you could help troubleshoot it even if you weren’t physically able to be around it. The problem with it was that it needed certain requirements—like being connected to the same network, for instance—before it could work. Subsequently, trying to get any type of native remote assistance from WIndows set up and working was a dubious task that many people ultimately failed to achieve.
There’s now a new tool that comes in Windows 10, post Anniversary Update, called “Quick Assist” and it allows you to perform remote assistance over the internet just like a tool such as Team Viewer would, too. I’ve been a long time fan of Team Viewer and the way it went about its businesses. All you needed to do was install Team Viewer on your computer and then install it on the computer that you wanted to remotely connect to, and the rest of what was needed before you were inside another computer was straightforward. It went like this: you would then be given a user ID and password that you needed to share with the person wanting to connect to your PC, and they would enter those details, and the connection was made. The exact same simple idea is brought about in this new Quick Assist feature that Windows 10 has now.
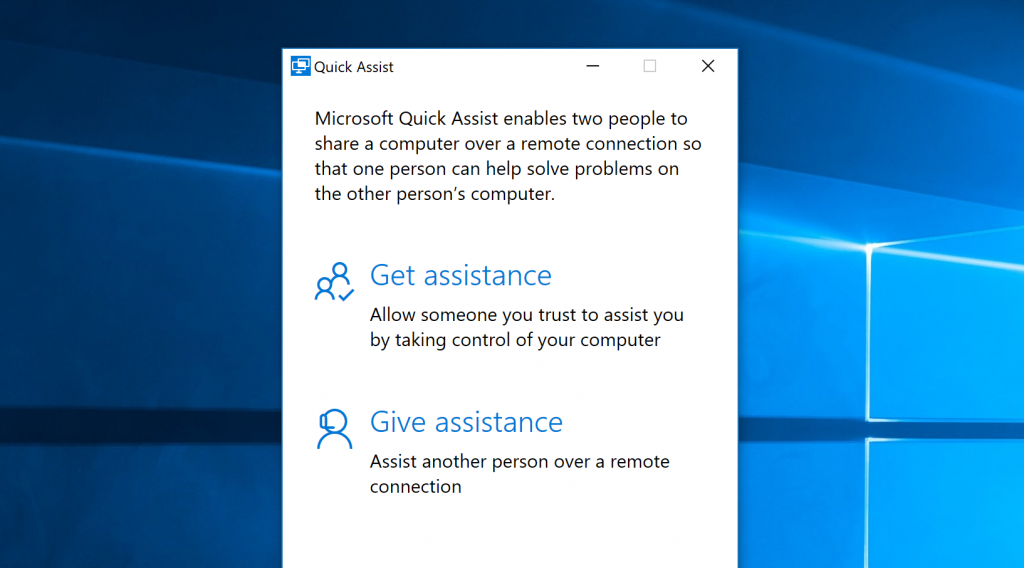
Why You Might Not Want To Keep Team Viewer Or Other Third-Party Apps
There are probably many third-party applications out there in existence that can do a similar thing to Team Viewer, but Team Viewer is without question the crème de la crème of third-party remote connection apps, so it’s always the one that I mention when writing about remotely troubleshooting a Windows PC. Team Viewer is also the one that is most popular to use among geeks. The Quick Assist feature that Windows 10 has will now be the only tool that I use because it has the advantage of not needing to install a third-party tool in the first place. Hard drive space is essential to your hardware’s longevity, and you don’t want to have a bunch of stuff installed on your computer that you don’t need to have because it means you are losing performance and putting stress on the hardware for no reason. Having just the Team Viewer application installed on your computers won’t be doing much harm, but if you were to keep that same mindset of not caring how many things you have installed, the build-up of unnecessary apps would affect performance at the least. It’s for that reason that I like to keep my mindset clear at all time: never keep stuff I don’t need anymore. You might want to choose the same strategy yourselves if you buy computers that are good but come with the lowest storage options.
Why You Might Still Prefer Keeping Team Viewer Or Other Third-Party Apps
If you have a computer that runs on Windows 10 and you only want to connect to other computers running Windows 10 as well, then removing Team Viewer from your computers makes sense. Windows tools such as Quick Access allow you to connect to other computers running Windows 10, but you won’t be able to use Quick Access across platforms—from Windows to Mac or Linux, for example—and you won’t be able to use Quick Access on earlier versions of Windows like Windows 7 or 8, which many people still use. Me being someone who remote connects to friends and family only, I already know what operating systems I am going to be connecting with. If I had to rely on a remote connection for my professional life, then I would keep Team Viewer or another app that allowed for connecting remotely to PC that was not running Windows 10, or even Windows at all.
Quick Access on Windows 10 relies on there being someone on the other PC that you are wanted to connect with for the connection to take place remotely. Tools like Team Viewer don’t always need that. If you set up a standard free Team Viewer account, then it still does, but Team Viewer also gives an option that allows you for always to be connecting to the remote computer if you wanted to set that up as well. The unattended access that the full version of Team Viewer offers is what many professionals want so they can get access to a PC for maintenance without anyone else needing to provide a user ID or password. All it needs is for someone to turn the computer on so there is power.
How to Remote Control Another Persons Computer
You’ll need to open the Quick Assist application that Windows 10 offers before you can start using it. There are a couple of ways to do that. The more efficient of the two is by starting to type “Quick Assist” into the search field in the taskbar and then click on the “Quick Assist Desktop app” that comes up under the Best match section.
The other way you can open Quick Assist—and an important way to remember if you are unable to get applications to open from search which can sometimes happen—is by expanding the Windows Accessories from the All apps list in the Start menu. To get there, click on the “Start” button in the taskbar and then scroll down the list of applications until you get to “Windows Accessories” and expand it by clicking on it once. Then you’ll see the “Quick Assist” app that you need to double-click on to open.
The first thing you see from Quick Assist is the option of choosing between getting assistance and giving assistance. If you want to give support, then click on the “Give assistance” button.
You then need to sign in to your Microsoft accounts by providing your email and password that is the same email and password that you use to sign in to your Microsoft account. (That’s the email you currently have that is signed up to one of Microsoft’s email brands such as Live or Hotmail).
Once you’ve given your email and password, click on the “Sign in” button.
Quick Assist now shows you a security code. You need to copy and paste that security code to the person who is on the other side so they can enter it and receive the assistance from you. It doesn’t matter how you relay the code to them—social media, text messages, or emailing it are all fine choices.
To receive the assistance, open the Quick Assist application one of the two available ways as demonstrated earlier but this time click on the “Get assistance” button from the first window you see instead.
It’ll then give the person the option to input the security code that they have received from you. They need to click on the “Submit” button after entering the right code, and then they’ll see the person live on their screen able to start moving the mouse and administer the assistance.
The person who is receiving the assistance can now watch everything that the person is doing on the computer, so there’s no chance for any funny stuff to happen. Also, if the person who has someone else in their computer ever feels like they no longer want help from the individual, they can cancel the session by clicking on the button at the top of the window. Make sure you click that button at the end of a session anyway just so you are certain there isn’t anyone still able to see your computer when they say they have gone.
You might also be interested in:
- How to Open and Configure Folder Options in Windows 10
- How to Check Amount of Free Space Left on Hard Disk in Windows 10
- How to Setup and Use Hyper-V Virtual Machine
- What Is the Difference Between the “Apply” and “OK” Buttons Around a Windows OS?
You can subscribe to our RSS, follow us on Twitter or like our Facebook page to keep on consuming more tech.