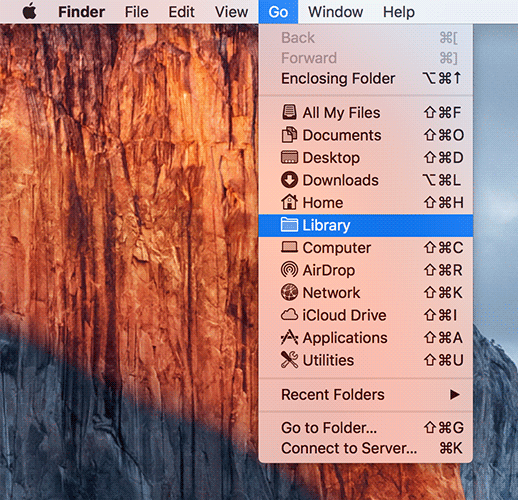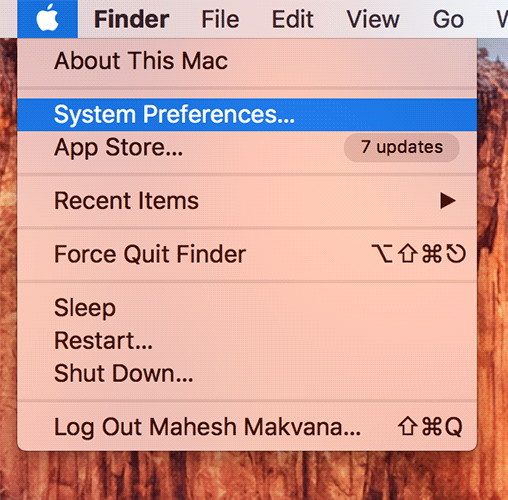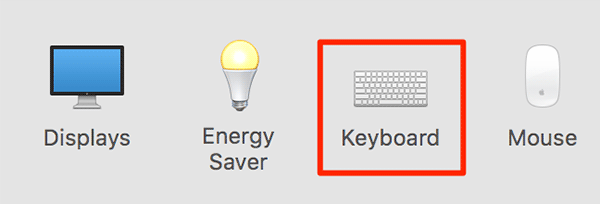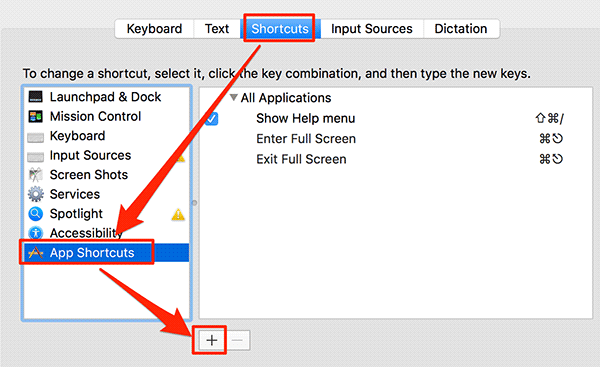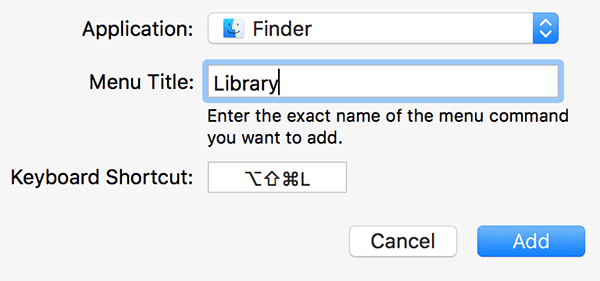Last Updated on November 15, 2019 by Mathew Diekhake
Macs have tons of keyboard shortcuts that let you jump from one place on your Mac to another within milli-seconds. While the apps that you install on your Mac have their own keyboard shortcuts, the default system also has its own shortcuts to help you switch between various system panels on your Mac.
One of the commonly done tasks by many users on a Mac is opening the Library folder. There are various reasons as to why you may want to do so and it varies user by user. If Library happens to be the folder you visit too frequently, you can set up a keyboard shortcut that will take you there with a single keystroke.
It is one of the great features of Macs that lets you define your own keyboard shortcuts for your own tasks.
Let’s see how you can create a keyboard shortcut to open the Library folder on your Mac quickly:
Quickly Launching the Library Folder using a Shortcut on Your Mac
You don’t need a third-party app to do the job as it can be done right from the settings panel on your Mac.
Click on the Apple logo in the top-left corner of your screen and select “System Preferences” to be taken to the system settings panel for your Mac.
When the system settings panel opens, click on the option that says “Keyboard.” That is where you can see and define keyboard shortcuts for your Mac.
Once you are inside the keyboard settings panel, click on the “Shortcuts” tab on the top to view the shortcuts settings.
From the left-hand side menu, you need to click on the option that says “App Shortcuts.” Since you will be launching the Library folder using the Mac’s built-in file explorer app called Finder, you will define its shortcut here in the app shortcuts panel.
Click on the + (plus) sign at the bottom of the shortcuts to add a new shortcut to the list.
On the screen that follows, you will be required to enter three values for the fields.
From the Application drop-down menu, select “Finder” as that is the app that you will launch the Library folder with.
In the Menu Title field, enter “Library.” Make sure you only enter that word, or it won’t work.
In the Keyboard Shortcut field, define the shortcut that you would like to use to get to the library folder on your Mac quickly. Make sure this shortcut is not already used on your Mac with other items.
When you are done, click on “Add” to add the shortcut to the list.
From now on, you can simply press the keyboard shortcut that you defined above to get access to the Library folder on your Mac. As soon as the shortcut is pressed on your keyboard, Finder will quickly launch the Library folder on your screen.
So, that was how you could quickly open the Library folder using a keyboard shortcut on your Mac.
Let us know how this worked for you in the comments below!
You might also be interested in:
- How To Share Your Mac’s Internet Connection With Others
- How To Prevent Safari From Launching iTunes When Visiting App Store Webpages
- How To Import Notes From Evernote To OneNote Using Your Mac
- How To Factory Reset The Dock On Your Mac
- How To Speed Up The Time Machine Backups On Your Mac
Have something to say? You can contribute to this tech article by leaving a comment below.