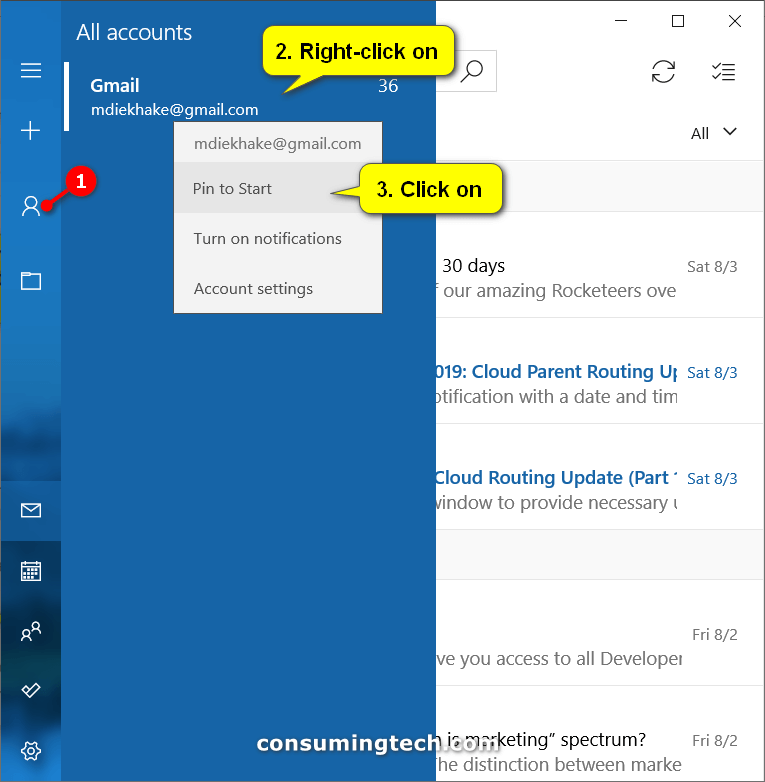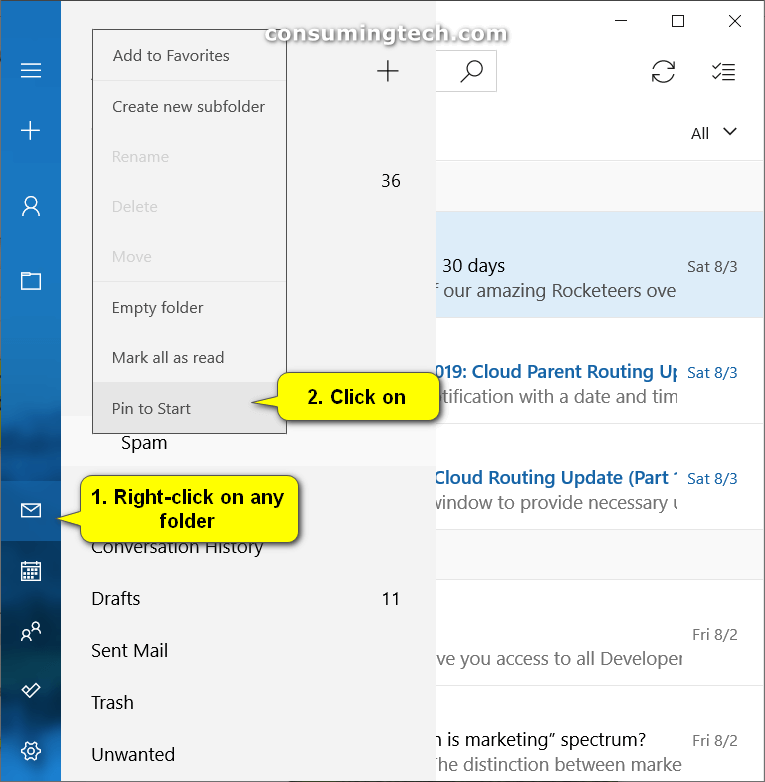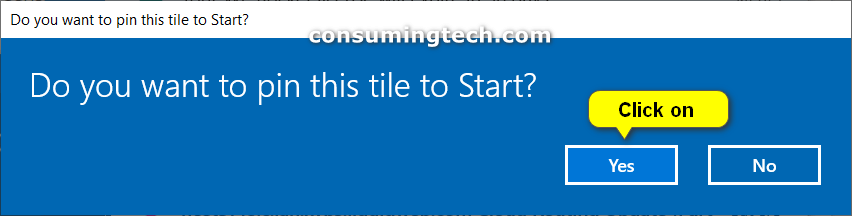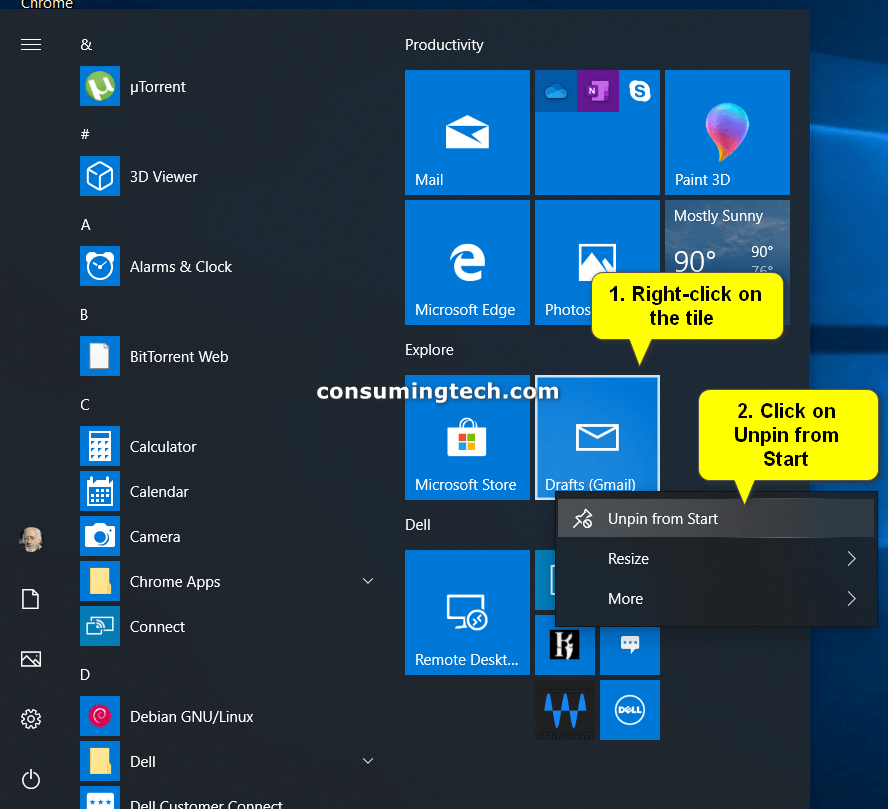Last Updated on December 24, 2022 by Mathew Diekhake
By default, Windows 10 only gives me the first email account as an icon in the Start menu. I want to add a secondary email account that I have added to the Mail app so it can be quickly accessed from the Start menu without me having to open the original email account first. Resolution:
If you are not much into games like Candy Crush Saga, and you do not use other apps much either, you still will want to open the Start menu now and then so you can open your Mail app.
The Mail app tile offers you a quicker and easier way to get access to your email than having to open a web browser and the website that supplies your brand of email. Just like setting up your email client on a smartphone, you now get that same kind of efficiency from the Windows 10 desktop operating system, too.
The default settings of the Mail app require you to open the Mail app tile to read and send an email, but the notifications arrive on your computer’s display, before being reduced to the Action Center a short time later, so you can still receive and interact email without having to open the Mail app. If you want, you can also expand from that default functionality by pinning folder from your individual email accounts to the Start menu, results in fewer clicks if you frequent those folders.
The following tutorial Pin to Start the email folder from the default Mail application that comes with all versions of the Windows 10 operating system.
How to Pin Email Folder or Full Email Account to Start Menu in Windows 10
You can pin an email folder from the default Mail application in Windows 10 by right-clicking on the folders themselves from the Mail app. Here is how you can do that:
1. Open the Start menu by clicking on the Start button in the taskbar, and then open the Mail app by clicking on the Mail app tile.
2. Select your email account if you have more than one by clicking on the All accounts (person) icon, and then right-click on the email name and click Pin to Start.
Note: You can also pin an individual folder that is associated with an email account if you like, by right-clicking on the folder and then clicking on Pin to Start.
3. When you get the messaging asking Do you want to pin this tile to Start, click on the Yes button.
How to Unpin Email Folder or Full Email Account to Start Menu in Windows 10
You can just as easily unpin your email folders and email accounts from the Start menu if you ever want to go back to the defaults. Here is how you can do that:
1. Open the Start menu by clicking on the Start button in the taskbar, find your tile on the Start menu, and then right-click on the tile and click on Unpin from Start.
You can now close the Start menu and continue using your computer if you like.
That’s all.
Related Tutorials
- How to Enable/Disable Microsoft Edge Tab Preloading in Windows 10
- How to Enable/Disable Ad Snippets on New Tab Page in Firefox
- How to Enable/Disable Tab Audio Muting in Google Chrome
- How to Change Theme in Google Chrome
- How to Change Default Font for Mail App in Windows 10
- How to Enable/Disable Web Content on New Tab Page in Microsoft Edge in Windows 10
- How to Set Google Chrome as Default Browser in Windows 10