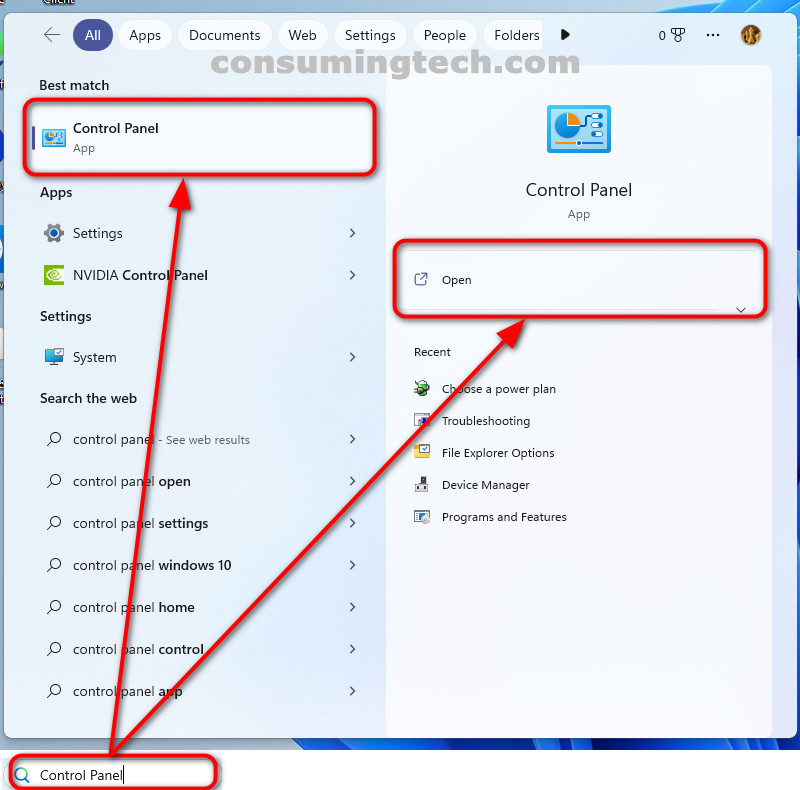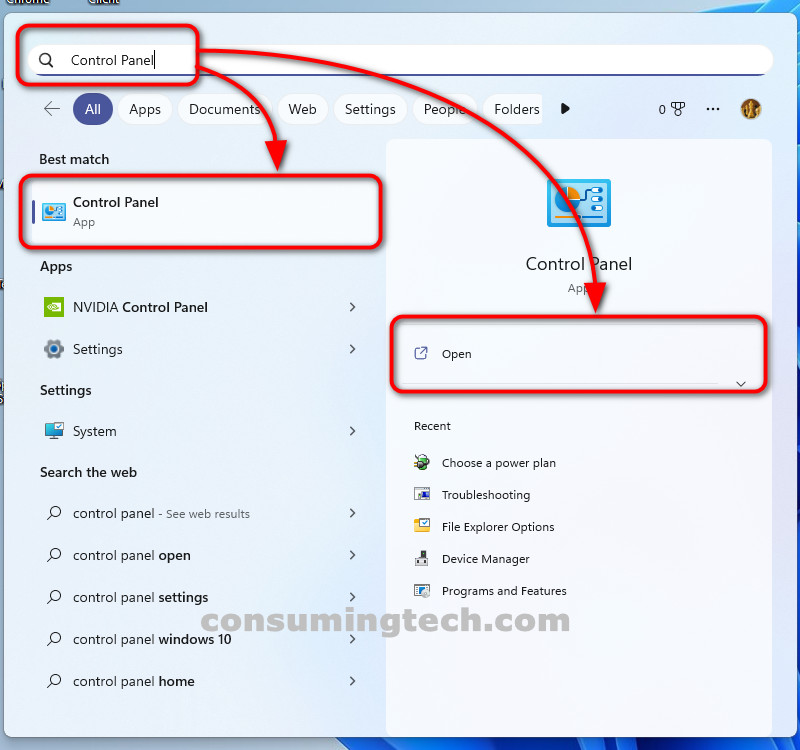The Windows Control Panel was rumored to be on the way out in Windows 10 but it still remains an integral part of Windows 11 for my own usage. There are times I always head to the Control Panel first such as when I’m opening Windows Tools.
You can open the Control Panel several ways which can be useful for a few reasons. Sometimes you may find it quicker to open Control Panel a particular way depending on where you currently are around the operating system. Other times, you may find software issues prevent you from opening the Control Panel in particular ways so you need to use one of the alternatives. Contrary to belief, software issues are not always the fault of Windows; sometimes people customize the software and it becomes less reliable; other times people may be signed up to the Windows Insider program and purposefully be installing unreliable versions of Windows that they expect to have bugs.
This tutorial demonstrates how to open the Control Panel when using a version of the Windows 11 operating system.
1. How to Open Control Panel Using Search
The most common method I use to open the Control Panel is by using the search field in the taskbar and opening the app. Here is how to do that:
- Type “Control Panel” into the search field in the taskbar.
- Click on the Control Panel app.
2. How to Open Control Panel Using Start Menu
Using the Start menu is almost identical to the search field where you want to type the app’s name and then open it. Here is how to do it via the Start menu:
- Click the Start button on the taskbar.Click in the search field at the top of the Start menu and type “Control Panel.”
- Click to open the Control Panel app.
3. How to Open Control Panel Using File Explorer
You can use the Navigation Pane in the Control Panel to open the Control Panel which is useful if you have File Explorer open already. Here is how:
- Open File Explorer.
- From the left menu in File Explorer (Navigation Pane), click on the Control Panel app.
Note: You can also open the Control Panel using the File Explorer address bar by clicking on the arrow > Control Panel.
4. How to Open Control Panel Using Run
You can use the Run dialog to open the Control Panel. Here is how:
- Type “Run” into the search field in the taskbar.
- Click on the Run app.
- Type “Control” and click OK.
5. How to Open Control Panel Using Command Prompt
You can also use the Command Prompt to open the Control Panel. You can open the Command Prompt via the search field or the Windows Terminal app. The Windows Terminal app is a better version of the Command Prompt. Here is how to use it:
- Open the Windows Terminal app.
- Select the Command Prompt.
- In the command line, type the
controlcommand and press Enter.
In conclusion, that is how to open the Control Panel in Windows 11.