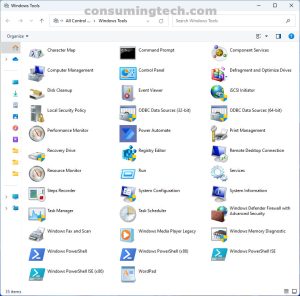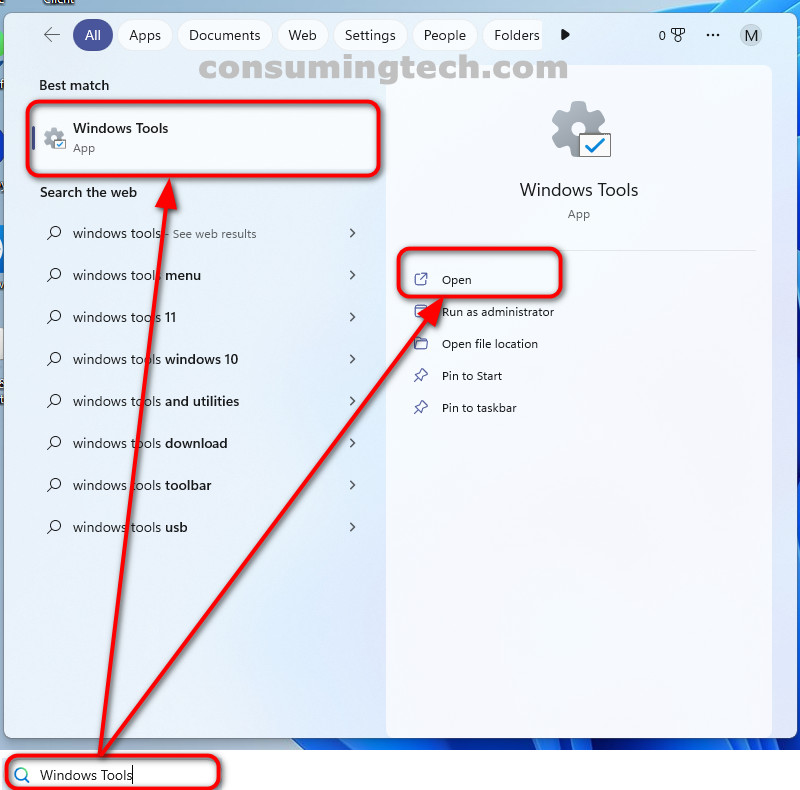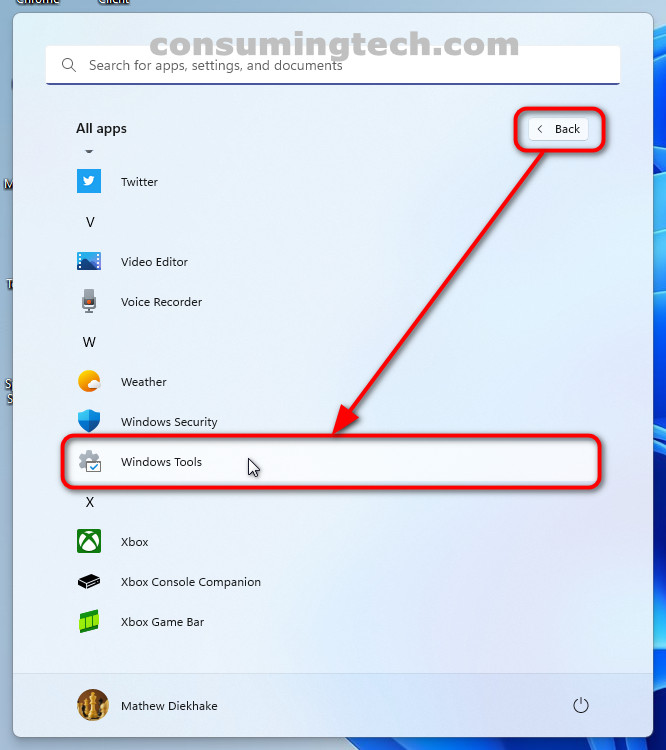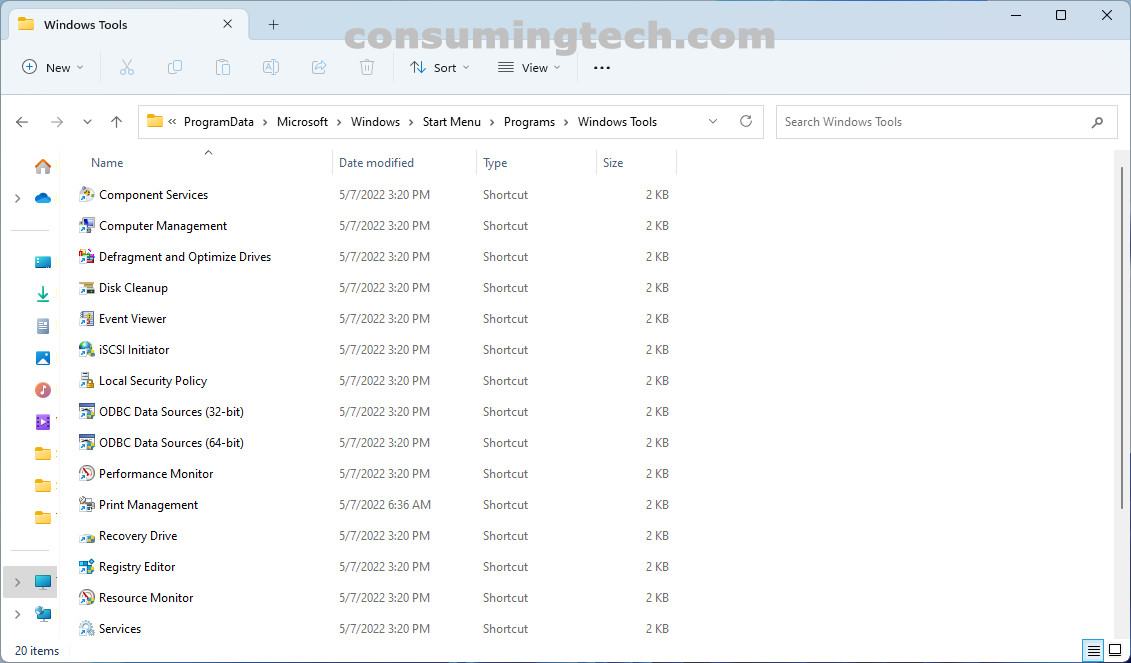The Administrative Tools found in Windows 10 has been replaced with Windows Tools in Windows 11. Windows Tools is a folder containing “tools for system administrators and advanced users,” according to Microsoft.
Windows Tools is available in the Control Panel as you would expect. Additionally, it’s also available from the Start menu, Search, and File Explorer.
An example of the Windows Tools folder in Windows 11:
This tutorial demonstrates all the different ways to open Windows Tools when using a version of the Windows 11 operating system.
Open Windows Tools Using Control Panel in Windows 11
Windows Tools has always been a Control Panel and still is. Here is how to open it in Control Panel:
- Open the Control Panel app.
- In the top left corner of the Control Panel, select either the small icons/large icons view.
- Click Windows Tools.
Open Windows Tools Using Search in Windows 11
You can also use the search field in the taskbar to bring up Windows Tools. Here is how:
- Click in the search field on the taskbar and type Windows Tools.
- Click on the Windows Tools app or Open link.
Open Windows Tools Using Start Menu in Windows 11
Windows Tools is an app listed in the Start menu. Here is how to open it:
- Open the Start menu.
- Click All Apps.
- Scroll down to Windows Tools.
Open Windows Tools Using File Explorer in Windows 11
Windows Tools is also a folder accessible from File Explorer. Here is how to open it:
- Open File Explorer.
- Copy and paste the following path into the address bar or open each folder manually:
%ProgramData%\Microsoft\Windows\Start Menu\Programs\Windows Tools
In conclusion, that is how to open Windows Tools in Windows 11.