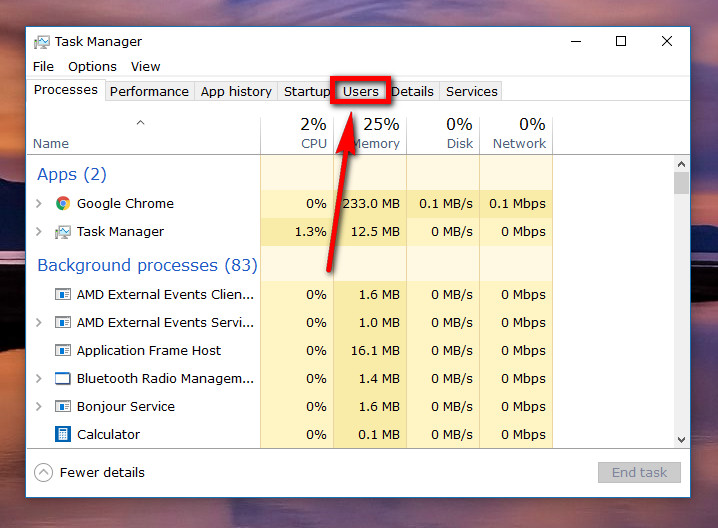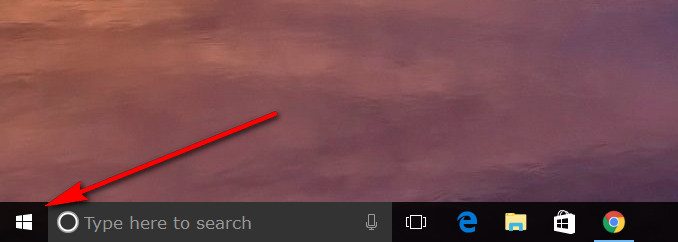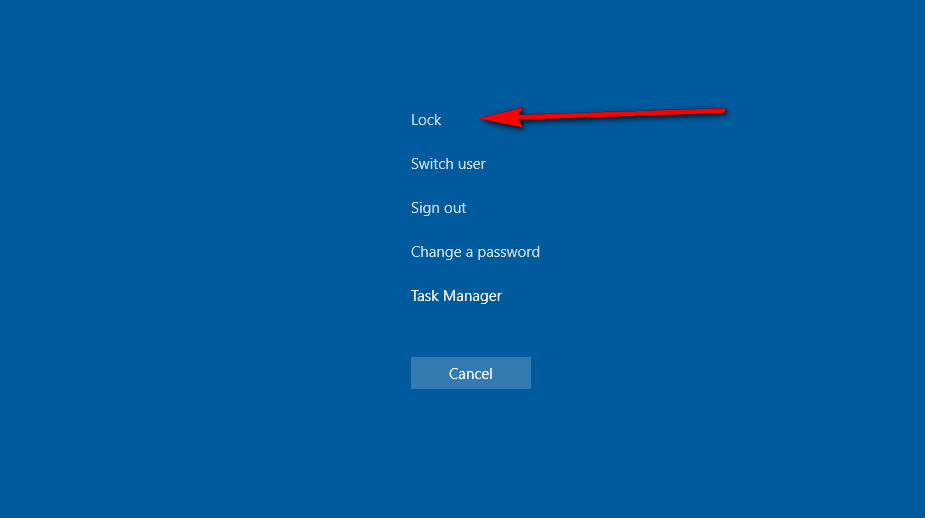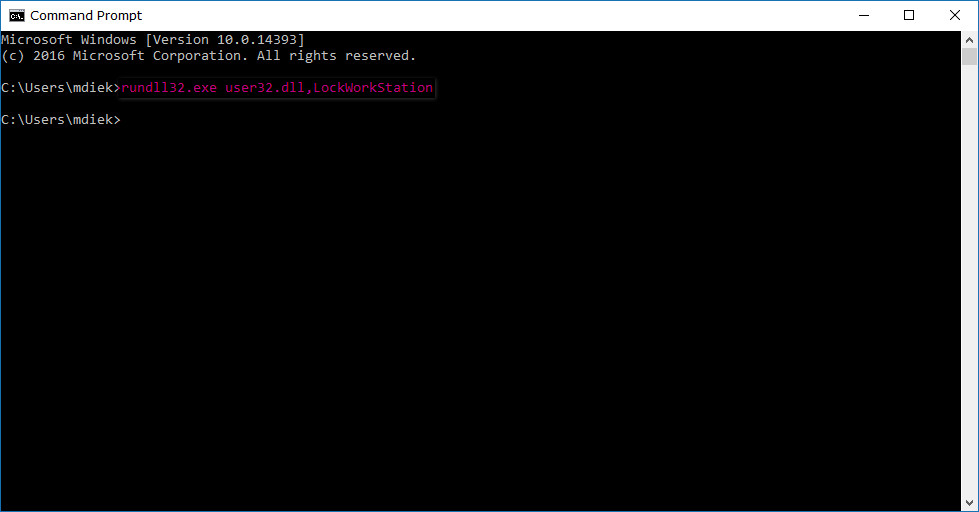Last Updated on December 26, 2022 by Mathew Diekhake
If you are stepping away from the computer for a little while, you should consider locking your account so nobody else can get access to it while you’re gone. On the surface, there doesn’t seem to be much difference between logging off a computer and locking an account. But there are some differences behind the scenes.
When you lock a computer, nothing changes in the background and the computer resumes where it left off when you unlock it again. If you log off, on the other hand, the applications that were running stop, and they’ll need to start back up again when you log back on. Thus logging off is a bigger deal than just locking the computer.
These are the different ways in which you can lock a computer when using a version of the Windows 10 operating system.
How to Lock Computer from Task Manager
It’s possible to lock the computer from the Task Manager if you are running Windows 10. Open the Task Manager by right-clicking on the taskbar
When the task Manager opens, it shows the Processes tab by default. Click on the “Users” tab at the top of the window.
Now just right-click the mouse on the user account you want to lock and then click on the “Disconnect” option from the menu.
The Task Manager makes you confirm the action by making you click on the “Disconnect user” button and then the user account is locked.
How to Lock Computer from Use Account Menu on Start Menu
If you prefer using the Start menu so you don’t have to think as much, you can do that also for locking the computer. Just click on “Start” in the taskbar.
Next, click on the user account logo in the left pane.
You’ll now see a menu appearing above the user account logo. One of the options from the list is “Lock” that you need to click ot lock the computer.
How to Lock Computer using Keyboard Shortcut
If you prefer using keyboard shortcuts whenever possible, then you’ll probably want to get to know the Windows logo + L keys to lock the computer. It’s going to be the quickest way out of all of them to lock the computer.
How to Lock Computer from Ctrl+Alt+Del Screen
Windows 10 has a Ctrl+Alt+Del screen that you can bring up when using the operating system. If you press those keys at the same time, you’ll see a “Lock” option at the top of the menu that you can click to lock the computer.
How to Lock Computer from Command Prompt Window
There’s also a command you can enter in the command line to lock the computer. To do it, open a Command Prompt window and then type rundll32.exe user32.dll,LockWorkStation and hit the Enter key on your keyboards.
There used to be a trick where you could lock the computer automatically in earlier versions of Windows operating systems, but that no longer works. For now, you’ll need to follow one of the options above—and that shouldn’t be too hard to do since Windows developers have given plenty of opportunities to do it. All you need to do is make sure your family and friends don’t know your password before you choose to lock your accounts or else the locking idea is pretty useless.
You might also be interested in:
- How to Find Serial Number of Hard Drive in Windows
- How to Add New Applications to Quick Launch Menu in Windows
- How to Restore Default Apps for File Extension Type Associations in Windows 10
You can subscribe to our RSS, follow us on Twitter or like our Facebook page to keep on consuming more tech.