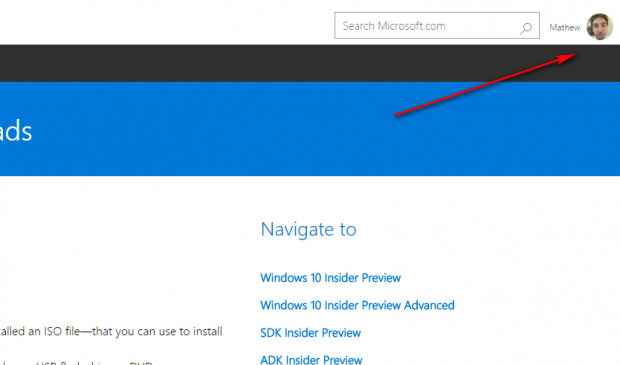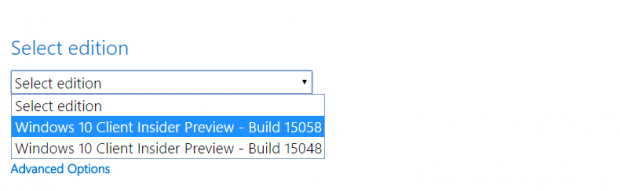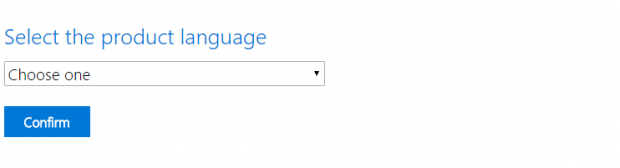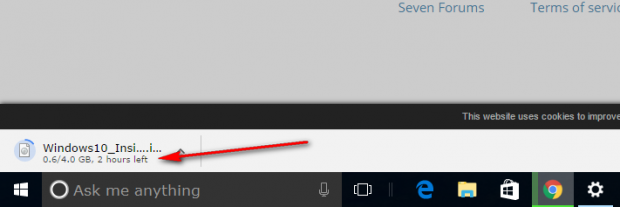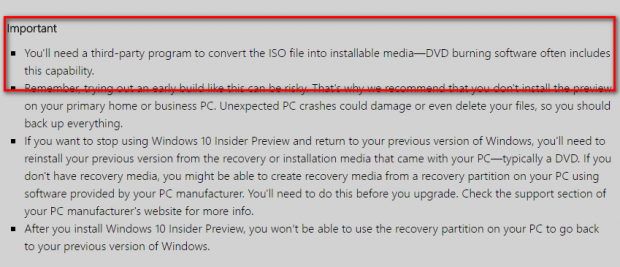Last Updated on February 25, 2024 by Mathew Diekhake
The Windows Update feature in Windows 10 can be both convenient and frustrating. It’s great to have such easy access to checking for updates, but it’s annoying how each update’s hard to identify since they name them one thing in the media and then offer nothing but build numbers from the Update status.
Another annoyance with the Update status screen found from the Windows Settings is that when you click the “Check for updates” button, there often isn’t anything there to install when you know other people are already running the update you are looking for.
That same kind of feeling where you think you’re always out of luck in comparison to everyone else rolls over if you happen to sign up to the Windows Insider program.
Once you are signed up to be a Windows Insider, the “Windows Insider program” section from the “Update & security” menu lets you know that “you’re all set to get Windows Insider builds” — but yet nothing seems to happen.
If you have been waiting around for hours, days, sometimes even weeks for your effort of becoming an Insider to give you an update that you already know is released to other Insiders, you can skip the waiting and install one of the latest Windows Insider Preview builds possible as an iso file manually instead from the Microsoft website.
How to install Windows 10 Creators Update right now
Before getting started with the guide, some people are having success getting the latest Creators Update installed by opening up the File Explorer and then pasting C:\Windows\SoftwareDistribution\Download into the address bar and then deleting all of the files inside that folder. If you try that and then navigate to the Settings app > Update & security > Check for updates, and it does not begin downloading the Creators Update for you (with a build number similar to 15058) then follow the guide below instead.
Visit the Windows Insider Preview Downloads page on the Microsoft website and sign into your Microsoft account in the top right-hand corner.
Once you are signed in, scroll down the same page and stop when you get to the “Select Edition” drop-down menu.
You get two versions available from this page. The “15058” is the latest version. So, download that version if you want the most current update to date version of the Windows 10 Creators Update.
After you confirm the build that you want to be installed, the same page gives you the chance to choose a language.
Make sure you choose the right language from the list because this is the language your operating system is going to display for everything once you’ve got it installed.
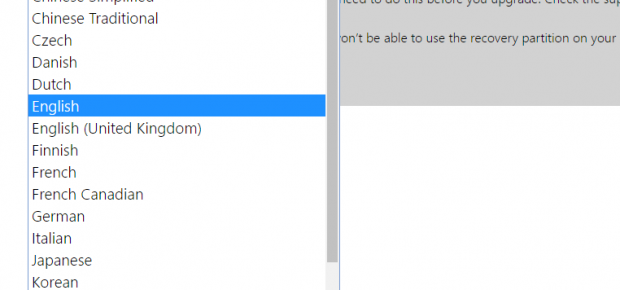
After confirming your mother tongue, you then get an option to choose between installing the file for 32-bit or 64-bit operating systems. If you have bought a computer anytime in the last decade, it is likely going to be a 64-bit computer. To put 64-bit processors into perspective, most good budget smartphones are now equipped with 64-bit processors, and the original Surface Pro comes with 64-bit architecture also. You should double-check your computer to make sure, but if your computer isn’t really old and it is half decent, then it’s likely going to be the 64-bit download you want to install.
The downside with doing it this way is that it can take a long time to download (depending on your download speed/what country you reside.)
On the same download page, you’ll see a section that gives some important notices. Most notably, the opening sentence might trick some people into thinking this update won’t directly install on the computer, and that isn’t true. You can install this update on your computer without needing anything else other than your download to hurry up and finish.
When the file finishes downloading on the computer, right-click on the file, choose “Mount” and then click the mouse or touchpad on the setup.exe (executable) file. Doing so will begin the installation of the Creators Update. You don’t need a product key for this, and the activation is automatic.
That’s all you need to install the Windows 10 Creators Update on your PC right now, so you no longer have to wait around for Windows to finally be ready to roll it out via the Windows Update feature from the settings.
After you have installed the update, you can then burn the iso file to a bootable DVD or USB drive and clean install it again at a later date if you want a backup or to install it on another device in the future.