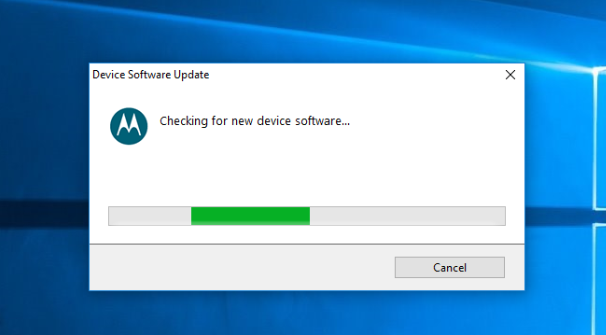USB stands for universal serial bus, and it is one of the greatest things to happen in computing over the last few decades. Without it, we would be pretty much screwed when it comes to trying to connect out devices to the computer.
USB cables make connecting the mobile devices to the computer a breeze, but when connecting to the Windows operating system, we need to install the USB driver also to help out. The USB Drivers vary depending on your device. Luckily these days things are pretty simple and manufacturers have only the one package to install for most devices.

Installing the Motorola Moto G USB Drivers on Windows PC
1. Head over to the Motorola custom help page and click on the red Download for Windows button available on the bottom left the side of the page.
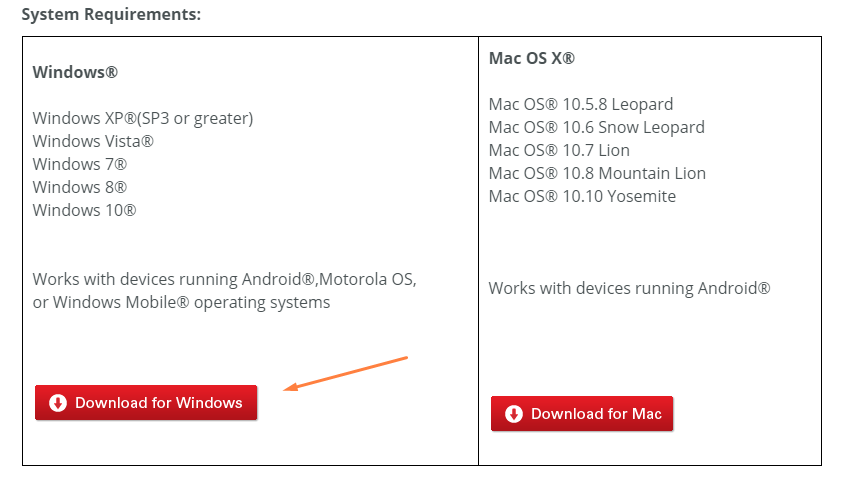
2. Once you do, it starts downloading the Motorola USB Drivers package directly above the taskbar just like where all of your other files tend to download.
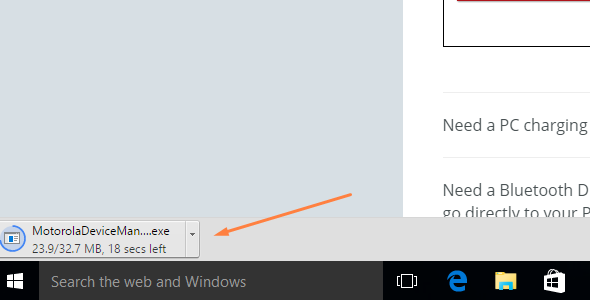
3. When the download completes it shows the file name without the elapsed time remaining, and size left remaining to download. Click on it now.
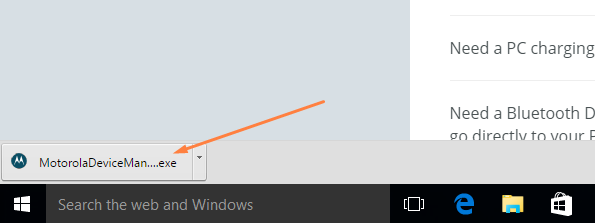
4. You see the following screen. Click on the Next button to begin the installation of the Motorola Device Manager.
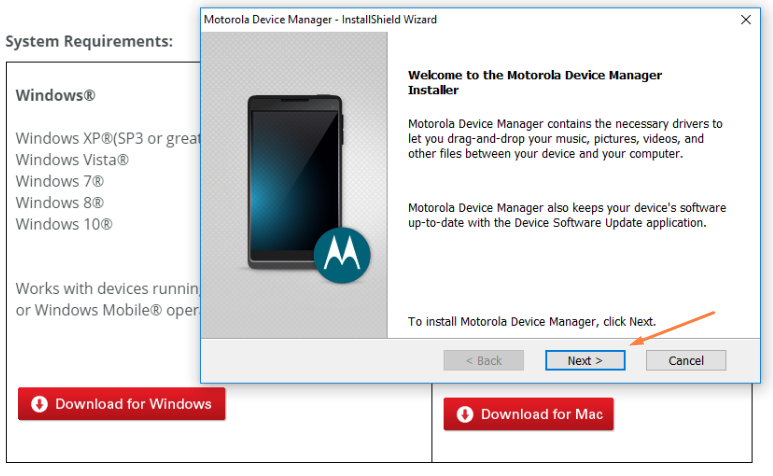
5. Agree to the terms and conditions that pop up on the next page or else it does not let you install the drivers on the computer. Click on the Install button to continue.
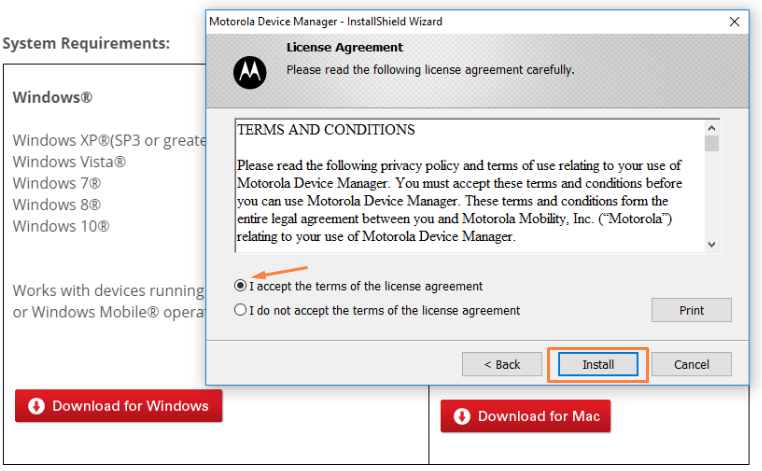
6. The Motorola Device Manager now shows you the steps that are involved in getting it installed on the computer. You do not need to do anything until it finishes installing.
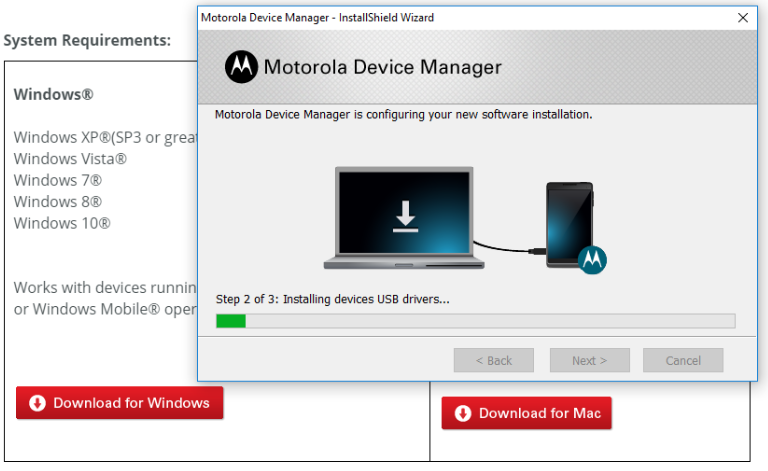
7. Click on the Close button when it is done.
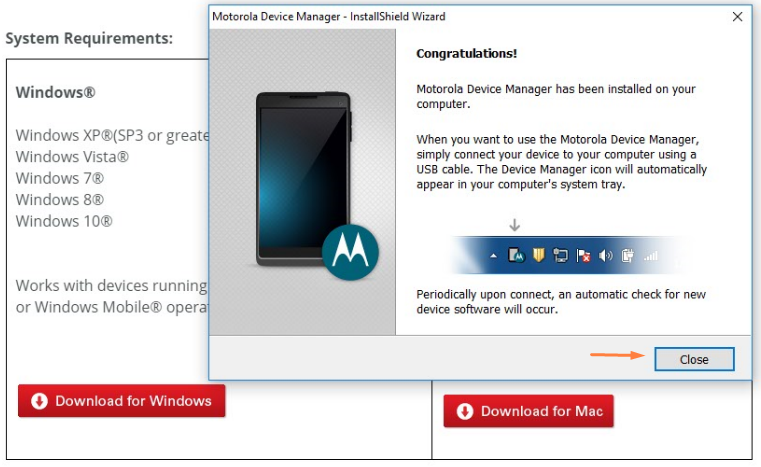
8. The Motorola Device Manager is now installed on the Windows operating system. You can find it by clicking on the Start button, and it shows up in the Recently added area from the left pane.
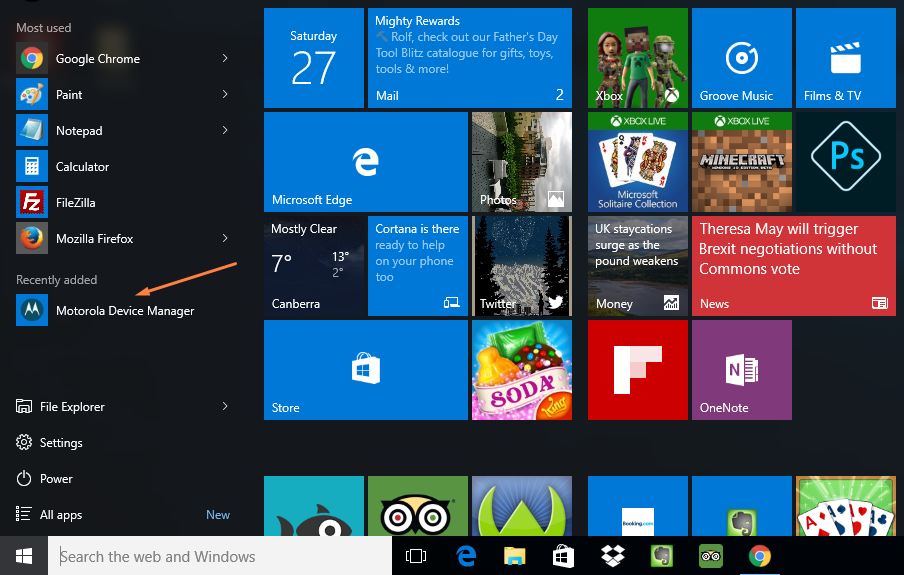
9. You can also find it available from the Downloads folder by default. If you have changed the default download location on the OS, then it will be offered in that new place that you made as the default location. The Downloads folder is always the default download folder for everything you download unless you have changed your preferences to something different.
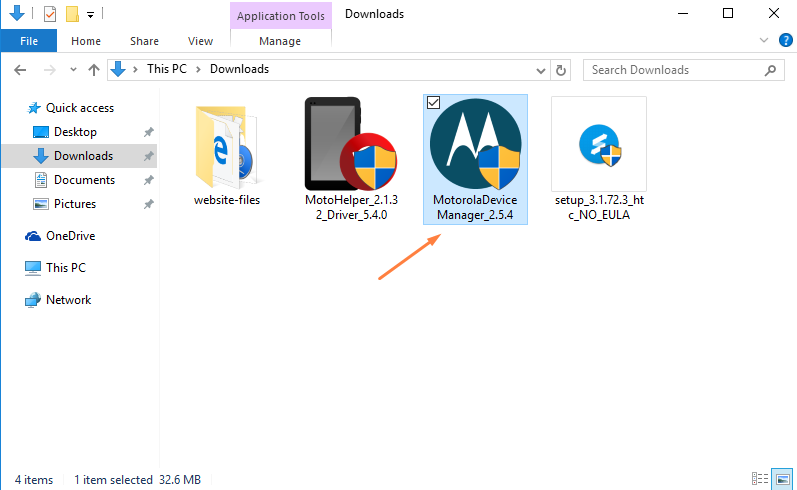
In conclusion, that is how to install the Motorola Moto G USB Drivers on a computer that is running on a version of Windows. You should find that the drivers in this guide work for your mobile device on most versions of Windows from Windows XP through to whatever the latest versions of Windows is at the time of you viewing this post. The Motorola developers should update the file if it ever needs updating so that it continues to work in future Windows updates.