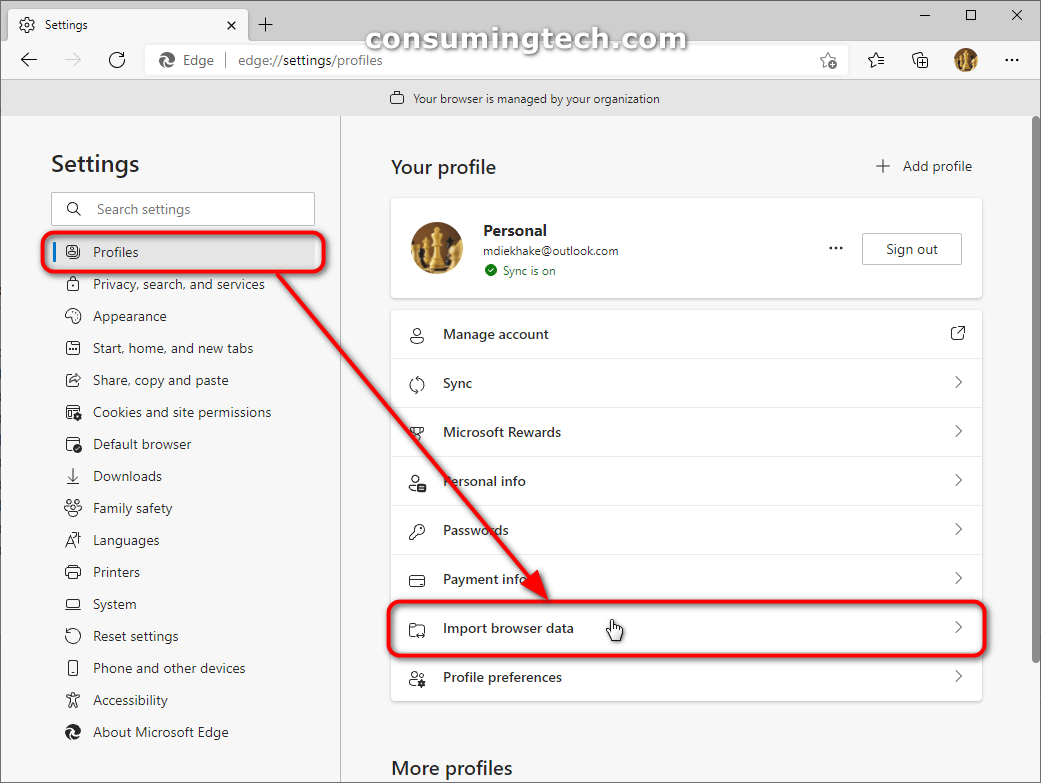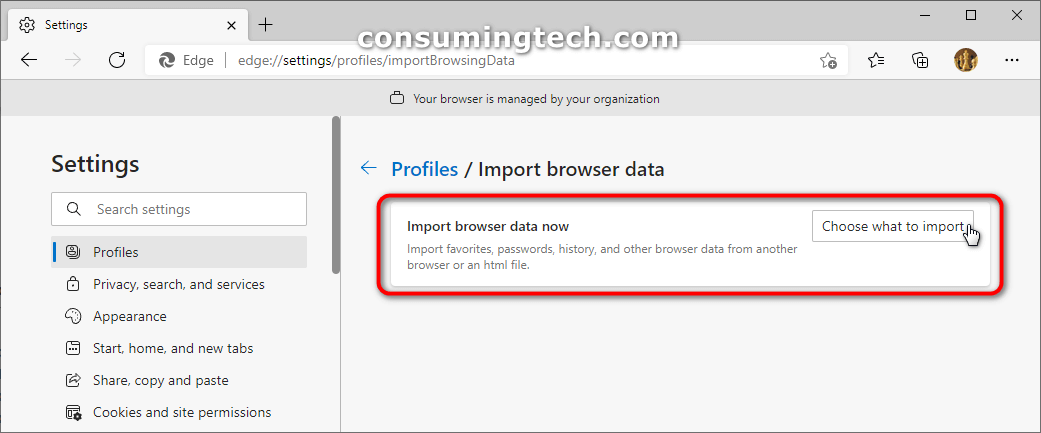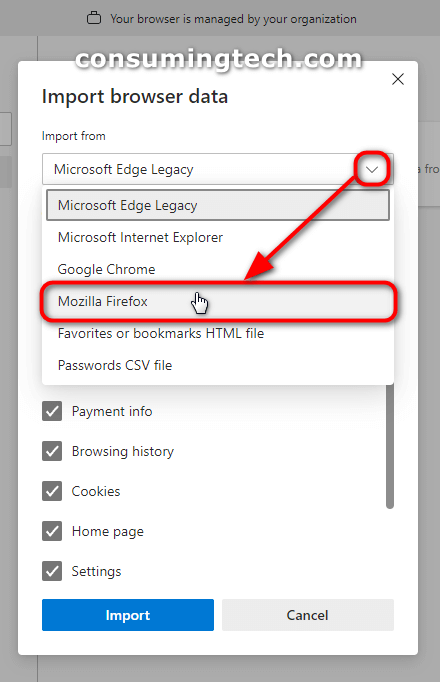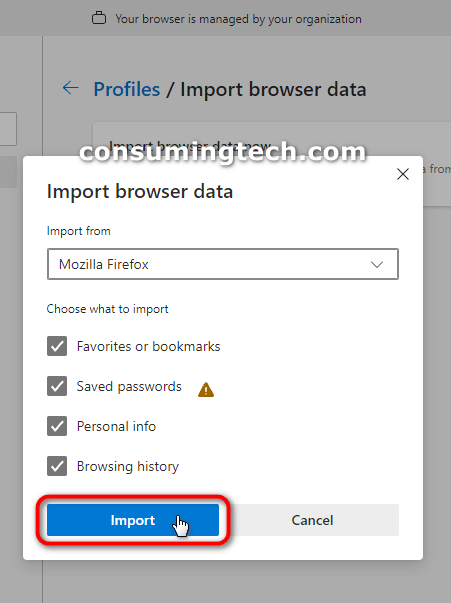Last Updated on June 18, 2022 by Mathew Diekhake
The following tutorial demonstrates how to import bookmarks from Firefox to Microsoft Edge when using a version of the Windows 10 operating system. Note that at the time of writing this tutorial, the same steps should work for Windows 11 as well; however, this cannot be guaranteed for all of Windows 11 because browsers often changed depending on the operating system they run on and browsers also evolve.
Microsoft Edge is a cross-platform web browser developed by Microsoft. It was first released for Windows 10 and Xbox One in 2015, then for Android and iOS in 2017, for macOS in 2019, and as a preview for Linux in October 2020. Edge was initially built with Microsoft’s own proprietary browser engine EdgeHTML and their Chakra JavaScript engine, a version now referred to as Microsoft Edge Legacy.
The Chromium version of Edge, often just referred to as the “new Edge” now, has replaced the Legacy version since March 9, 2021, when it was discontinued for good. This is most certainly for the better as the new Edge is an obvious choice over the Legacy variant. Edge is now a lot like Chrome. That is a good thing because Chrome was the undisputed king of web browser performance. We don’t use Edge as much as the Chrome we have bonded with for so long now but still do use it as a secondary browser and almost daily.
Bookmarks are one of the more common things to want to share between browsers because they’re also some of the only data people want to be stored. How you would import bookmarks has changed since the earlier versions of Edge on Windows 10; this tutorial has been updated to show the more recent method.
How to Import Bookmarks from Firefox to Microsoft Edge in Windows 10
You can import bookmarks from the Firefox browser over to the Edge browser in Windows 10 via the Profiles section of the Settings menu. Here is where you can find that option:
1. Open the Microsoft Edge browser by clicking on the Edge icon in the taskbar at the bottom of the computer’s display.
2. Click on the Settings and more three-dotted button in the top-right corner of the Edge window, and then click on the Settings link.
3. Ensuring the browser window is enlarged enough first, click on the Profiles link under the Settings heading, and then from the right side of the same window, click on the Import browser data link.
4. From the right side of the same window once again, within the Import browser data now area, click on the Choose what to import button.
5. From the Import browser data overlay, click on Mozilla Firefox from the dropdown menu.
6. Once Mozilla Firefox has been selected, it will show you all the available things to import. Select the Favorites and bookmarks checkbox, and then click on the Import button at the bottom of the flyout.
In conclusion, that is how to import bookmarks and other data from the Firefox browser to the Edge browser when using a version of the Windows 10 operating system.
Related Tutorials
- How to Enable/Disable Extensions in Microsoft Edge [Tutorial]
- How to View Microsoft Edge Downloads in Windows 10 [Tutorial]
- How to Install/Uninstall Internet Explorer 11 [Tutorial]
- How to Hide/Show Search Box in Internet Explorer 11 [Tutorial]
- How to Enable/Disable Microsoft Edge Pre-launching in Windows 10 [Tutorial]
- How to Allow/Block Cookies in Microsoft Edge in Windows 10 [Tutorial]
- How to Turn on/off Potentially Unwanted App Protection in Microsoft Edge [Tutorial]
- How to Add/Remove ‘Open Microsoft Edge’ Tab in Internet Explorer 11 [Tutorial]
- How to Delete Cookies in Microsoft Edge in Windows 10 [Tutorial]
- How to Enable/Disable Tab Groups in Microsoft Edge [Tutorial]