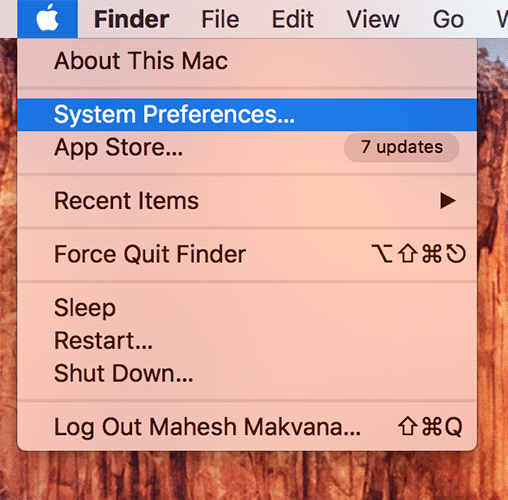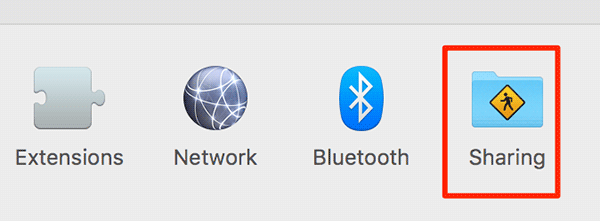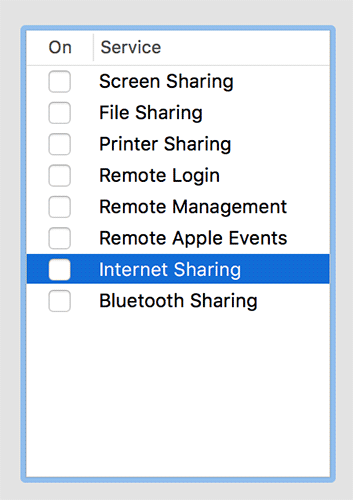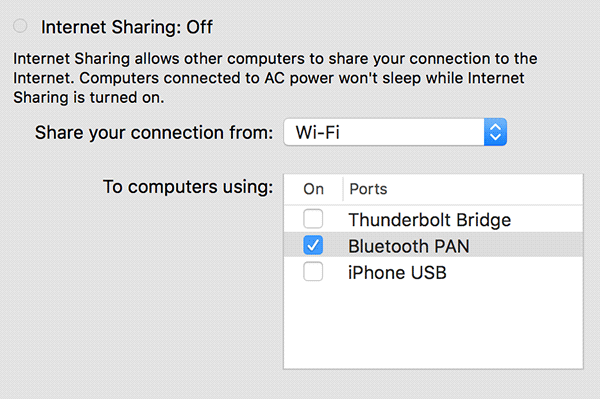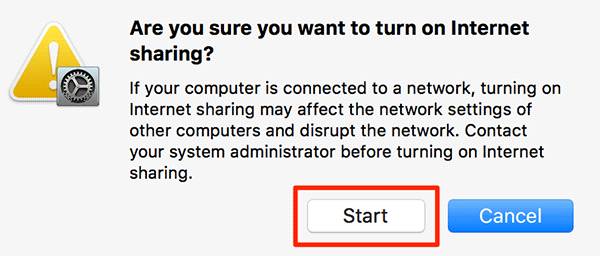Last Updated on November 15, 2019 by Mathew Diekhake
One of the Mac’s abilities is that it allows you to share your internet connection with the people around you. That becomes really helpful when you only have a single internet connection, and you want an additional device to connect to the Internet. With your Mac, you have various ways to share your connection so that the other device you want to have the Internet connectivity on can be connected using one of these ways.
Most of the times, the hotels don’t give you multiple connections, and they only allow a single device to be connected to their Internet connection. In such cases, you can connect your Mac to their connection and then create a hotspot on your Mac to which the other devices can connect to and enjoy the Internet services.
Here’s how you can go about doing that on your Mac:
Sharing Your Mac’s Internet Connection with Others
The Internet sharing option is built right into the OS of your Mac, so you don’t need to download and install a third-party app. Everything can be done right from the OS of your Mac.
First of all, make sure your Mac has an active Internet connection.
Click on the Apple logo in the upper-left corner of your screen and select the option that says “System Preferences.” It will take you to the system preferences panel from where you can modify your Internet sharing options.
On the system preferences panel, you will find an option saying “Sharing.” Click on it to open the panel where you can see the sharing settings.
On the following panel, you will see a number of items that you can share with others. What we are interested in sharing is the Internet connection so click on the option that says “Internet Sharing.”
On the right-hand side, you will see a drop-down menu and a list of various items.
The drop-down menu is for what Internet connection you would like to share with the others. If your Mac happens to be on a WiFi network for Internet connectivity, then select “WiFi” from the drop-down menu. Similarly, you can choose any other option if your Mac is connected to the Internet using that specific option.
After choosing an item in the drop-down menu, get your focus on the list that appears just beneath the menu. From here, you need to decide how you would like to share your Internet connection. One thing to note here is that if your Mac is connected to the Internet using WiFi, you won’t be able to share it using WiFi (one Mac can’t have two WiFi interfaces). So, you must choose any option other than WiFi. For example, you can opt to share your Internet connection over Bluetooth by selecting the “Bluetooth PAN” option.
Once you have selected options in the above step, checkmark the box for “Internet Sharing” in the left-hand side. You will then get the following prompt on your screen asking if you would really like to start sharing your connection. Click on “Start” to start sharing.
You should be all set, and your other devices can now connect to your Mac’s Internet connection using the Bluetooth PAN service (or any other service you may have chosen in the above steps, for that matter).
So, that was the most easiest way to share your Mac’s Internet connection with others using various ways.
You might also be interested in:
- How To Prevent Safari From Launching iTunes When Visiting App Store Webpages
- How To Import Notes From Evernote To OneNote Using Your Mac
- How To Factory Reset The Dock On Your Mac
- How To Speed Up The Time Machine Backups On Your Mac
- How To Reset App Settings Using AppCleaner On Your Mac
Have something to say? You can contribute to this tech article by leaving a comment below.