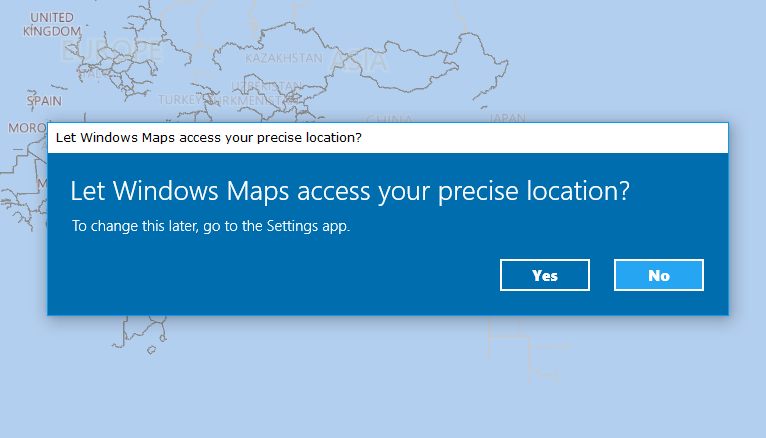Many of the apps that you install on your Windows 10 computer require access to your location so that they can serve you with their features. The apps do that so they can serve the region-specific features to you that may or may not be available worldwide. An example of this is that a restaurant app that only takes orders from a particular area so it first checks your location to see if they serve there and in case they do not, they can tell you their service is not available in your area.
Your computer first tries to find where your location is by examining various services to provide these apps with your location data. Examining the WiFi that you use on your computer is one example of how it tries to find your location. In some cases, it cannot source where your location is, and that is when the default location you have set up on your computer comes in the picture. If the computer cannot find where you are, it uses the default location set by you.
If you have not set a default location, you can do so using the following guide:
Setting Up a Default Location for the Apps on your Windows 10 Computer
To do the task, you are going to use the built-in app on your Windows computer called Maps.
1. Click on the Start Menu and then search for and click on Maps. It launches the Maps app on your computer.
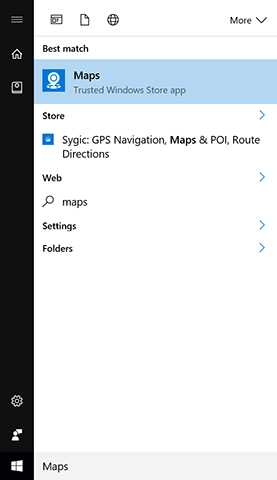
2. When the app launches, click on the menu given in the top-right corner of the screen. The menu is the one that has three dots as shown in the following screenshot.
When the menu opens, click on the option that says Settings to go to the settings panel for the Maps app. That is where all the location related settings are available for your computer.
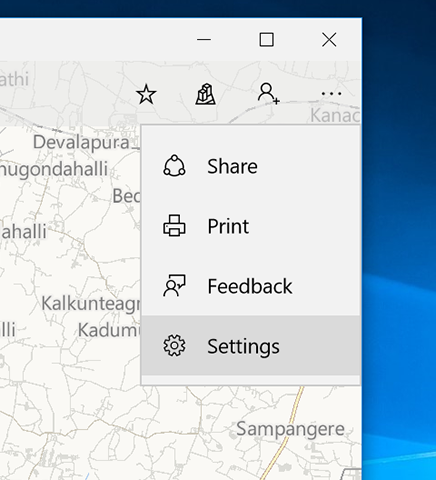
3. The settings panel should launch, and you need to scroll down until you see the option that says Change default location. When you see it, click on it to change your default location.
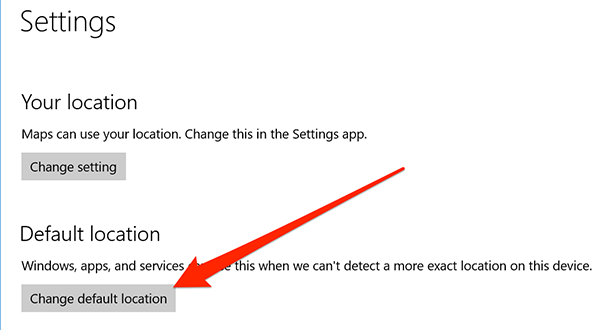
4. You can now see a map on your screen. What you need to do here is click on the button that says Set default location to begin the process of setting a default location.
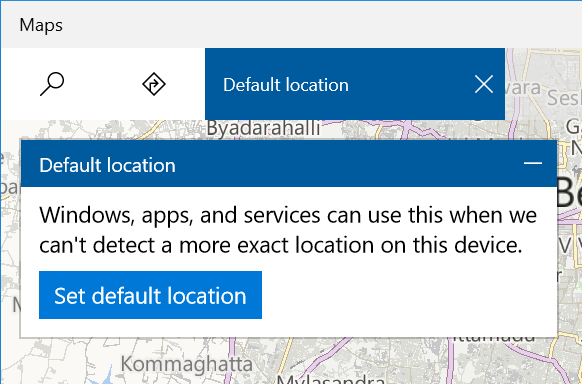
5. You can now set a location as the default using the Maps app. You can do it using two ways actually — either you can click on an area shown on the map, OR you can just enter an address in the search box and set it as your default location.
In this example, I have entered a particular address in the search box which is used as the default location for the location-accessing apps on my computer.
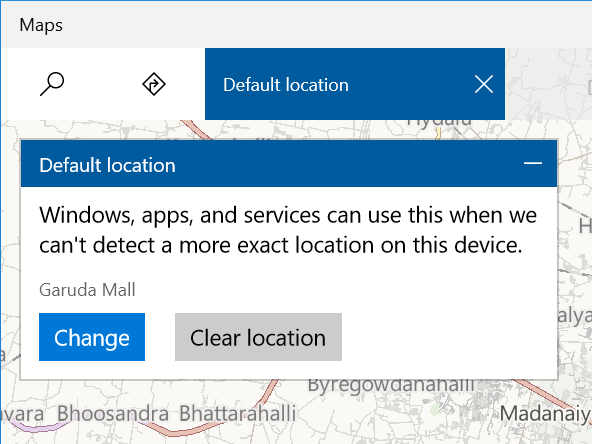
6. The default location has been successfully set up. In the future, if you ever wish to modify the location or just remove it entirely, you can do so by going into the same settings panel as you did above and then clicking on the button that says Change if you want to change the location or Clear location to clear the location.
So, that is how you can use the Maps app to define a default location for the apps that access your location data on your computer.
You might also be interested in:
- How To Activate And Use Quiet Hours In Windows 10
- How To Enable Paths Longer Than 260 Characters In Windows 10
- How To Create Desktop Shortcut To Website In Windows 10
- How To Create Desktop Shortcuts To Programs In Windows 10
- How To Get Full Battery Notification In Windows 10
Have something to say? You can contribute to this tech article by leaving a comment below.