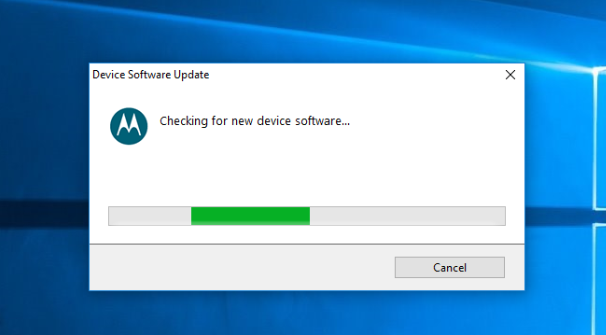Our phones like the Motorola Droid Maxx 2 are great bits of technology and features like SD cards make them all the more appealing. A phone can do lots of things that a computer can’t, but sometimes we want to connect the phone to the computer to swap information with one or the other. We manage to do this via universal serial bus technology or USB for short. The thing is that USB cables alone aren’t going to get the job done on a computer that is running on the Windows operating system. It also needs the right USB Drivers installed on the computer also.
Once you have the Motorola USB Drivers installed on the Windows computer you are then able to transfer data from the SD card to the computer or any other files that you might want to be shared. Moreover, you can transfer the data from the computer to the phone and even do things like use flashing tools on the computer for flashing stock ROMs or customizing a device. These types of useful options are called developing the phone.
Installing the Motorola Droid Maxx 2 USB Drivers on Windows PC
Click on the link for the Motorola custom help page and then it opens up the page where you can download your file that contains the Motorola USB drivers for the Droid Maxx 2 smartphone. Click on the red button at the bottom that says “Download for Windows.”
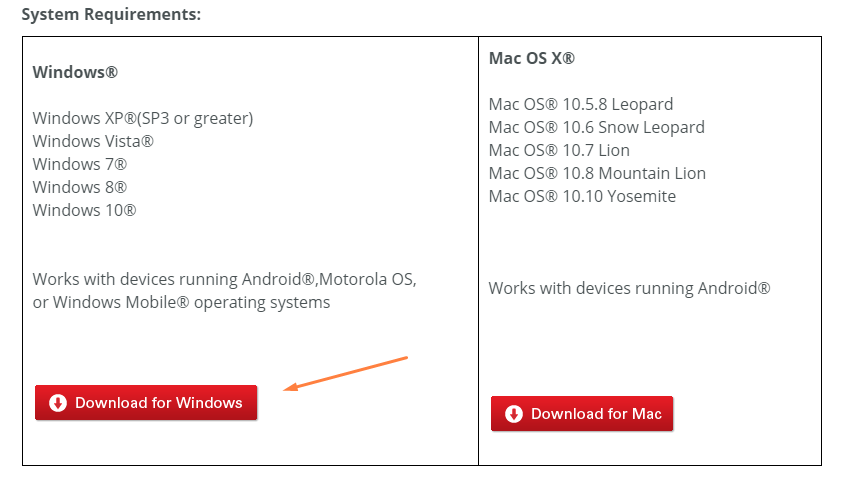
Once you click the button a file then appears above the taskbar where your files always tend to download and you need to wait until you can see the download time has elapsed and the download has stopped.
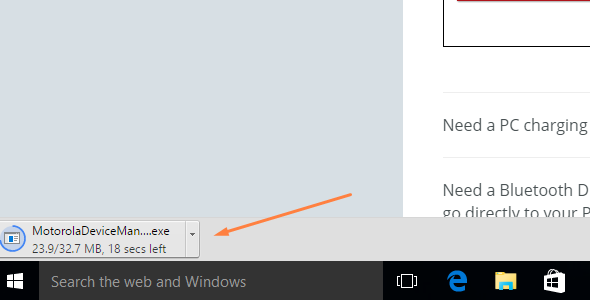
Click on the file called Motorola Device Manager once the download completes and it starts the setup guide for the Motorola USB drivers.
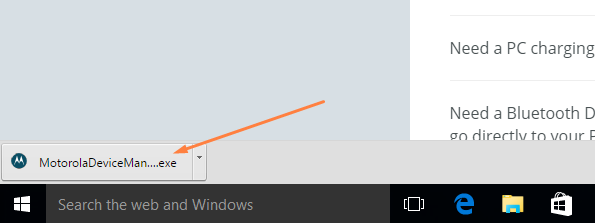
Read the welcome message and the text that is on the display that lets you know about the Motorola Device Manager and what it does for your computer and device and then finish by clicking on the Next button.
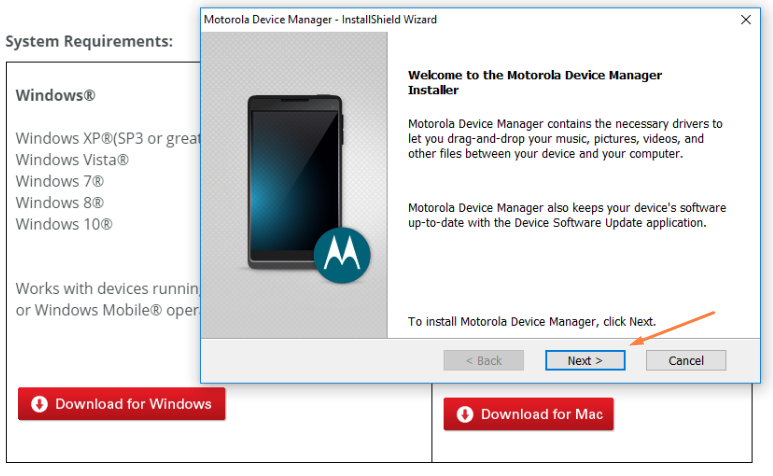
Click on the button that accepts the terms and conditions and once you have made the selection click on the Install button.
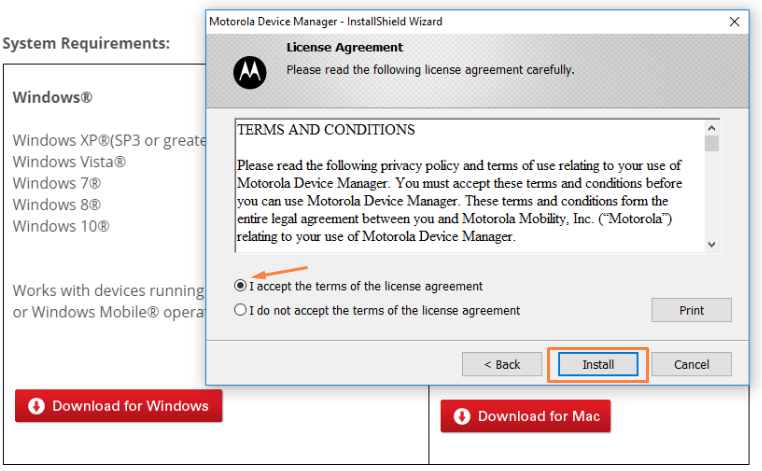
The Motorola Device Manager that has the USB drivers you want to install now begins to download on the computer. Wait for the progress bar to make its way all the way across the screen.
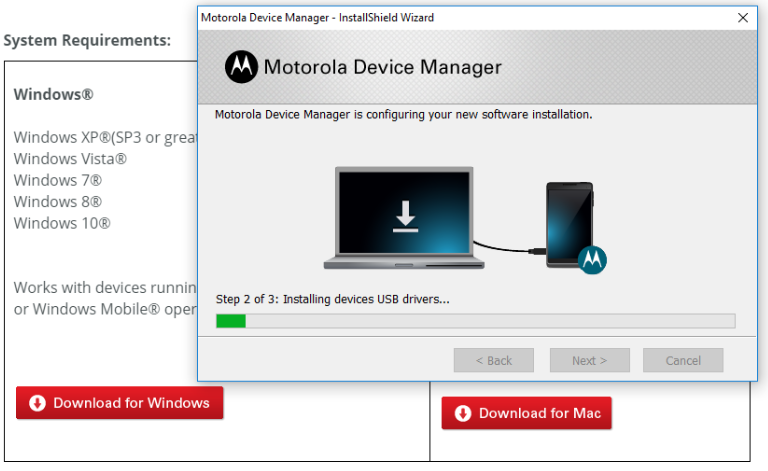
Click on the close button once you can see the congratulations message letting you know that the installation was successful.
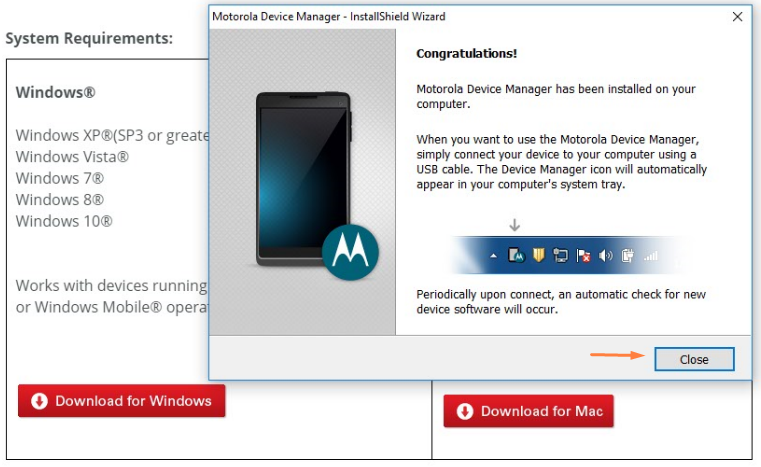
Windows 10 users can access the newly installed Motorola Device Manager application by clicking on the Start menu and then clicking on the file available under the recently added menu.
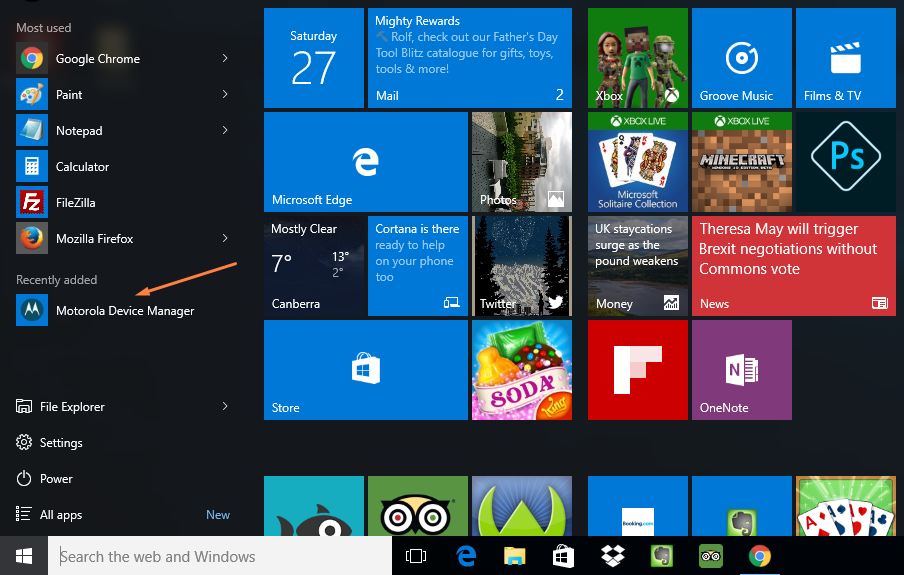
Everyone else can find the Motorola Device Manager application available to click on from the Downloads folder. The only acceptation to that is if you have manually chosen to change what your default downloads location is in Windows in which case you need to find out what that is and open that folder instead.
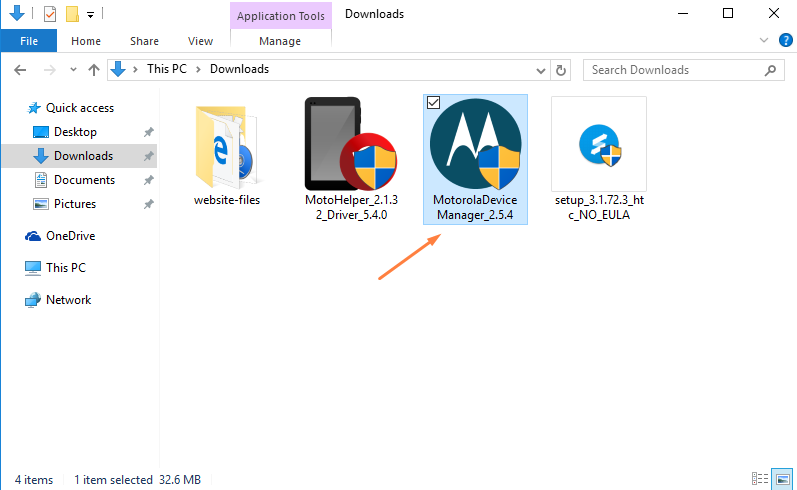
In conclusion, that is how to install the Motorola USB drivers for the Motorola Droid Maxx 2 smartphone on a computer that is running on a version of the Windows operating system.