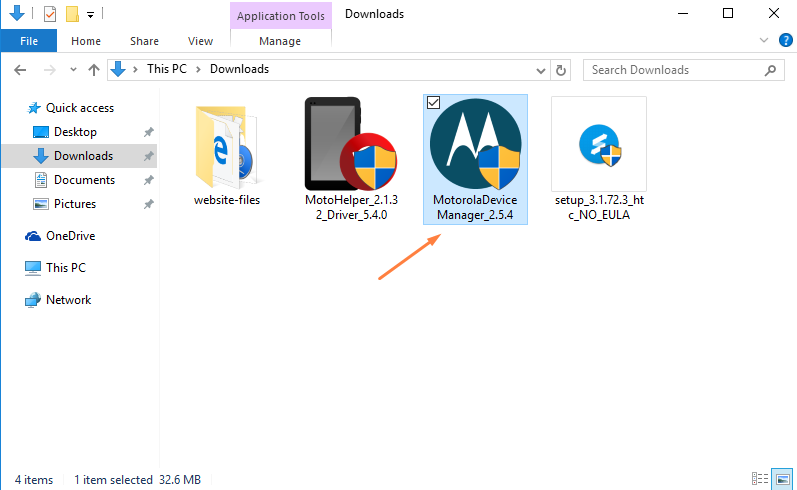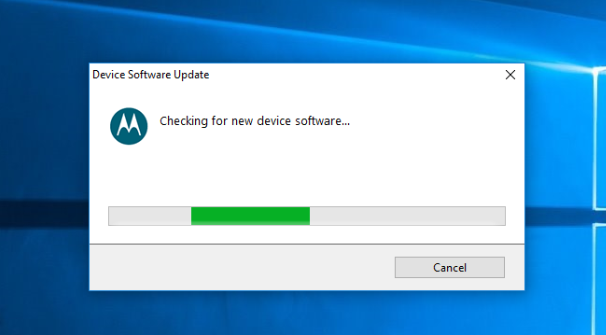Windows computers always need USB drivers if you have a mobile device that you need to connect to the computer with a USB cable. The USB Drivers are what helps the Windows operating system detect your device and allow it to communicate with Windows and the programs or apps that are running on Windows. That means once you have the correct USB Drivers installed on the Windows OS for your device you can start transferring data and start using apps or programs on the computer that need to have the device connected.
Developers are often people who need to use apps on the computer with the device connected to the computer with the USB cable to do things like install new ROMs or flash custom recovery images and rooting files. However, they are not the only people in need of the drivers to work. Having the right drivers installed also means being able to transfer your pictures to and from the mobile device and computer, plus any of your other data that you might want to transfer like the contacts.
We recommend following this guide to get the Motorola USB Drivers installed if you are getting a message on the screen that says your device connected be detected, or you are just unable to transfer the data or use the programs that you want to use on the computer.
How To Install Motorola Droid Turbo 2 USB Drivers on a computer that runs Windows operating systems
Click on the Motorola custom help page link and then look for a red button that says Download for Windows on the bottom lefthand side of the page. Click on that button and the file that contains the USB drivers you are looking to install starts to download.
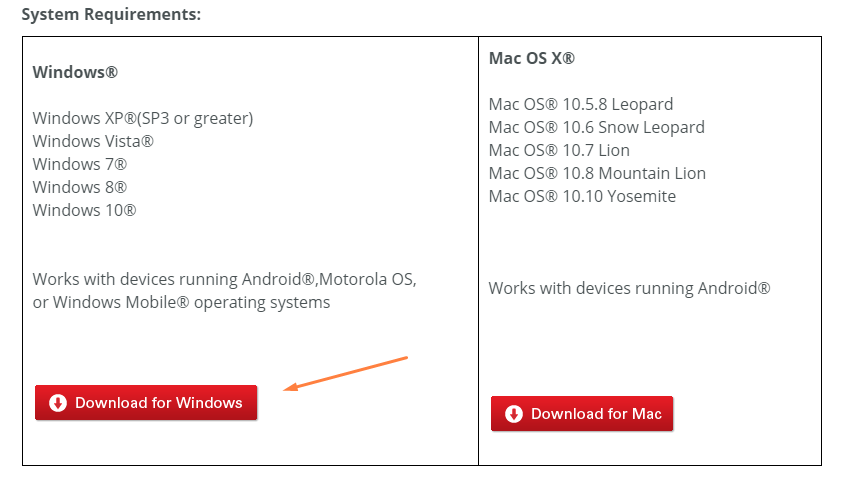 You can see your downloading file appear above the taskbar on all versions of Windows. Wait for that download to complete.
You can see your downloading file appear above the taskbar on all versions of Windows. Wait for that download to complete.
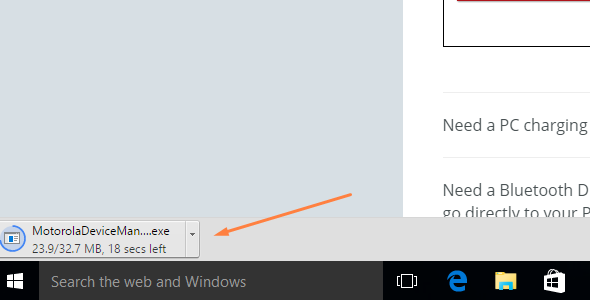
Click on the Motorola Device Manager file once the download completes.
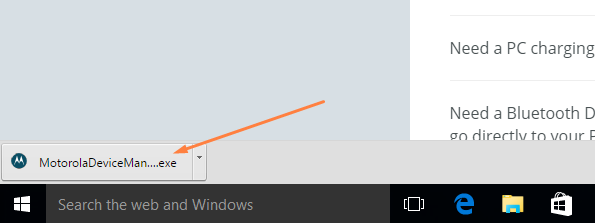
You then get directed to a setup page that comes with a welcome message. Have a quick read of the text and then click on the Next button at the bottom.
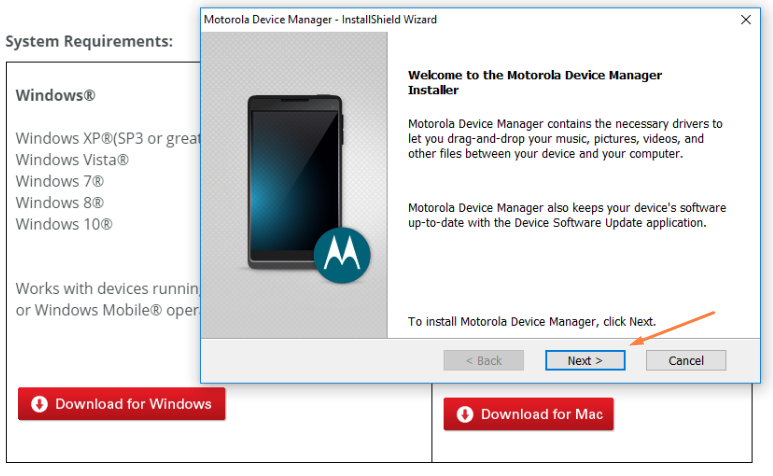
Make sure you choose to accept the terms and conditions that come with the Motorola Device Manager installation and then click on the Install button.
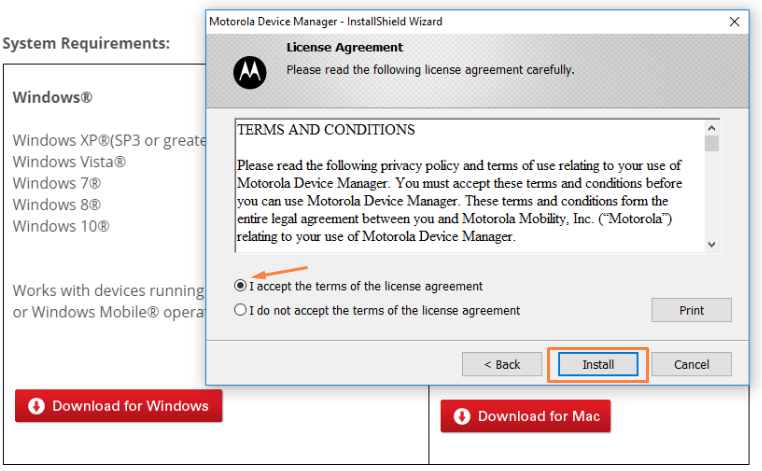
The Motorola Device Manager installation is now underway, and you can see its progress by watching the progress bar.
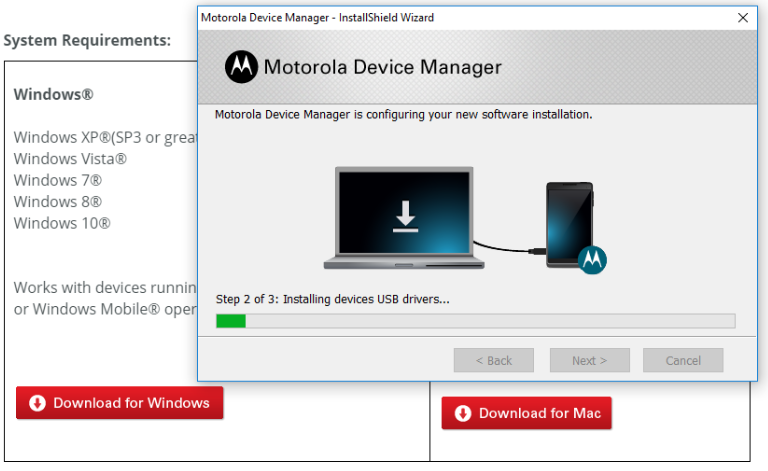
Click on the Close button once it is complete and then it’s time to start using your drivers.
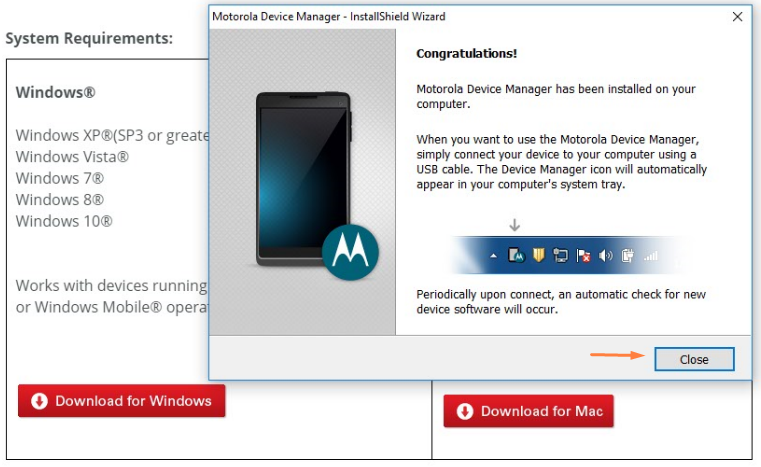
Those of you running on the Windows 10 operating system will find it available by clicking the Start menu and then looking at the recently added menu.
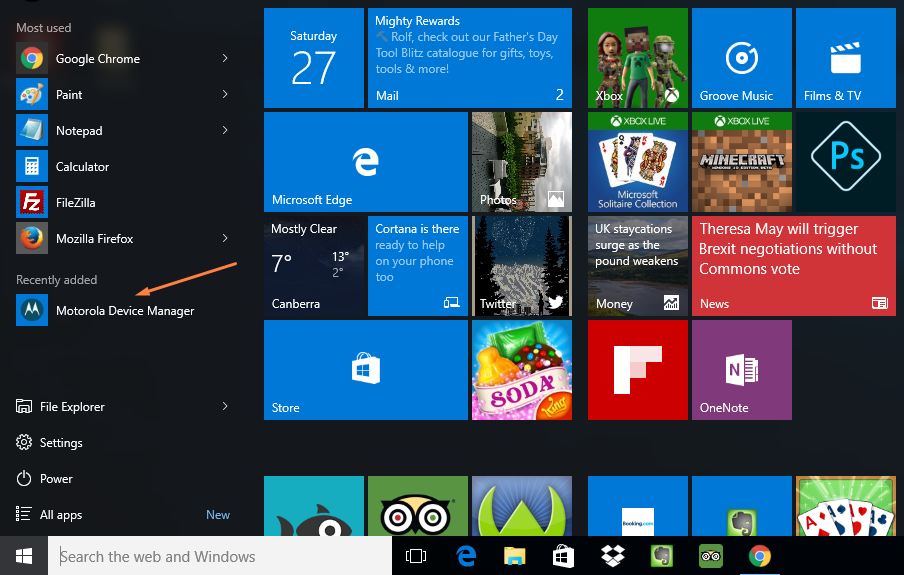
Everyone else can find it available from the Downloads folder that is accessible for all versions of Windows and is the default downloads location of files. There is a chance to change what is the default downloads location, and if you have changed it then you need to navigate to the default downloads location that you chose to replace the Downloads folder.
Once you click on the Motorola Device Manager executable file, it then opens up and begins checking for the new device software. Here is where it installs your drivers when you connect your Motorola Droid Turbo 2 device to the computer with the USB cable.
In conclusion, that is how to install the Motorola USB Drivers for the Droid Turbo 2 smartphone on computers that are running on the Windows operating system by using the Motorola Device Manager.