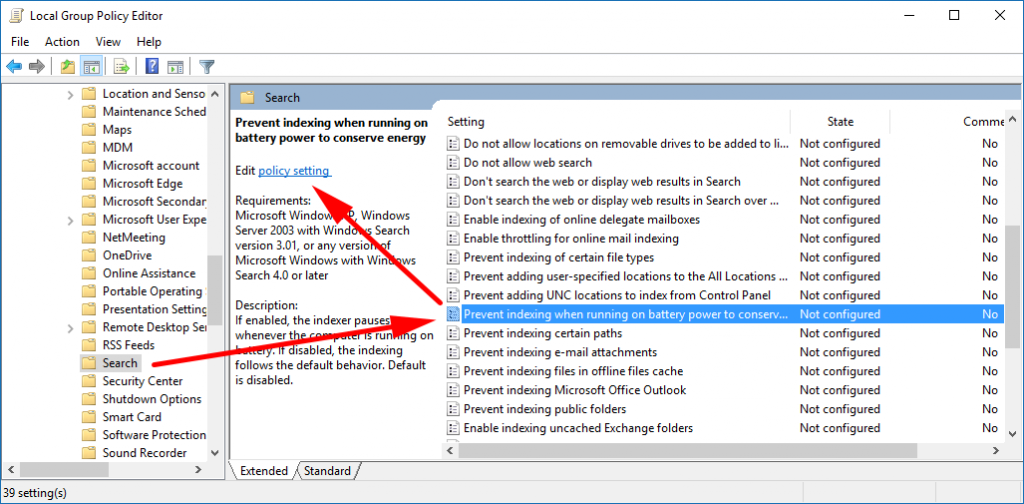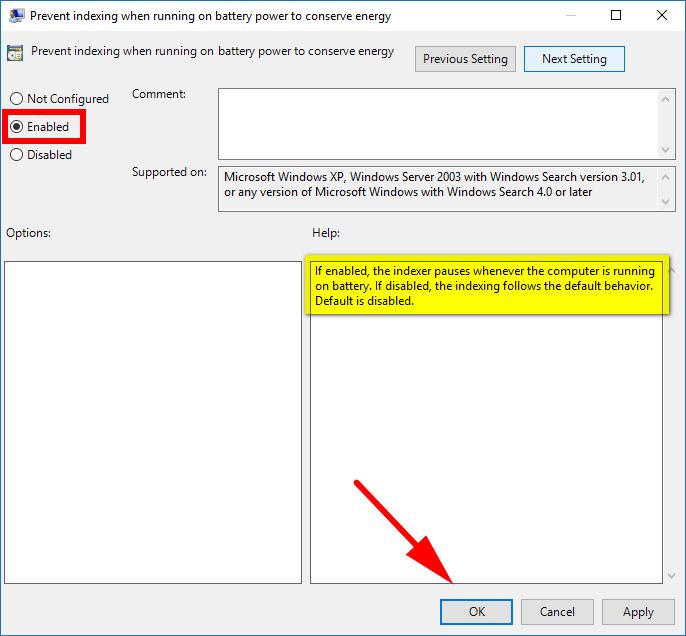Last Updated on February 25, 2024 by Mathew Diekhake
There has never been more focus on searching within a Windows operating system as there is in Windows 10. You get the search field available from the taskbar now and it also offers a way for you to quickly open up places around the operating system a lot of the time—you can get the Command Prompt window open, for example, just by typing “CMD” into the search field and then click on the desktop app that shows up in the popout window.
For Windows search to work it relies on the index processing. The index processing is quite a complicated thing as there is much involved with getting everything that is indexed, indexed. There’s also been much debate about what you should do with regards to indexing—some people think that it is best to turn indexing off if you want to preserve your hardware, for example (although we have also dispelled that and in our opinion it is only a myth).
One of the things that we don’t argue with, however, is that it is possible to preserve battery on your laptops and tablets should you wish to turn indexing off. There are distinct disadvantages when you do: you won’t be able to use the search box at all if you disable everything in the index, and you won’t be able to use the search box to browse for the individual things should you ever choose just to turn some parts of the indexing off. But if you aren’t going to use the search index—say if you just boot up the computer to use a web browser and browse the internet and its many great websites—then it would make sense if you wanted to turn it off.
Note: You’ll need to be using a Windows 10 Pro, Education or Enterprise edition of Windows 10 for this guide to work. You can’t make policy changes in the Local Group Policy Editor using the Windows 10 Home. You can upgrade from Windows 10 Home to Windows 10 Pro by heading to the Settings application if you want to be able to make changes to group policies.
Removing Some Search Locations
You can remove some search locations from the Windows search index so that it helps improve the battery performance of your device while still keeping the things you need from the search index. Only removing some things from the search index is also useful if you just wanted to speed your computer up. Typically speaking the more you remove from the search index the quicker the computer will be, but there are also some computers out there that have more speed issues than others, and they are finding it difficult to work out what the problem is so some trial and error with disabling some parts of the index work for them.
How to Enable or Disable Indexing when on Battery Power in Windows
You can enable or disable the search indexing from the Windows search index on battery power in Windows by making a change within the Local Group Policy Editor. Get started by opening the LGPO and then navigate to the Computer Configuration\Administrative Templates\Windows Components\Search path using the keys in the left side pane.
You’ll now see one of the policies that says “Prevent indexing when running on battery power to conserve energy” in the right side pane if you scroll down a bit. Click on it once when you get to it and then click on the “Edit policy setting” link that is available from the middle column.
By default the “Prevent indexing when running on battery power to conserve energy” policy is set to be not configured. Change it over to the “Enabled” option and then click on the “OK” button available at the bottom of the policy window.
You won’t get far without having anything indexed in the Windows search index which is why you should have at least some stuff indexed or get it indexed by using a third-party tool such as Everything. If you didn’t need to search for anything and you wanted to save as much power as you could temporarily, though, then changing the Group Policy setting to disable the indexing is an option that’s available.
You might also be interested in:
- How to Change Command Prompt Font and Font Size in Windows 10
- How to Choose What Files Window Search Indexes in Windows 10
- How to Change Command Prompt Window Position in Windows
- How to Configure Windows 10 to Create Dump Files on Blue Screen of Death (BSoD)
Is this article up to date? You can add more information using the comment section.